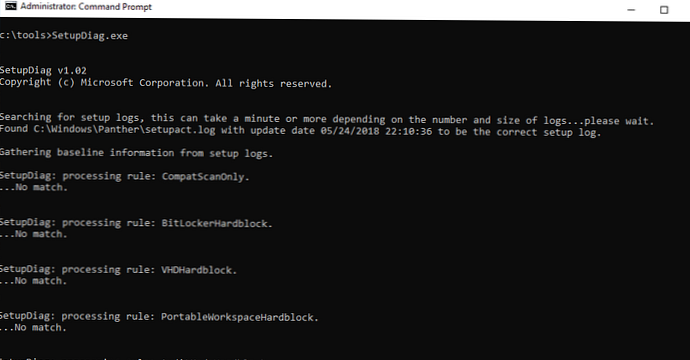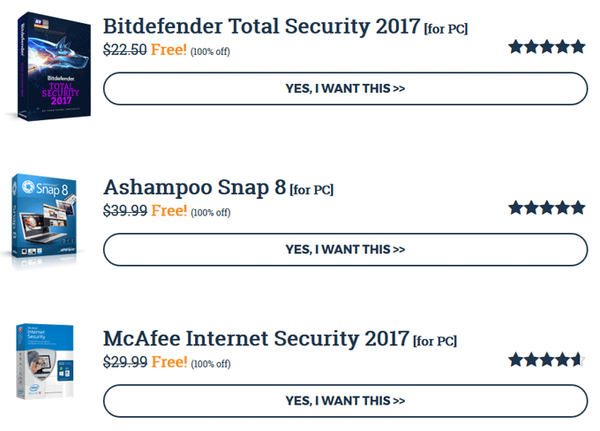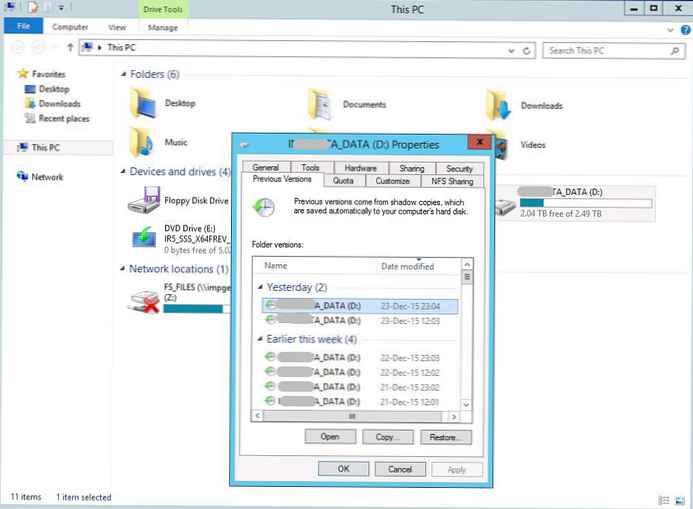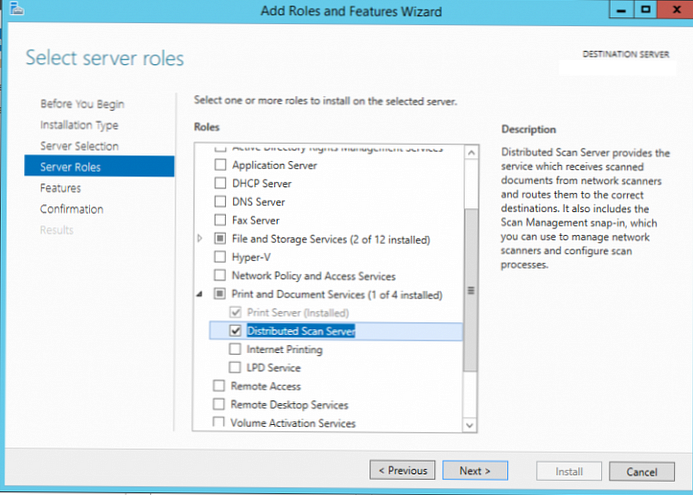Občasno na enem od tiskalnih strežnikov z operacijskim sistemom Windows Server 2012 R2 opazimo, da se nekateri povezani omrežni tiskalniki brez povezave, prenehajo tiskati in v tiskalni vrsti se začnejo kopičiti opravila. V tem članku bomo razpravljali, zakaj lahko omrežni tiskalnik preklopi brez povezave in kako rešiti to težavo brez ponovne namestitve tiskalnika in ponovnega zagona tiskalnega strežnika..
Odprite konzolo za upravljanje na tiskalnem strežniku Upravljanje tiskanja, poiščite tiskalnik s statusom Stanje čakalne vrste = brez povezave, odprite svojo čakalno vrsto in se prepričajte, da je možnost v nastavitvah tiskalnika onemogočena Uporabite tiskalnik brez povezave (Delajte samostojno).

Nato se prepričajte, ali je tiskalnik vklopljen in dostopen prek omrežja (preverite razpoložljivost tiskalnika prek ping-a prek IP-ja, preverite, ali se odpre spletni vmesnik za upravljanje tiskalnika).
Kako Windows določi razpoložljivost tiskalnika? V operacijskem sistemu Windows 7 in starejših se protokol privzeto uporablja za poizvedbo o stanju tiskalnika. SNMP (Simple Network Management Protocol). Tiskalni strežnik pošlje tiskalniku SNMP zahtevo in čaka na odgovor. Če SNMP ni prejet s tiskalnika, se takšen tiskalnik šteje za nedosegljiv in se vzame brez povezave na tiskalni strežnik. Razmislite o značilnostih konfiguriranja SNMP za omrežne tiskalnike na tiskalnem strežniku Windows.
Najprej se morate prepričati, ali vaš tiskalnik podpira SNMP. Odprite spletni upravljalni vmesnik omrežnega tiskalnika in preverite, ali je SNMP v nastavitvah tiskalnika omogočen in za to uporablja ime skupnosti javnosti.
Na primer, za tiskalnik HP LaserJet CP1525 se nastavitve SNMP nahajajo pod Omrežje -> SNMP -> Omogoči dostop samo za branje SNMP.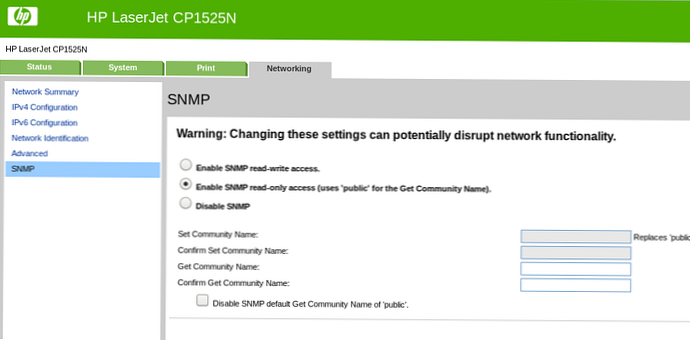
V konzoli poiščite tiskalnik, odprite njegove lastnosti in pojdite na zavihek Pristanišča. Odprite nastavitve vrat Standardna vrata TCP / IP -> Konfiguriraj vrata. Če vaš omrežni tiskalnik podpira SNMP, preverite možnost Status SNMP je omogočen (Omogočen je SNMP) in Ime skupnosti nastavljen na javnosti.
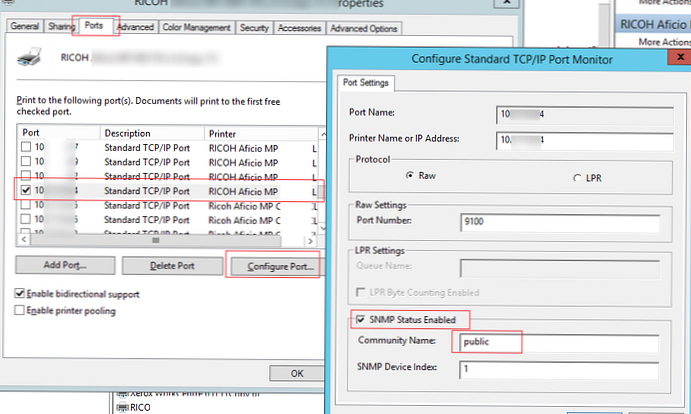
Če vaš tiskalnik ne podpira SNMP, morate v nastavitvah tiskalniških vrat tega tiskalnika onemogočiti ta protokol. Kot rezultat tega bo Windows prenehal pošiljati pakete SNMP za stanje anketnih naprav.
Preverite, ali se je stanje tiskalnika spremenilo v Pripravljeno..
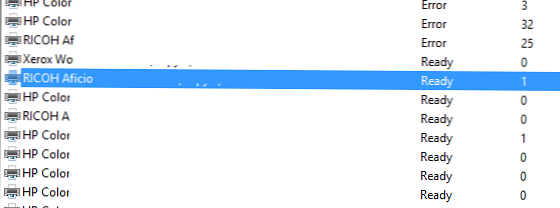
Na tiskalniškem strežniku najdete vse tiskalnike, pri katerih je SNMP onemogočen z naslednjim ukaznim programom PowerShell (z vgrajenim modulom PrintManagement):
get-printerport | kjer $ _. snmpenabled -ne $ True | izberite ime, protokol, opis, printerhostaddress
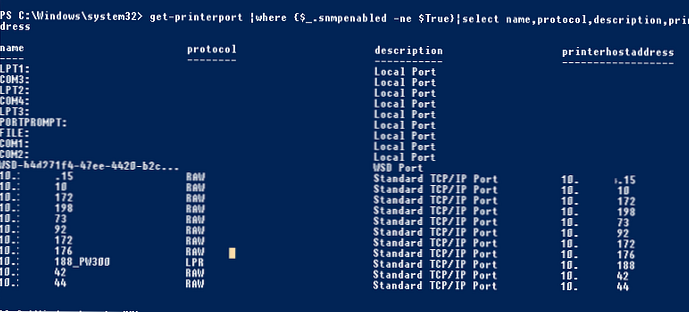
Naslednji ukaz PowerShell vam bo pomagal najti vrata omrežnega tiskalnika, ki imajo drugo ime skupnosti SNMP kot Javno:
get-printerport | kjer $ _. SNMPCommunity -ne 'javno' -and $ _. snmpenabled -eq $ True | izberite ime, protokol, opis, printerhostaddress, snmpenabled, SNMPCommunity
Če s preverjanjem nastavitev SNMP tiskalnik ni vzpostavljen, preverite naslednje.
- Preverite, ali je v nastavitvah tiskalniških vrat določen pravilen IP-naslov tiskalnika;
- Preverite, ali je vrata za tiskanje nastavljena na »Standardna vrata TCP / IP", Ne"Wsd vrata";

- Prepričajte se, da vaši požarni zidovi ne blokirajo prometa SNMP (vrata 161 / UDP in 162 / UDP);
- V celoti odstranite tiskalnik in vrata za tiskanje. Znova namestite gonilnik tiskalnika;
- Ponovno zaženite storitev kulisa;
- Polnjenje SNMP lahko za vse tiskalnike popolnoma onemogočite tako, da ustvarite vejo registra
HKEY_LOCAL_MACHINE \ SYSTEM \ CurrentControlSet \ Control \ Printimenovan nov ključ DWORD Zapuščina SNMP in vrednost 1.