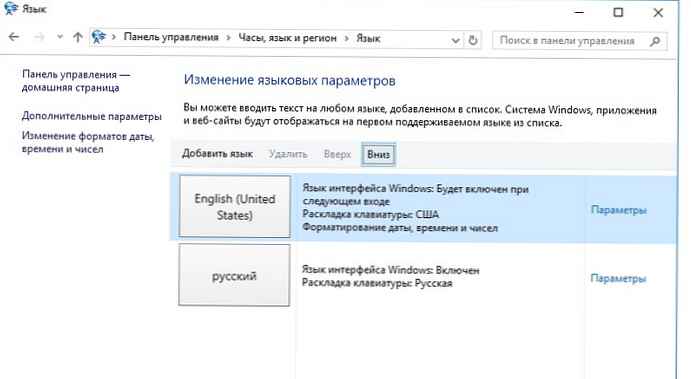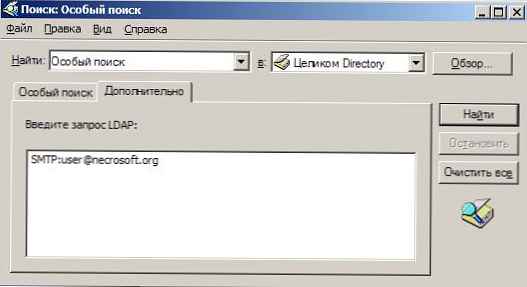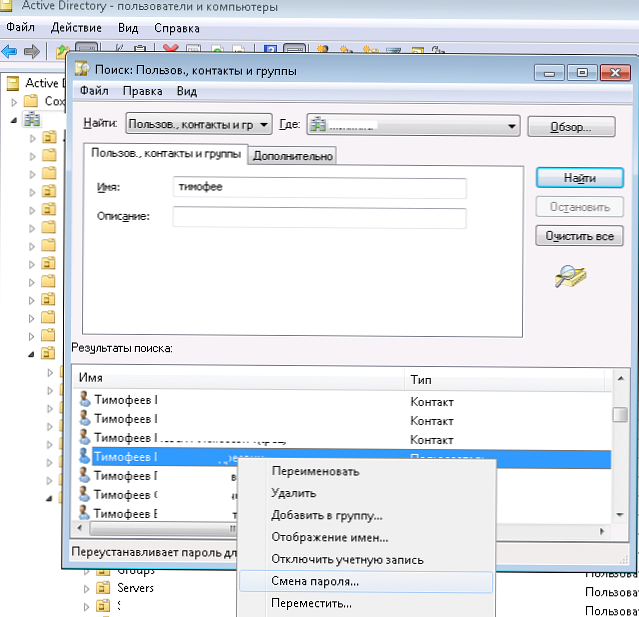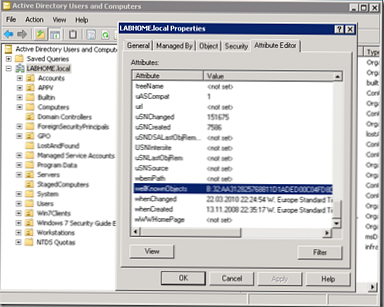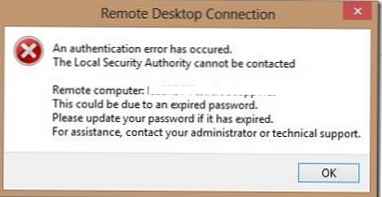V tem članku bomo pokazali, kako narediti USB bliskovni pogon ali SD kartica je bila zaznana v sistemu Windows kot navaden lokalni trdi disk. Verjetno se vprašate, zakaj je to potrebno? Dejstvo je, da Windows privzeto definira USB bliskovne pogone in pomnilniške kartice kot odstranljive pogone, ki jih standardi Windows ne morejo razdeliti na več sklopov. In četudi USB bliskovni pogon razbijete na dve ali več particij s pomočjo drugih pripomočkov (v istem Linuxu), bo v družini operacijskih sistemov Windows na voljo le prva od njih (mimogrede, v sistemu Windows 10 1703 je vgrajena zmožnost razdelitve pogona USB na več particij) . I.e. Windows podpira normalno delo z več particijami samo za trde diske, ki so v sistemu opredeljeni kot lokalni (t.i. ne-odstranljivi).
RMB bit in USB mediji
Operacijski sistemi Windows prepoznajo bliskovne pogone USB kot odstranljive naprave zaradi prisotnosti posebnega deskriptorja bitov v vsaki napravi RMB (odstranljiv medijev bit). Če sistem pri anketiranju povezane naprave s funkcijo StorageDeviceProperty sistem ugotovi, da je RMB = 1, sklene, da je povezana naprava izmenljivi pogon. Tako je za pretvorbo bliskovnega pogona USB na trdi disk s sistemskega vidika dovolj, da spremenite ta deskriptor. To je mogoče storiti neposredno (kar je precej tvegano zaradi razlik v strojni izvedbi določenih naprav in to ni vedno mogoče) ali posredno nadomestiti odziv USB naprave s posebnim gonilnikom, ki omogoča filtriranje informacij v odzivu naprave..
Namig. Nekateri proizvajalci izdajo posebne pripomočke za utripanje krmilnika njihovih bliskovnih pogonov. Najprej poskusite najti takšen pripomoček in / ali vdelano programsko opremo na proizvajalčevem spletnem mestu. To je najbolj pravilen način. Če takšnega pripomočka ni mogoče najti, upoštevajte priporočila tega članka..Priključite bliskovni pogon USB na katero koli prosto vrata v računalniku in odprite upravitelja upravljanja diskov (diskmgmt.msc) in se prepričajte, da je njegova vrsta v sistemu definirana kot Snemljiv (Odstranljiva naprava).
Prav tako si lahko vrsto naprave ogledate na zavihku Volumes v lastnostih diska (kot vidimo tukaj Tip: Odstranljiv). 
Ali z ukazom diskpart:
obseg seznama

V tem članku bomo razmislili o dveh načinih, kako spremeniti bit RMB na bliskovnem pogonu USB - z uporabo gonilnika filtra Hitachi (spremembe se izvedejo samo na ravni gonilnika določenega računalnika) in spreminjanje bitja v vdelani strojni opremi krmilnika s pomočjo Lexarjevega pripomočka BootIt (bolj univerzalen način, vendar obstaja številne omejitve in ne veljajo za vse modele bliskovnih pogonov in SD kartic). Čeprav sta obe metodi že precej stari in sem jih prvotno preizkusila v sistemu Windows 7, sta še naprej pomembni in enako dobro delujeta v sodobnem sistemu Windows 10.
Vsebina:
- Lexar BootIt Utility
- Gonilnik filtrov za bliskovne pogone Hitachi Microdrive
- Namestite gonilnik Hitachi Microdrive namesto domačega gonilnika USB
- Kako odstraniti gonilnik Hitachi Microdrive
Lexar BootIt Utility
Pred kratkim sem naletel na precej zanimiv pripomoček - Lexar Bootit. To je brezplačen prenosni program, ki lahko spremeni RMB izmenljivega pogona, zaradi česar je odstranljiva naprava USB fiksna (ali obratno). Kljub temu, da je pripomoček Lexar BootIt zasnovan za naprave Lexar (Micron, Crucial), lahko deluje s bliskovnimi pogoni drugih proizvajalcev. Pomožni program BootIt podpira vse različice sistema Windows, od sistema Windows XP do Windows 10.
Je pomembno. Uporabnost je zagotovljeno, da deluje za pogone Lexar. Sodeč po pregledih funkcija "Flip removable bit" ne deluje na hitrih USB 3.0 bliskovnih pogonih. Poleg tega, ko utripate krmilnik, izgubite garancijo na bliskovni pogon in lahko zaradi tega ne deluje.BootIt lahko prenesete na spletnem mestu Lexar (lexar_usb_tool) ali z našega spletnega mesta (BootIt_usb_rmb.zip).
- Zaženite BootIt.exe s skrbniškimi pravicami
- Na seznamu naprav izberite bliskovni pogon
- Kliknite na gumb Flip odstranljiv bit
- Spremembe shranite s klikom na V redu.

Ponovno priključite napravo in z upraviteljem naprav preverite, ali se je njen tip spremenil iz Odstrani v Osnovni.

Če pripomoček BootIt ni pomagal spremeniti RMB bit na izmenljivem pogonu, poskusite z naslednjo metodo, ki temelji na gonilniku filtra Hitachi Microdrive
Gonilnik filtrov za bliskovne pogone Hitachi Microdrive
Da bi USB bliskovni pogon ali SD kartica prepoznali kot trdi disk v sistemu, potrebujemo poseben gonilnik filtrov, ki vam omogoča, da spremenite podatke, posredovane skozi sistemski sklad trenutnega gonilnika naprave. Gonilnik filtra bomo uporabili za USB bliskovne pogone podjetja Hitachi (Voznik Hitachi Microdrive), ki na ravni gonilnika OS omogoča spreminjanje vrste bliskovnega pogona iz odstranljivega v fiksni (USB-ZIP -> USB-HDD). S tem gonilnikom lahko iz sistema skrijete, da bo povezana naprava odstranljiva. Zaradi tega bo sistem presodil, da deluje z običajnim trdim diskom, ki ga lahko razdelimo na particije, ki bodo hkrati na voljo v sistemu.
Arhivi z voznikom Hitachi Microdrive:
- Različica Hitachi Microdrive za 32 bit sistemi - Hitachi Microdrive (3.0 Kb)
- Različica Hitachi Microdrive za 64 bit sistemi - Hitachi Microdrive x64 (3.8 Kb)
Morate prenesti različico gonilnikov za vaš sistem v skladu z njegovo zmogljivostjo. Oba arhiva imata enako strukturo in sta sestavljena iz dveh datotek:
- cfadisk.inf - namestitvena datoteka z nastavitvami gonilnika
- cfadisk.sys - Datoteka gonilnikov Hitachi
Naslednji korak je prepoznavanje kode naprave našega bliskovnega pogona. Če želite to narediti, v lastnostih diska na zavihku Podrobnosti v parametru Pot primerka naprave izberite in kopirajte (Ctrl + C) koda primerka naprave. 
V našem primeru bo to:
USBSTOR \ Disk & Ven_Linux & Prod_File-CD_Gadget & Rev_0000 \ 0123456789ABCDEF & 0
Recimo, da nameravamo namestiti gonilnik 64 bitni sistem. Z urejevalnikom preizkusov odprite datoteko za urejanje cfadisk.inf. Zanimajo nas razdelki cfadisk_device in cfadisk_device.NTamd64.
[cfadisk_device]% Microdrive_devdesc% = cfadisk_install, IDE \ DiskTS64GCF400 ______________________________ 20101008 [cfadisk_device.NTamd64]% Microdrive_devdesc% = cfadisk_install, IDE \ DiskTS64G______005 2010/108
Spremenite vrednost DiskTS64GCF400______________________________20101008 na kodo naše naprave.
Dobili smo:
[Cfadisk_device]% Microdrive_devdesc% = cfadisk_install, IDE \ USBSTOR \ Disk & Ven_Linux & Prod_File-CD_Gadget & Rev_0000 [cfadisk_device.NTamd64]% Microdrive_devdesc% = cfadisk_install, IDE \ USBSTOR \ Disk & Ven_Linux & Prod_File-CD_Gadget & Rev_0000
Shrani datoteko.
Če je gonilnik nameščen na 32-bitnem sistemu, Prenesti morate svetovalni arhiv, ga odpreti in odpreti datoteko cfadisk.inf za urejanje. Poiščite razdelek [cfadisk_device]:
[Cfadisk_device]% Microdrive_devdesc% = cfadisk_install, USBSTOR \ Disk & Ven_LEXAR & Prod_JD_LIGHTNING_II & Rev_1100% Microdrive_devdesc% = cfadisk_install, USBSTOR \ Disk & Ven_JetFlash & Prod_TS1GJF110 & Rev_0.00% Microdrive_devdesc% = cfadisk_install, USBSTOR \ DISK & VEN_ & PROD_USB_DISK_2.0 & REV_P
Nato bomo v zadnji vrstici spremenili podatke in označili kodo primerka našega bliskovnega pogona, tj. v našem primeru dobimo:
% Microdrive_devdesc% = cfadisk_install, USBSTOR \ Disk & Ven_LEXAR & Prod_JD_LIGHTNING_II & Rev_1100% Microdrive_devdesc% = cfadisk_install, USBSTOR \ Disk & Ven_JetFlash & Prod_TS1GJF110 & Rev_0.00% Microdrive_devdesc% = cfadisk_install, USBSTOR \ Disk & Ven_Linux & Prod_File-CD_Gadget & Rev_0000

Microdrive_devdesc = "Transcend 64GB DIY SSD"Namestite gonilnik Hitachi Microdrive namesto domačega gonilnika USB
Ostaja še zamenjati gonilnik, ki ga uporablja bliskovni pogon USB.
Je pomembno! Če je gonilnik Hitachi Microdrive USB nameščen v 64-bitnem sistemu, potem. za ta gonilnik ni digitalnega podpisa, boste morali onemogočiti preverjanje digitalnega podpisa gonilnika ali ga samostojno podpisati.Odprite zavihek Gonilniki in pritisnite gumb Posodobite gonilnike. 
Določite mapo v imenik, v katerega je razpakiran preneseni arhiv z gonilnikom Hitachi: 
Izberite novega gonilnika. 
Ignorirajte opozorilo o manjkajočem digitalnem podpisu gonilnika. 
Hitachi microdrive
Inf tretjih oseb ne vsebuje podpisnih informacij

Če želite onemogočiti preverjanje digitalnega podpisa gonilnika, zaženite naslednje ukaze:
bcdedit.exe / nastavi nointegritychecks VKLJUČEN
bcdedit.exe / nastavi TESTSIGNING ON
Znova zaženite računalnik in poskusite znova namestiti gonilnik.
Še vedno morate znova zagnati računalnik in z odpiranjem upravitelja diskov preverite, ali je vaš bliskovni pogon zaznan kot običajen trdi disk (Vrsta: Osnovna), voznik pa uporablja gonilnik Hitachi.

Če odprete raziskovalec, se lahko tudi prepričate, da se je ikona bliskovnega pogona spremenila, začela se je pojavljati kot navaden trdi disk. 
Zdaj lahko s tem bliskovnim pogonom delate kot z običajnim trdim diskom: ustvarite particije, označite aktivno particijo, ustvarite dinamične diske, namestite programsko opremo, ki ne deluje s bliskovnimi pogoni itd..
Je pomembno. V drugih računalnikih Windows brez tega gonilnika drugi del naprave ne bo na voljo.Kako odstraniti gonilnik Hitachi Microdrive
Če želite odstraniti gonilnik Hitachi Microdrive, odprite lastnosti diska in na zavihku gonilnika kliknite gumb Posodobi gonilnik - sistem bo sam namestil izvorni gonilnik.

Namig. Če po namestitvi gonilnika Hitachi sistem preneha nalagati BSOD, morate zagnati računalnik z CD-ja Windows / Live in ročno izbrisati naslednje datoteke:
- cfadisk.sys v imeniku gonilnikov% windir% \ System32 \
- Imenik "cfadisk.inf_amd64_ ..." iz% windir% \ System32 \ DriverStore \ FileRepositoty
Znova zaženite računalnik
Morate razumeti, da bo ta rešitev delovala samo v sistemu, na katerem je nameščen ustrezni gonilnik.