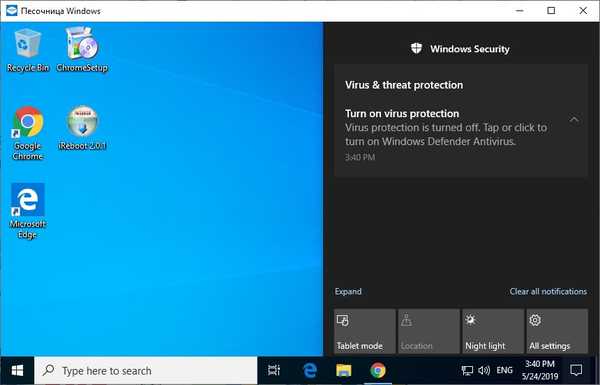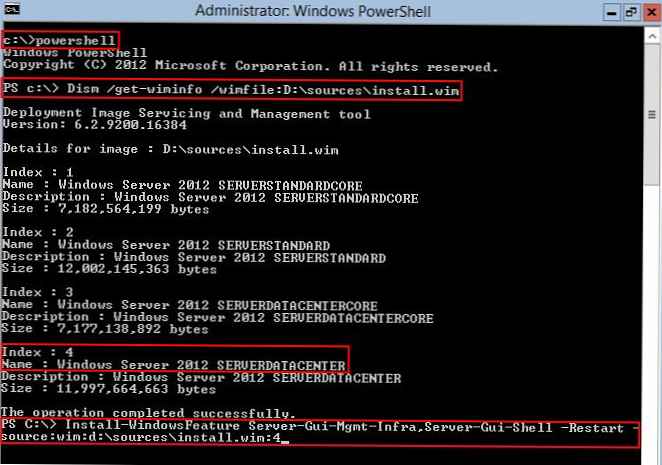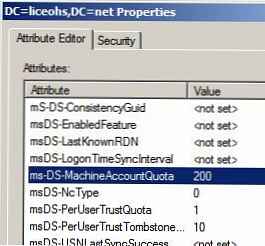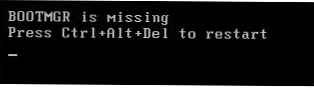Zadnja izdaja sistema Windows 10 1903 je predstavila novo funkcijo peskovnika - Windows Sandbox. Vgrajena peskovna plošča Windows temelji na zmogljivostih komponent Hyper-V in konceptu vsebnikov ter omogoča ustvarjanje začasnega peskovnika za zagon nezaupljivih aplikacij ali potencialno nevarne programske opreme ali celo virusov. V tem primeru vsa programska oprema, ki jo zaženete v tem peskovniku, ne more vplivati na gostiteljski operacijski sistem. Ko zaprete Sandbox, se vse spremembe, ki jih vnesete, ne shranijo in ko se naslednjič zažene peskovnik, se začne znova v čisti obliki. V tem članku bomo pogledali, kako namestiti, konfigurirati in uporabljati Sandbox v sistemu Windows 10..
Vsebina:
- Kako omogočiti Sandbox v sistemu Windows 10?
- Uporaba programa Windows Sandbox
- Konfiguracijske datoteke Windows Sandbox
- Peskovnik v sistemu Windows 10 Home
Windows Sandbox je majhen virtualni stroj (velikost slike približno 100 MB). Popolna funkcionalnost sistema Windows 10 v tem peskovniku je dosežena z uporabo obstoječih datotek jedra OS z gostiteljskim sistemom Windows 10 (teh datotek ne morete spreminjati ali brisati znotraj peskovnika). Zahvaljujoč temu virtualni stroj s peskovnikom porabi veliko manj sistemskih virov, naloži in hitro deluje
Za razliko od klasičnega virtualnega stroja vam pri uporabi Sandboxa ni treba obdržati ločenega VM-ja, namestiti OS in posodobitve. Zaradi dejstva, da vsebnik uporablja binarne datoteke in datoteke DLL vaše kopije sistema Windows (tako z diska kot naložene v pomnilnik), je velikost takšnega VM-a minimalna (ni vam treba shraniti celotnega navideznega diska z VM)
Če želite uporabljati Windows Sandbox, mora vaš računalnik izpolnjevati naslednje zahteve:
- 64-bitna arhitektura procesorja (najmanj dvojedrni procesor);
- Windows 10 1903 (gradnja 18362 ali novejši), kakor je bil spremenjen s strani Pro ali Enterprise;
- Omogočena podpora za virtualizacijo v BIOS / UEFI (podpirajo jo skoraj vse sodobne naprave, vključno s prenosniki in tablicami);
- Vsaj 4 GB pomnilnika in 1 GB prostega prostora na disku (po možnosti SSD).
Kako omogočiti Sandbox v sistemu Windows 10?
Peskovnik je v sistemu Windows 10 privzeto onemogočen. Če ga želite omogočiti, odprite nadzorno ploščo -> Programi in funkcije -> Vklopite ali izklopite funkcije Windows (ali zaženite ukaz neobveznofeatures.exe) in na seznamu funkcij sistema Windows 10 izberite Windows peskovnik.
Set-VMProcessor -VMName win10vm_name -ExposeVirtualizationExtensions $ true
V VMWare vSphere for VM morate omogočiti možnost Izpostavite virtualizacijo s pomočjo strojne opreme gostujočemu OS (glej članek).

Sandbox lahko omogočite tudi iz PowerShell-a:
Omogoči-WindowsOtionalFeature -FeatureName "Containers-DisposableClientVM" -Online
Po namestitvi komponente morate računalnik znova zagnati.
Uporaba programa Windows Sandbox
Po ponovnem zagonu v začetnem meniju poiščite in zaženite Windows Sandbox ali ga zaženite z ukazom WindowsSandbox.exe.
Posledično se bo odprlo okno peskovnika in na namizju boste videli čisto sliko Windows 10 s privzetimi nastavitvami. Hkrati so najnovejše varnostne posodobitve in gonilniki že vgrajeni v sistem "pesek", zato vam ni treba posodobiti gostujočega sistema posebej, kot je to slučaj s tradicionalnim virtualnim strojem.
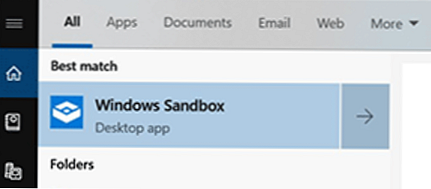
Zdaj lahko kopirate katero koli izvedljivo datoteko iz računalnika v peskovnik s pomočjo kopiranja in lepljenja ali povleci in spusti, namestite aplikacijo, zaženete in preučite v varnem okolju. Po zaključku poskusov zaprite aplikacijo Windows Sandbox in celotna vsebina peskovnika bo izbrisana.
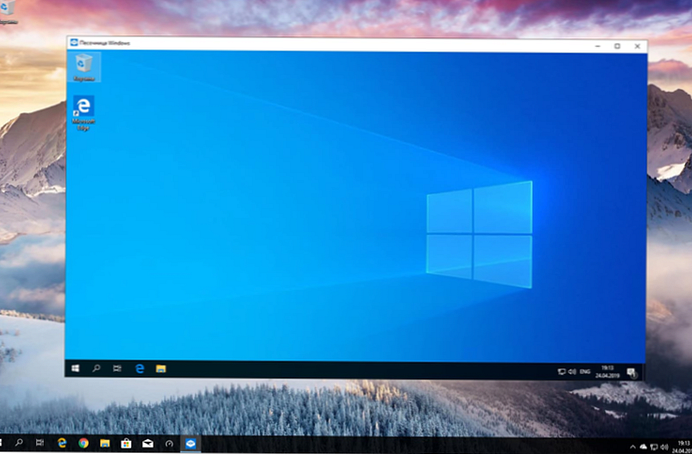
Ko zaprete okno peskovnika, se prikaže opozorilo:
Ali ste prepričani, da želite zapreti program Windows Sandbox? Ko se program Windows Sandbox zapre, se vsa njegova vsebina zavrže in trajno izgubi.

Konfiguracijske datoteke Windows Sandbox
Windows Sandbox privzeto uporablja čisto sliko Windows 10. Vendar pa lahko svoje okolje Windows Sandbox prilagodite s pomočjo konfiguracijskih datotek. V peskovniku lahko na primer omogočite ali onemogočite virtualni grafični adapter, dovolite (onemogočite) dostop do omrežja, namestite imenik iz gostiteljske OS ali skript izvedete ob zagonu. Te konfiguracijske datoteke se uporabljajo pri nalaganju OS v peskovnik.
Konfiguracijska datoteka Windows Sandbox je dokument XML s pripono .wsb. Trenutno lahko v konfiguracijski datoteki peskovnika konfigurirate naslednje parametre:
- Virtualne grafične kartice (vGPU)
- Dostop do omrežja
- Skupne mape v skupni rabi
- Skripti (zagonski skript)
Razmislite o majhnem primeru konfiguracijske datoteke Windows Sandbox (komentarji so podani neposredno iz besedila datoteke XML):
Privzeto
Omogočeno
C: \ Uporabniki \ root \ Prenosi
resnično
C: \ uporabniki \ WDAGUtilityAccount \ Desktop \ Downloads \ SandboxScript \ preconfigure.bat
S konfiguracijsko datoteko lahko iz gostitelja namestite imenik z različnimi pripomočki za odpravljanje napak in testiranje aplikacij (ProcMon, ProcessExplorer itd.)
Če želite zagnati program Windows Sandbox s svojo konfiguracijsko datoteko, samo dvokliknite datoteko .wsb.
Zaženete lahko le eno kopijo peskovnika. Ko poskusite odpreti drugo peskovno polje, se prikaže sporočilo:
Dovoljen je samo en tekaški primerek Windows Sandbox.
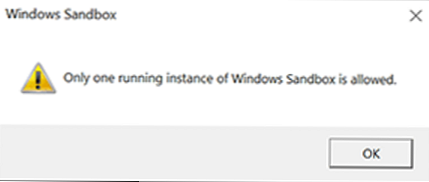
Peskovnik v sistemu Windows 10 Home
Windows Sandbox uradno ni podprt v izdaji Windows 10 Home Edition, vendar lahko to komponento omogočite z naslednjim skriptom:
dir / b% SystemRoot% \ servisiranje \ Paketi \ * Zabojniki * .mum> sandbox_cont.txt
za / f %% i in ('findstr / i. sandbox_cont.txt 2 ^> nul') naredite dism / online / norestart / add-paket: "% SystemRoot% \ servisiranje \ Paketi \ %% i"
del sandbox_cont.txt
Dism / online / enable-element / ime lastnosti: Containers-DisposableClientVM / LimitAccess / ALL
premor
Če želite odstraniti peskovnik, uporabite naslednji ukaz PowerShell:
Onemogoči-WindowsOtionalFeature -FeatureName "Containers-DisposableClientVM" -Online
Torej, Sandbox v operacijskem sistemu Windows 10 ponuja precej zanimive priložnosti za preizkušanje, preverjanje in analizo delovanja nezaupljivih ali nevarnih izvršljivih datotek. Spremembe v peskovniku se po njegovem zaprtju ne shranijo. Z uporabo komponent trenutne slike Windows 10 se peskovnik naloži precej hitro in ne porabi gostiteljskih virov, kot je polnopravni virtualni stroj.