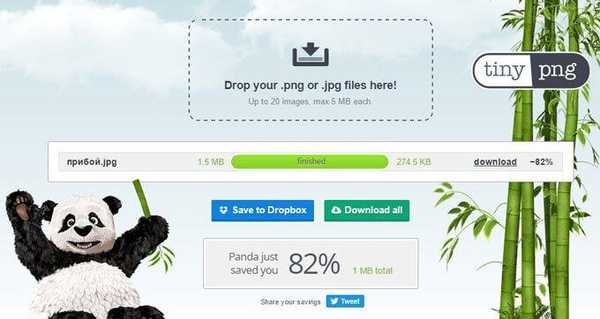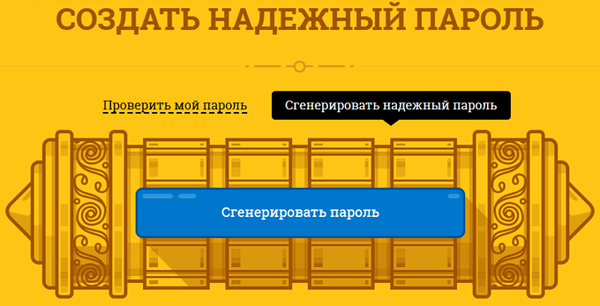1) Odstranjevanje nepotrebnih programov iz zagona Prikaži / skrij besedilo Med postopkom zagona računalnika se vsi nameščeni programi, ki se nahajajo v zagonskem delu sistema, samodejno prenesejo in zaženejo. V večji meri vas ne motijo, ampak "požrejo" nekaj virov računalniškega pomnilnika, kar pomaga upočasniti sistem. Če želite odstraniti nepotrebne programe iz zagona, morate iti Konfiguracija sistema (Msconfig):
Prikaži / skrij besedilo Med postopkom zagona računalnika se vsi nameščeni programi, ki se nahajajo v zagonskem delu sistema, samodejno prenesejo in zaženejo. V večji meri vas ne motijo, ampak "požrejo" nekaj virov računalniškega pomnilnika, kar pomaga upočasniti sistem. Če želite odstraniti nepotrebne programe iz zagona, morate iti Konfiguracija sistema (Msconfig):
Začni - Nadzorna plošča - Sistem in varnost - Uprava - Konfiguracija sistema
ali
Začni - Teči - zaposlujemo msconfig
ali
bližnjica na tipkovnici Win + r - zaposlujemo msconfig
Nato pojdite na zavihek Samodejno naloži
Ta zavihek vsebuje popoln seznam programov za prenos, ki se zaženejo ob zagonu sistema Windows 7. Onemogočite tiste programe, ki se uporabljajo izjemno redko ali pa se sploh ne uporabljajo. Tu lahko onemogočite program, ki je na primer pri nalaganju sistema povzročil nekakšno napako. Ni priporočljivo, da iz tega seznama onemogočite samodejno zagon vašega protivirusnega programa, ker se ob naslednjem zagonu morda preprosto ne začne.
Samodejni zagon lahko tudi onemogočite prek registra:
Začni - Teči - zaposlujemo regedit
ali
bližnjica na tipkovnici Win + r - zaposlujemo regedit
Samodejni zagon se nahaja v naslednjih podružnicah registra:
HKEY_LOCAL_MACHINE \ SOFTWARE \ Microsoft \ Windows \ CurrentVersion \ Run
HKEY_CURRENT_USER \ Software \ Microsoft \ Windows \ CurrentVersion \ Run
Pozor!! Če ne veste, kaj je register in ne veste, kako ga uporabljati, je bolje, da ne hodite tja!
2) Onemogočanje nepotrebnih in nepotrebnih storitev in komponent za pospeševanje sistema Windows 7 Prikaži / skrij besedilo Če onemogočite nepotrebne ali redko uporabljane storitve, boste rahlo razbremenili RAM, kar bo zagotovilo priložnost, da druge aplikacije delujejo hitreje. Preden onemogočite katero koli storitev, je priporočljivo ustvari točko za obnovitev sistema v primeru zapletov (zlasti za neizkušene uporabnike):
Prikaži / skrij besedilo Če onemogočite nepotrebne ali redko uporabljane storitve, boste rahlo razbremenili RAM, kar bo zagotovilo priložnost, da druge aplikacije delujejo hitreje. Preden onemogočite katero koli storitev, je priporočljivo ustvari točko za obnovitev sistema v primeru zapletov (zlasti za neizkušene uporabnike):
Nadzorna plošča -> Sistem -> Zaščita sistema -> Ustvari ...
Ko ustvarite obnovitveno točko, pojdite na komponento Storitve, ki je na poti:
Začni - Nadzorna plošča - Uprava - Storitve.
Na seznamu najdemo potrebno storitev, dvakrat kliknemo nanjo z levim gumbom miške. Če deluje, kliknite na gumb Da se ustavim, in nato izberite Vrsta izstrelitve - Prekinjeno.
Tu je seznam storitev, ki se v večini primerov ne uporabljajo doma: Prikaži / skrij besedilo Windows CardSpace
Prikaži / skrij besedilo Windows CardSpace
Windows iskanje
Datoteke brez povezave
Sredstvo za zaščito dostopa do omrežja
Prilagodljivo uravnavanje svetlosti
Varnostno kopiranje sistema Windows
IP pomočnik storitev
Sekundarna prijava
Združevanje članov mreže
Defragmenter diska
Upravitelj povezav za oddaljeni dostop
Upravitelj tiskanja (če ni tiskalnikov)
Upravitelj povezav za oddaljeni dostop (če VPN ni)
Upravitelj identitete udeleženca v mreži
Dnevniki uspešnosti in opozorila
Windows Defender (?)
Varno skladiščenje
Konfigurirajte strežnik za oddaljeno namizje
Pravilnik o brisanju pametnih kartic
Poslušalec domače skupine
Izbiralec dogodkov za Windows
Prijava v omrežje
Storitev vnosa tabličnih računalnikov
Storitev za prenos slik Windows (WIA) (če ni optičnega bralnika ali kamere)
Storitev urejevalnika Windows Media Center
Pametna kartica
Sestavljanje diagnostičnega sistema
Diagnostično servisno vozlišče
Faks
Gostitelj knjižnice števcev uspešnosti
Varnostni center
Windows Update
3) Onemogočanje vseh vizualnih učinkov sistema Prikaži / skrij besedilo Po želji lahko izklopite vse vizualne učinke, vendar je priporočljivo, da predmet pustite Uporaba slogov zaslona za okna in gumbe, tako da sistem ni videti popolnoma poenostavljen.
Prikaži / skrij besedilo Po želji lahko izklopite vse vizualne učinke, vendar je priporočljivo, da predmet pustite Uporaba slogov zaslona za okna in gumbe, tako da sistem ni videti popolnoma poenostavljen.
Pojdite na nastavitve:
Začni - Nadzorna plošča - Sistem
V zavihku Izbirno v odstavku Zmogljivost kliknemo Parametri. Onemogočanje vseh vizualnih učinkov sistema
Onemogočanje vseh vizualnih učinkov sistema
4) Preverite, ali je v računalniku virus Prikaži / skrij besedilo
Prikaži / skrij besedilo
Po eni strani je trita, vendar še vedno velja, če vaš sistem Windows ni zaščiten z antivirusom, potem lahko pride do gnoj in zaviranja zaradi prodora virusa v računalnik. Če želite rešiti to težavo, morate prenesti in namestiti kateri koli protivirusni program, posodobiti njegove zbirke podatkov o virusih in v celoti pregledati sistem.
5) Čiščenje registra in začasnih sistemskih datotek za povečanje hitrosti sistema Windows 7 Prikaži / skrij besedilo Sistemski register je poseben sistemski imenik sistema Windows, predstavljen v obliki baze podatkov, v katerem so shranjene naslednje informacije:
Prikaži / skrij besedilo Sistemski register je poseben sistemski imenik sistema Windows, predstavljen v obliki baze podatkov, v katerem so shranjene naslednje informacije:
Vse nastavitve in možnosti operacijskega sistema
Vse nameščene računalniške naprave
Različni uporabniški računi
Nabor nameščenih aplikacij
Torej od trenutka, ko ta "baza podatkov" zbira v sebi nepotrebne, stare in ne relevantne podatke o katerem koli vašem dejanju v sistemu. Tudi po odstranitvi nekaterih programov in pripomočkov lahko informacije o tej programski opremi ostanejo v registru. Naknadno lahko vsi ti podatki negativno vplivajo na delovanje računalnika, zlasti na hitrost dela. Najlažji način čiščenja registra iz smeti je namestitev programa za čiščenje registra in začasnih datotek. Priporočam vam Ccleaner, je svobodno rusko govoreča in dobro opravlja svoje delo.
Poleg tega boste po čiščenju odstranili veliko nepotrebnega smeti in smeti, kar bo sprostilo dragoceni prostor na trdem disku. Program lahko prenesete z uradne strani .
6) Onemogočanje nadzora uporabniških računov (UAC) Prikaži / skrij besedilo Nadzor uporabniškega računa (UAC) uporabnika obvesti o vseh spremembah v sistemu, ki zahtevajo skrbniške pravice. Ta storitev prikazuje obvestila, ko poskušate namestiti nov program, ko spreminjate datotečni sistem itd. To je morda koristno za začetnike, vendar izkušeni uporabniki pogosto stopijo na pot. Če želite onemogočiti prikaz obvestil iz Nadzor uporabniških računov, storite naslednje:
Prikaži / skrij besedilo Nadzor uporabniškega računa (UAC) uporabnika obvesti o vseh spremembah v sistemu, ki zahtevajo skrbniške pravice. Ta storitev prikazuje obvestila, ko poskušate namestiti nov program, ko spreminjate datotečni sistem itd. To je morda koristno za začetnike, vendar izkušeni uporabniki pogosto stopijo na pot. Če želite onemogočiti prikaz obvestil iz Nadzor uporabniških računov, storite naslednje:
Teči Konfiguracija sistema (msconfig v ukazni vrstici (Start - Run)
Pojdite na zavihek Storitev in na seznamu poiščite element Nastavitev nadzora uporabniških računov
Označite ta element in pritisnite gumb. Teči.
Odpre se pogovorno okno, v katerem mora drsnik prilagoditi obvestilo.
Spremembe se aktivirajo po ponovnem zagonu računalnika..
In še ena pomembna točka. Če še vedno niste izklopili UAC-a, je nadvse pomembno pri iskanju povečanja privilegijev, da vidite, kateri program jih zahteva. V nobenem primeru ne hitite s klikom na gumb "Da". Še posebej, če trenutno niste ničesar zagnali, vendar se je pojavila zahteva. In v zvezi z drugimi programi - poskusite jih vzeti iz zaupanja vrednih virov, da ne boste sami dali dovoljenja za zagon škodljive programske opreme.
7) Nastavitev prioritete postopka Prikaži / skrij besedilo Če želite zagnati programe, da delujejo hitreje, jim morate dati višjo prednost kot postopki v ozadju. V tem primeru se aktivnim aplikacijam dodeli več časa procesorja. Sistem je privzeto konfiguriran, vendar se lahko ravnovesje med viri za aktivne in za ozadje premakne še bolj.
Prikaži / skrij besedilo Če želite zagnati programe, da delujejo hitreje, jim morate dati višjo prednost kot postopki v ozadju. V tem primeru se aktivnim aplikacijam dodeli več časa procesorja. Sistem je privzeto konfiguriran, vendar se lahko ravnovesje med viri za aktivne in za ozadje premakne še bolj.
Za to je kriv pomen. Win32PrioritySeparation, ki leži v podružnici registra HKEY_LOCAL_MACHINE \ Sistem \ CurrentControlSet \ Control \ PriorityControl.
Če želite odpreti register, v ukazni poziv vnesite "regedit".
Privzeta vrednost je šestnajstična vrednost. - 2 (šestnajsti)
Priporočena vrednost - 6 (šestnajsti)
Veljavno območje: od 1 prej 26 (šestnajsti)
Če želite povečati hitrost sistema, lahko poskusite z drugimi vrednostmi..
Pozor!: ne morete uporabiti vrednosti 0, računalnik bo takoj zamrznjen!
Poleg tega, da spremenite skupno ravnovesje procesorskih virov, lahko za posamezne programe nastavite višjo prioriteto. To lahko storite prek upravitelja opravil..
8) Nadgradite računalnik  Prikaži / skrij besedilo
Prikaži / skrij besedilo
Dandanes so SSD diski s trdnim diskom široko uporabljeni, saj ko jih namestite v računalnik, resnično začne delovati hitreje in daje učinek, opazen pri vsakem očesu. V nekaterih testih, opravljenih v primerjavi s klasičnimi trdi diski, je bilo doseženo trikratno povečanje hitrosti branja in obdelave podatkov v računalniku. Po namestitvi pogona SSD v računalnik ali prenosni računalnik lahko naenkrat pospešite nalaganje sistema Windows, poleg tega pa bodo vse aplikacije, nameščene v vašem sistemu, delovale veliko hitreje.
Poleg zamenjave trdega diska lahko povečate RAM računalnika. Namestitev dodatnega pomnilnika RAM vedno izboljša zmogljivost in pospeši računalnik. Za 32-bitni Windows 7 bo 3 GB RAM-a optimalno. Za hitro delo 64-bitnega sistema Windows 7 potrebujete vsaj 4 GB RAM-a. Če pogosto urejate videoposnetke ali uporabljate druge programe, ki so lačni pomnilnika, boste za povečanje produktivnosti potrebovali še več RAM-a.
9) Onemogočanje neporabljenih komponent sistema Windows 7 Prikaži / skrij besedilo Kot veste, ob zagonu sistema Windows naloži veliko storitev in komponent, kar ne vpliva dobro na delovanje sistema. Storitve, ki jih ne uporabljamo, so že izključene Onemogočanje nepotrebnih in nepotrebnih storitev in komponent za pospešitev sistema Windows 7. Zdaj se moramo znebiti nepotrebnih komponent in s tem sprostiti nekaj RAM-a. Če želite to narediti, pojdite na:
Prikaži / skrij besedilo Kot veste, ob zagonu sistema Windows naloži veliko storitev in komponent, kar ne vpliva dobro na delovanje sistema. Storitve, ki jih ne uporabljamo, so že izključene Onemogočanje nepotrebnih in nepotrebnih storitev in komponent za pospešitev sistema Windows 7. Zdaj se moramo znebiti nepotrebnih komponent in s tem sprostiti nekaj RAM-a. Če želite to narediti, pojdite na:
Začni - Nadzorna plošča - Programi in funkcije
Izberite element Vklopite ali izklopite funkcije sistema Windows. Kliknite na gumb Vklopite ali izklopite funkcije sistema Windows v levem podoknu.
Nekatere komponente so privzeto že onemogočene, zato lahko onemogočimo le tiste, ki jih ne potrebujemo: Prikaži / skrij besedilo Internet Explorer (za tiste, ki uporabljajo druge brskalnike)
Prikaži / skrij besedilo Internet Explorer (za tiste, ki uporabljajo druge brskalnike)
Telnet strežnik
Iskanje Windows (če ne uporabljate sistema Windows Search)
Odjemalec Telnet
TFTP odjemalec
Sestavni deli tabličnega računalnika
Platforma pripomočkov za Windows (Če namizja ne želite prenesti s pripomočki)
Unix aplikacijski podsistem
Microsoftov strežnik čakalnih vrst
Windows Activation Service
Storitev indeksiranja
Storitve tiskanja in dokumentov (če tiskalnik ni priključen)
Po odstranitvi kremplja ostane računalnik znova zagnan
10) Uporaba ReadyBoosta Prikaži / skrij besediloWindows ReadyBoost - gre za tehnologijo, ki podpira povečanje zmogljivosti operacijskega sistema. Pospeševanje sistema Windows 7 dosežemo z uporabo prostega prostora (predpomnilnika) na odstranljivi napravi, ki je povezana z osebnim računalnikom ali prenosnim računalnikom (ponavadi prek USB vhoda) (flash kartica, pomnilniška kartica, prenosni odstranljivi disk).
Prikaži / skrij besediloWindows ReadyBoost - gre za tehnologijo, ki podpira povečanje zmogljivosti operacijskega sistema. Pospeševanje sistema Windows 7 dosežemo z uporabo prostega prostora (predpomnilnika) na odstranljivi napravi, ki je povezana z osebnim računalnikom ali prenosnim računalnikom (ponavadi prek USB vhoda) (flash kartica, pomnilniška kartica, prenosni odstranljivi disk).
To tehnologijo lahko omogočite na naslednji način: ko priključite odstranljiv medij, naj bo to bliskovni pogon ali trdi disk, se prikaže okno Samodejni zagon, z različnimi možnostmi. Izbrati moramo izdelek. Pospešite sistem , Uporaba sistema Windows ReadyBoost
- v oknu Lastnosti: Odstranljiv disk, odprite jeziček Readyboost;
- sistem bo določil, koliko prostora lahko rezervirate v tej napravi (če je manj prostega prostora, kot ga sistem potrebuje, ReadyBoost ni mogoče aktivirati, dokler ne sprostite prostora);