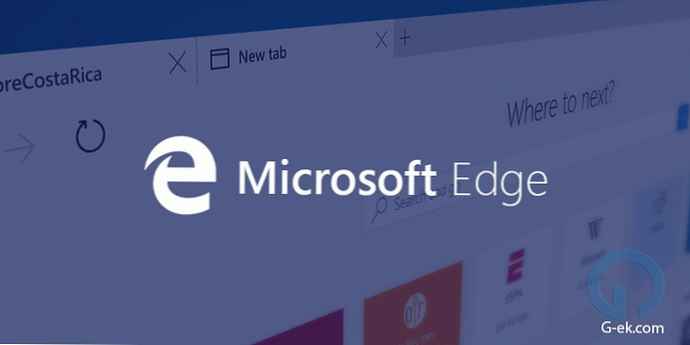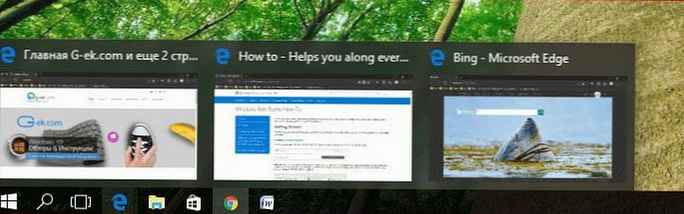Microsoft je v sistemu Windows 7 znatno poostril zahtevo po nameščenih gonilnikih (priporočamo, da preberete zabaven članek o nameščanju gonilnikov naprav v sistemu Windows 7). Vsak gonilnik, ki ga namestite, mora imeti digitalni podpis, ki ga je potrdil in overil Microsoft. Pred prenosom in nameščanjem gonilnika katere koli naprave Windows 7 preveri digitalni podpis tega gonilnika. Če poskusite namestiti gonilnik za novo napravo v sistemu Windows 7, boste videli sporočilo: "Windows ne more preveriti založnika te programske opreme gonilnika. ", ta gonilnik nima digitalnega podpisa. V oknu, ki ga navede pogovorno okno, lahko izberete "Vseeno namestite to gonilniško programsko opremo" ("Vseeno namestite ta gonilnik"), v vsakem primeru pa se ta gonilnik ne bo namestil, kar pomeni, da naprava ne bo delovala.

Ko namestite gonilnik brez podpisa, bo ta naprava v upravitelju naprav označena z klicajem in vsebuje naslednje sporočilo o napaki:
Windows ne more preveriti digitalnega podpisa za gonilnike, ki so potrebni za to napravo. Nedavna sprememba strojne ali programske opreme je morda namestila napačno podpisano ali poškodovano datoteko ali pa je morda zlonamerna programska oprema iz neznanega vira. (Koda 52)


Naslednje napake lahko kažejo tudi na težave z gonilniki z digitalnim podpisovanjem: Programska oprema gonilnika naprave ni bila uspešno nameščena

Pravilnik o preverjanju digitalnega podpisa gonilnika deluje tako v 32-bitni (x86) kot v 64-bitni (x64) različici Windows 7, glavni razlog za takšno politiko nameščanja gonilnikov drugih proizvajalcev pa je želja po izboljšanju stabilnosti in zanesljivosti sistema Windows, s čimer je zagotovljeno, da vsi izdani gonilniki so prestali certifikacijski test in preizkus združljivosti pri Microsoftu.
Na srečo lahko Windows 7 onemogoči preverjanje digitalnega podpisa gonilnika. In obstaja več načinov za to:
- Gonilnik podpišite sami (to lahko storite s posebno programsko opremo ali v skladu z navodili, opisanimi v priročniku Kako digitalno podpisati gonilnik za Windows 7 x64)
- Onemogočanje preverjanja digitalnega podpisa gonilnika z uporabo pravilnika skupine
- Spremenite način zagona OS, da se zažene brez preverjanja digitalnega podpisa (z uporabo bcdedit)
- Prenesite Windows 7 brez preverjanja digitalnega podpisa (prek zagonskega menija s tipko F8)
Upoštevajte vse te možnosti za onemogočanje preverjanja podpisa gonilnika
Prenesite Windows 7 brez preverjanja digitalnega podpisa
Začasno onemogočite preverjanje podpisov gonilnikov, če sistem znova zaženete, ob zagonu pritisnite tipko F8. V meniju, ki se prikaže z možnostmi za nalaganje sistema, izberite Onemogoči Voznik Podpis Izvršitev("Onemogočanje obveznega preverjanja podpisa gonilnika").

Po nalaganju Win 7 bo mogoče namestiti nepopisan gonilnik in preizkusiti njegovo delovanje, če pa se zažene v običajnem načinu, voznik ne bo deloval
Onemogočanje preverjanja podpisa gonilnika v sistemu Windows 7 z uporabo pravilnika skupine
Če želite popolnoma onemogočiti preverjanje podpisovanja gonilnikov v sistemu Windows 7, lahko to storite s skupinsko politiko.
Odprite urejevalnik pravilnikov lokalne skupine, tako da vtipkate gpedit.msc
V meniju s pravilniki pojdite na Konfiguracija uporabnika-> Administrativne predloge-> Sistem-> Namestitev gonilnika.

V desnem podoknu poiščite element »Podpisovanje kode za gonilnike naprav« in dvokliknite nanjo.

V oknu, ki se prikaže, izberite 'Omogočeno' in v spodnjem meniju - 'Ignore'. Kliknite V redu in znova zaženite računalnik. Po ponovnem zagonu in uporabi pravilnika v sistemu Windows 7 popolnoma onemogočite podpisovanje gonilnikov in lahko namestite vse, vključno z nepopisanimi gonilniki.

Onemogočanje preverjanja digitalnega podpisa gonilnika v operacijskem sistemu Windows 7 z uporabo bcdedit
Odprite ukazni poziv s skrbniškimi pravicami in zaporedoma vnesite naslednja dva ukaza:
bcdedit.exe / nastavi loadoptions DDISABLE_INTEGRITY_CHECKS
bcdedit.exe / nastavi TESTSIGNING ON
Po izvedbi vsakega ukaza se mora prikazati sporočilo, da je ukaz uspešno zaključen.

Znova zaženite računalnik in poskusite namestiti gonilnik, ki ni podpisan. Voila!
Če morate ta način delovanja preklicati in znova omogočiti preverjanje digitalnega podpisa v sistemu win 7, zaženite naslednje ukaze:
bcdedit.exe / set loadoptions ENABLE_INTEGRITY_CHECKS
bcdedit.exe / set TESTSIGNING OFF