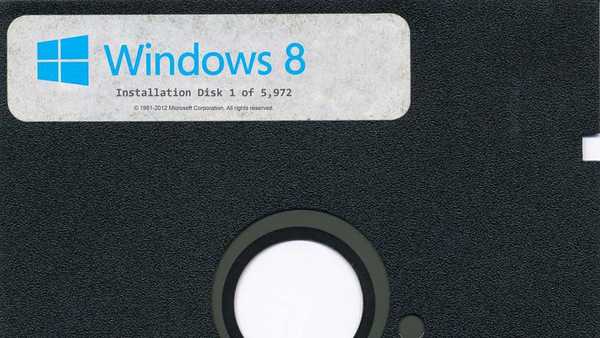- Opomba: preberite naš novi članek - Kako uporabljati posodobljeno različico 2.0 Rufus ali kako namestiti Windows 8, 8.1, 10 neposredno na bliskovni pogon USB z gumbom Windows To Go.
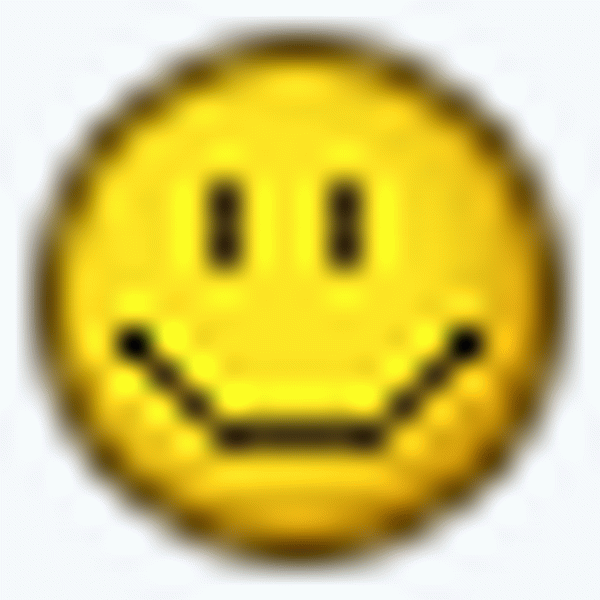 Malo sem razmislil in se odločil, da mi pisanje takega članka sploh ni težko, še posebej, ker mi je naša spletna stran http://remontcompa.ru pomagala že velikokrat, no, mislim, da bom napisala majhen vodnik in bo morda komu koristilo, kot npr. kot da bi prispevek k skupni vzrok računalniškega izobraževanja ljudi.
Malo sem razmislil in se odločil, da mi pisanje takega članka sploh ni težko, še posebej, ker mi je naša spletna stran http://remontcompa.ru pomagala že velikokrat, no, mislim, da bom napisala majhen vodnik in bo morda komu koristilo, kot npr. kot da bi prispevek k skupni vzrok računalniškega izobraževanja ljudi.Poznam program Rufus, s tem programom sem že večkrat ustvaril zagonski USB bliskovni pogon. Z Rufusom lahko ustvarite zagonski USB bliskovni pogon za Windows 7, Windows 8 in celo Windows XP! Ustvarite lahko tudi zagonski UEFI bliskovni pogon Windows 7
Kako ustvariti zagonski USB bliskovni pogon Windows 7 program Rufus
Na uradni spletni strani programa http://rufus.akeo.ie je vse preprosto, izberite: Prenos <<
Zadnja posodobitev 2014.01.21:
Rufus v1.4.3 (567 Kb)
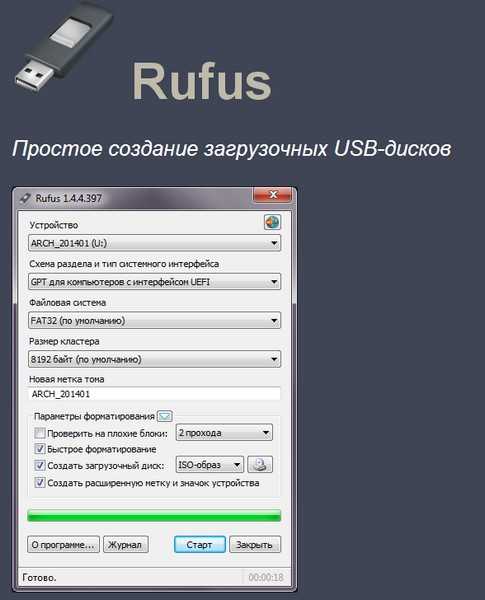
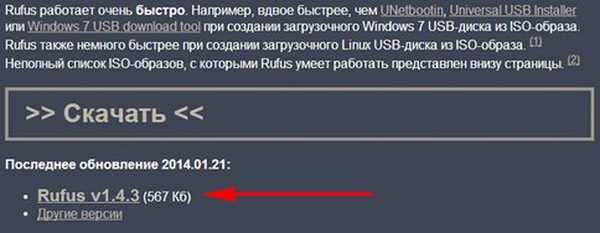
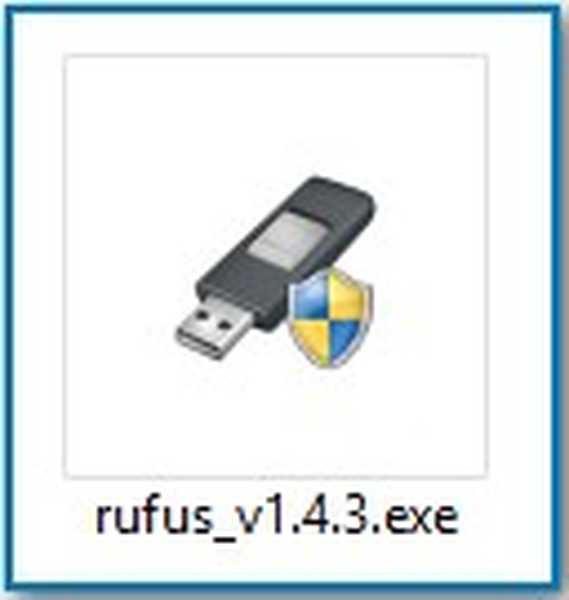
Tukaj malo pozornosti. Če boste ustvarili zagonski USB bliskovni pogon Windows 7 in namestili operacijski sistem v računalnik ali prenosni računalnik z običajnim BIOS-om, izberite prvo postavko MBR za računalnike z BIOS-om ali UEFI (v večini primerov). Če želite namestiti Windows 7 na računalnik z UEFI BIOS in želite pretvoriti trdi disk v standardni format za namestitev particijskih tabel GPT, potem označimo drugo točko MBR za računalnike z UEFI ali GPT tretje točke za računalnike z UEFI. Mislim, da po ustvarite zagonski USB bliskovni pogon, morali boste ustrezno konfigurirati sam UEFI BIOS, kako to storiti, preberite podroben članek Kako namestiti Windows 7 na disk GPT

Datotečni sistem.
Priporočam, da izberete datotečni sistem NTFS, če pa ustvarite preprost zagonski USB bliskovni pogon, ne mislim na UEFI. Velikost grozda je leva (privzeto). Zdaj je treba le izbrati ISO sliko sistema Windows 7. Kliknite ikono DVD-ROM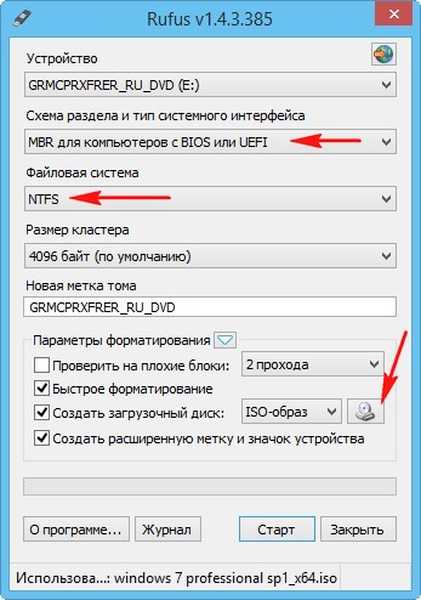
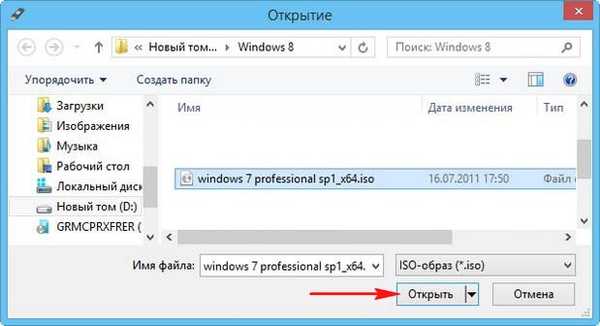
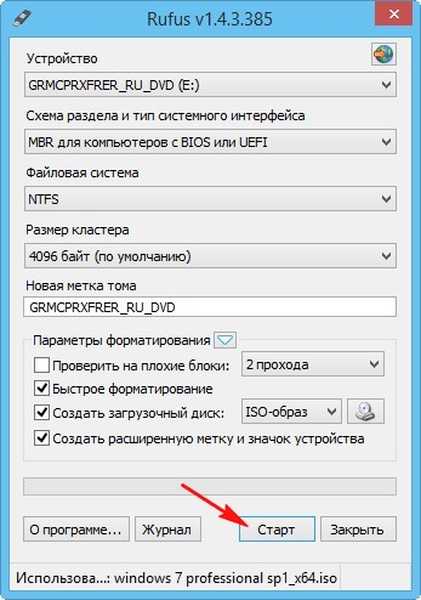
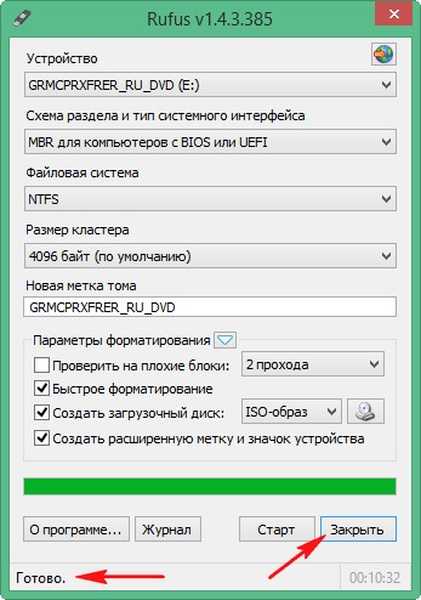

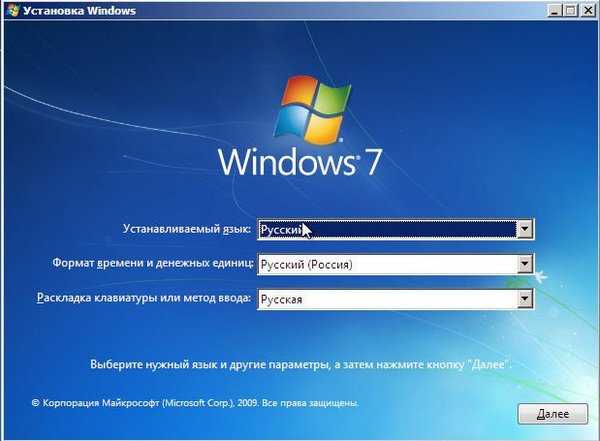
Oznake za članek: USB bliskovni pogon Windows 7 Rufus GPT MBR UEFI