
Ni skrivnost, da so predstave v operacijskem sistemu Windows 7 žrtvovali z lepimi animacijami. V vašem članku Pospeševanje sistema Windows 7 je bil, kot jaz razumem, poskus rešitve težave s tehnične strani, torej spreminjanje sistemskih nastavitev operacijskega sistema. Zdi se mi, da morate najprej optimizirati Windows 7 tako, da onemogočite vizualne učinke in šele nato eksperimentirate z izmenjalno datoteko, registrom in podobno. Sergej.
Optimizirajte Windows 7
Optimizacija je postopek spreminjanja sistema za izboljšanje njegove učinkovitosti. Wikipedija.
Nedvomno vmesnik Aero nalaga veliko obremenitev delovanja sistema Windows 7 in onemogočanje nekaterih nastavitev, ki neposredno vplivajo na animacijo, običajno takoj vpliva na znatno povečanje hitrosti v operacijskem sistemu Windows 7. In seveda optimizacija sistema Windows 7 morate začeti z izklopom nekaterih vizualnih učinkov. Toda katere? Osebno pri mojem delu v Nastavitve učinkovitosti-> Vizualni učinki obstaja kljukica v razdelku Zagotavljanje najboljšega učinka, zakaj potrebujem čudovito animacijo in gladko bledenje na delovnem mestu. Zdaj, če bi bilo mogoče nemoteno izginiti z dela in tako nihče ne bi opazil, na žalost v Windows 7 takšne nastavitve ni. Ampak doma so moji prijatelji v Windows 7 izklopili vmesnik Aero, otroci mi niso dovolili: "Lepo je, oče.".
Pa se malo pogovorimo, preidimo na posel. Kaj predlagam, osebno sem že dolgo našel sredino pri nastavitvah vizualnih učinkov, saj so me že večkrat vprašali naši bralci in zdaj delim svoje izkušnje.
Prepričan sem, da ko preberete članek do konca, izklopite tretjino vizualnih učinkov in se presenetite. "Vau, sploh nisem vedel (a), da je vse to nadzorovano tukaj".
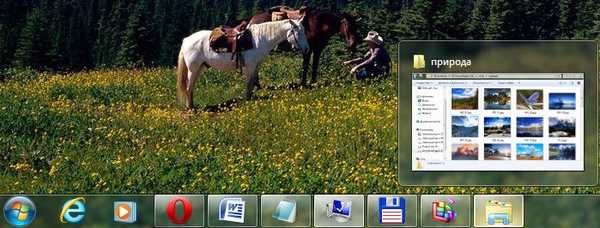
Start-> Nadzorna plošča-> Sistem in varnost-> Sistem-> Napredne nastavitve sistema-> Zmogljivost-> Nastavitve. Vsak vizualni učinek lahko izklopite tako, da ga počistite in kliknete Uporabi.

1) Animacija v meniju Start in opravilni vrstici Ta nastavitev je odgovorna za nemoten videz in razpad seznamov v meniju Start, pa tudi spustne gumbe na opravilni vrstici, na primer z desno miškino tipko kliknite meni Start in ga usmerite na meni Vsi programi, nato lahko opazimo učinek gladkega padca na seznamu programov. Počistite potrditveno polje "Animacija v meniju Start in opravilna vrstica" in naredite enako, kot vidite na sliki, seznam programov zdaj ne izpade gladko, ampak hitro preverite nazaj ali ne , se odločite.
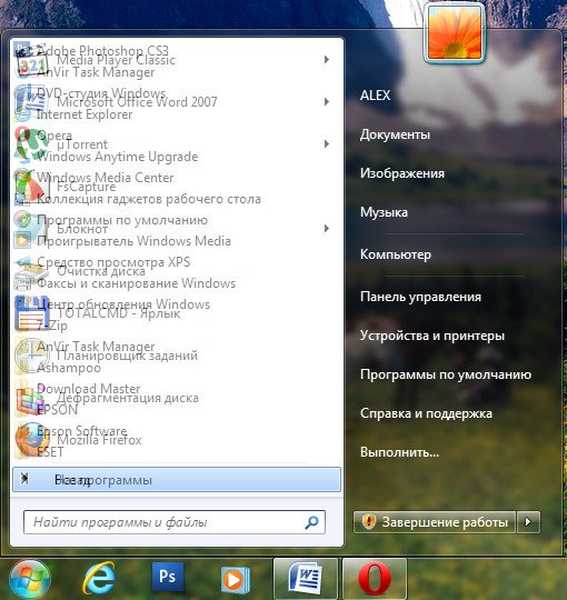
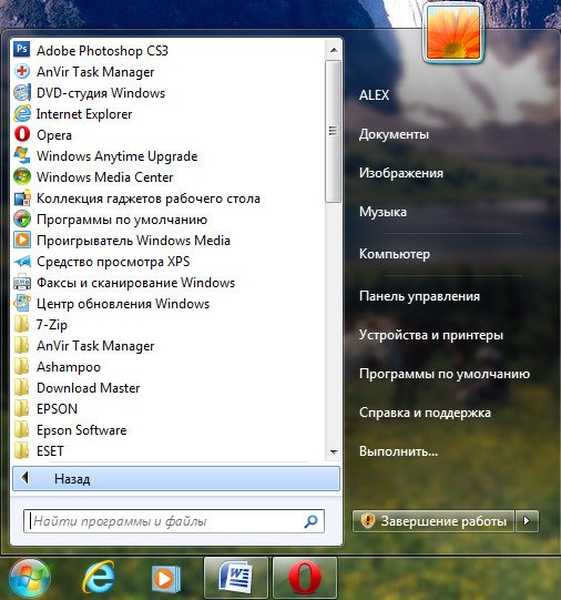
2) Animacija oken pri zmanjševanju in povečanju. Ime govori samo zase. Ko se odpre, se okno prikaže gladko, ko se zapre, pa zmanjša. Odprimo na primer okno mape računalniškega sistema na nadzorni plošči, učinek je očitno opazen, zdaj pa to nastavitev izklopite in jo ponovno odprite, brez dvoma bo razlika v hitrosti okna opazna.
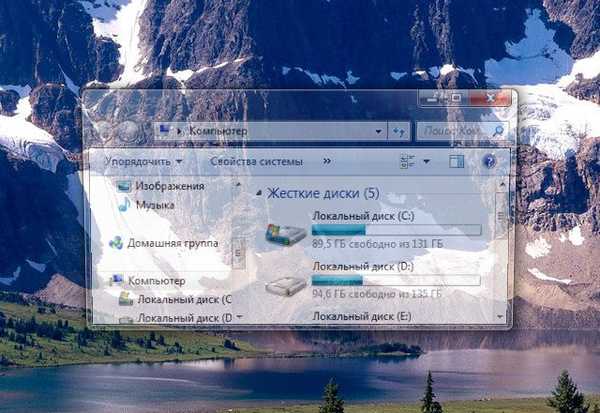
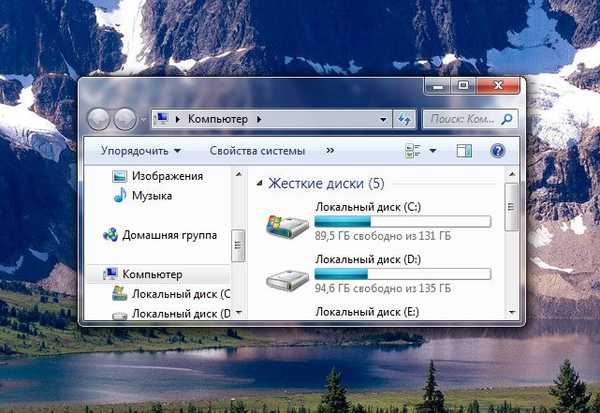
3) Animirani kontrolniki in elementi znotraj okna. Odgovoren je za učinek gladkega osvetlitve gumbov in puščic v pogovornih oknih. Na primer, znova odprite mapo računalniškega sistema in z miško premaknite čez puščico, opazite učinek označevanja, zdaj izklopite to nastavitev in naredite isto. Mislim, da lahko to zavrnete.


4) Vklopite sestavo namizja. Odgovoren je za učinek preglednosti vsakega odprtega okna v sistemu Windows 7, pa tudi opravilne vrstice. Windows 7 mora shraniti podatke o odprtih oknih v pomnilnik in nam pokazati njihovo silhueto, ko s kazalcem miške pritisnete nad gumb v spodnjem desnem kotu namizja, ki se imenuje Minimize all windows. Mnogi verjamejo, da morate z optimizacijo sistema Windows 7 ta učinek onemogočiti in povečanje učinkovitosti ne bo ostalo neopaženo.
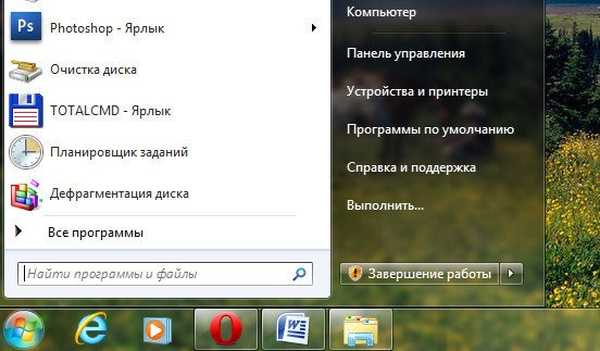
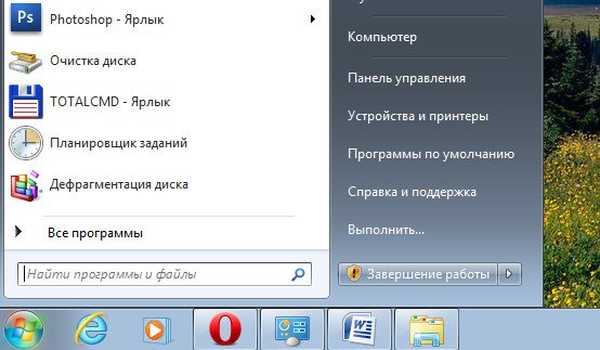


5) Vklopite Aero Peek. V spodnjem desnem kotu namizja je gumb Pomanjšaj vsa okna, ko se premaknete miško nadnjo, bomo opazili ta učinek.
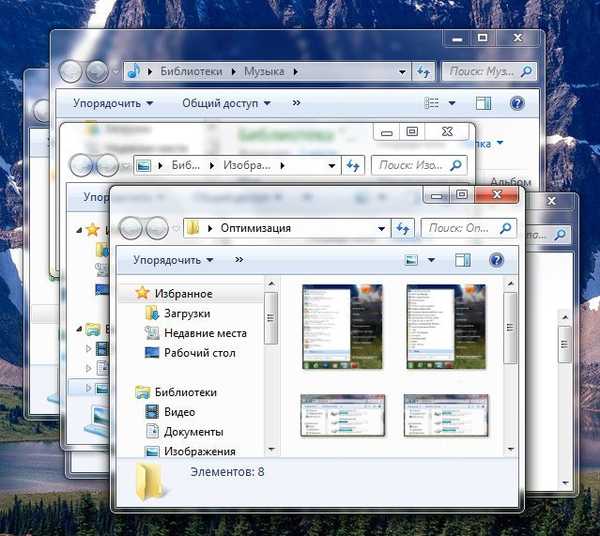
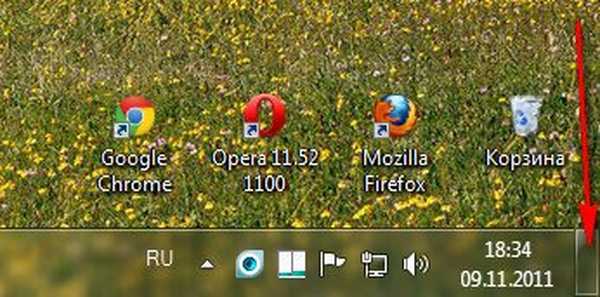
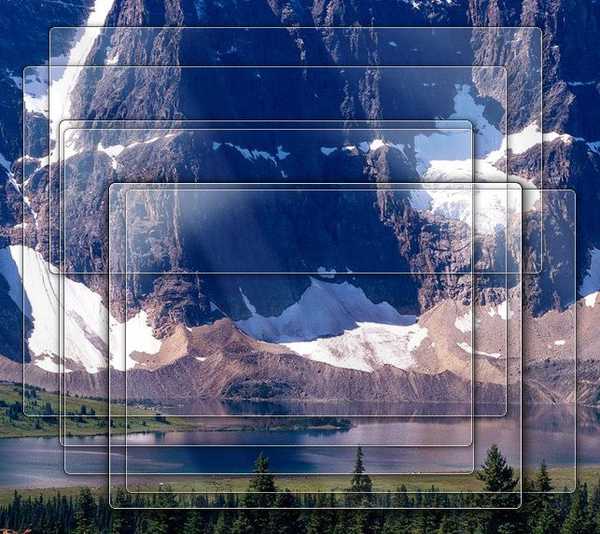
6) Omogoči učinek preglednosti Če onemogočite ta učinek, potem bo vmesnik sistema Windows 7 izgubil veliko, učinek preglednosti bo izginil v oknih, eksperimentirajte, morda bo vaša video kartica lahko prestala ta test, to je vredno.
7) Gladko drsenje seznamov. Odkljukajte, še posebej, da učinek ni opazen.
8) Zmanjšanje menija po klicu ukaza. Izklopite, ker je razliko precej težko opaziti.
9) Uporaba slogov zaslona za gumbe in okna. Ko onemogočite to možnost, nihče ne bo razlikoval videza vašega operacijskega sistema od sistema Windows XP, pri čemer so vsi vizualni učinki onemogočeni. Če tako kot jaz sploh ne morete pozabiti XP, lahko izberete tudi klasično temo. Z desno miškino tipko kliknite namizje, izberite personalizacijo in nato Basic Poenostavljeno Classic.
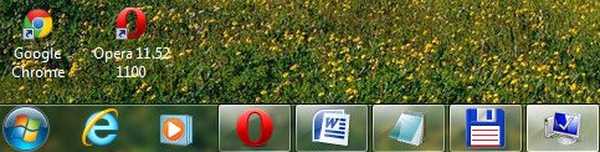
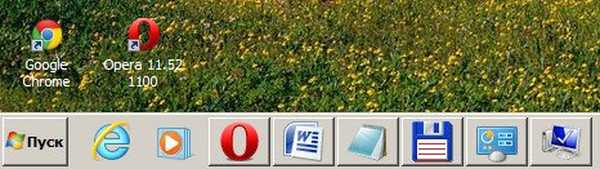
10) Vstavljanje senc z ikonami na namizju. Osebno ne vidim velike razlike, če je za ikonami senca ali ne, lahko izklopite
11) Vlečenje vsebine okna je bolje, ko med vlečenjem in spuščanjem ne vzamete veliko sredstev, kot lahko vidite na drugi sliki, če je ne prikažete, ni zelo priročno.

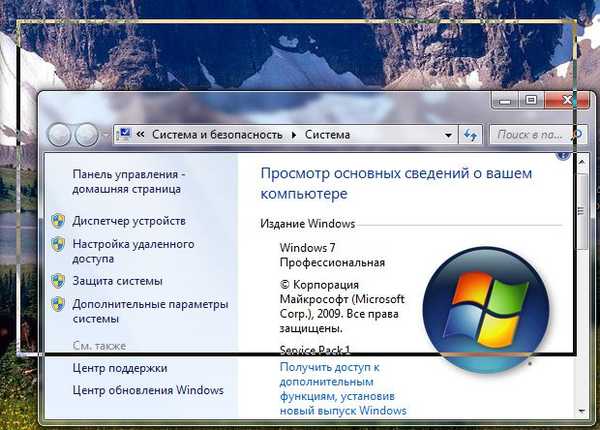 12) Prikaz senc, ki jih oddajajo okna. Senca je na zaslonu prikazana s puščico, če vam ne ustreza, izklopite nastavitev.
12) Prikaz senc, ki jih oddajajo okna. Senca je na zaslonu prikazana s puščico, če vam ne ustreza, izklopite nastavitev.
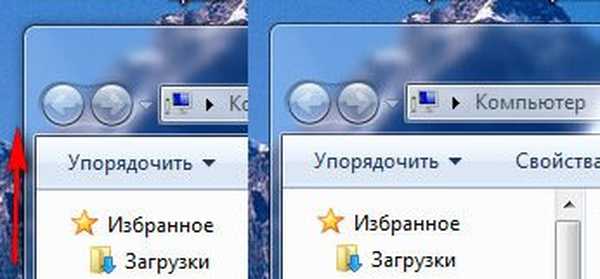
13) Prikažite sličice namesto ikon. Ta vizualni učinek porabi precej virov sistema Windows 7, ko se izklopi, se mape odprejo veliko hitreje. Prikaže datoteke vseh slik v Windows 7 Explorerju v sličici, pa tudi video datoteke in druge. Če se pogosto ukvarjate s slikami, je uporaba tega učinka precej priročna, takoj lahko opazite fotografijo in risbo, ki jo potrebujete, a veliko ljudi, ki delajo z videoposnetki, se mi je pritožilo, dejstvo je, da Windows 7 ustvari vse sličice video datotek v Explorerju preprosto je nemogoče najti video datoteko v mapi z drugimi vrstami datotek na različne načine, saj ima bizarne oblike. Mimogrede, vse je vidno na naših ilustracijah. Črni pravokotniki v mapi, to so naši filmi z vami, poleg grafičnih slik, vendar izgledajo tako, ko je učinek onemogočen.
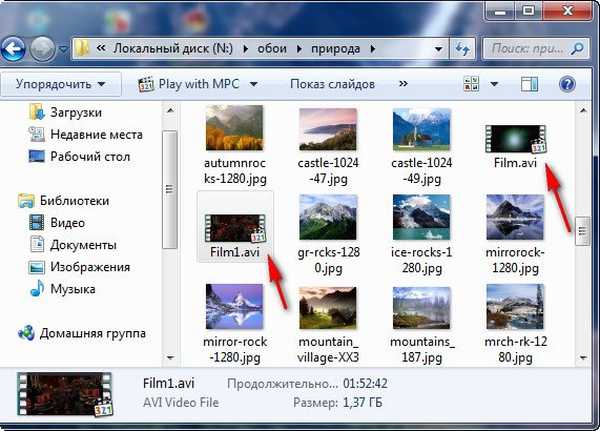

14) Prikažite pregleden izbirni pravokotnik. Ko z miško izberete več datotek, lahko opazite pravokotno območje, ki se premika po njej, to ne vpliva posebej na delovanje.
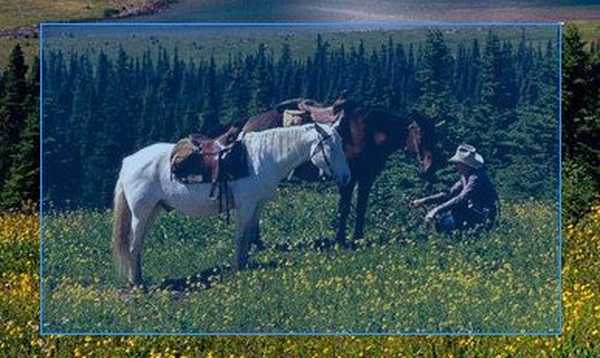

15) Prikažite senco pod kazalcem miške. Računalniških virov praktično ne porabite.
16) Gladke nepravilnosti zaslonskih pisav. Besedilo na zaslonu, ko je ta vizualni učinek izklopljen, ni videti prav lepo, pustimo.
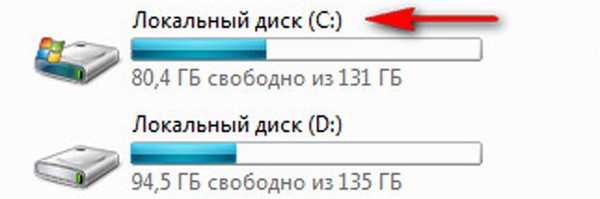
 17) Drsanje pri razširjanju seznamov. Učinek gladkih spustnih seznamov ni posebej opazen, lahko ga izklopite.
17) Drsanje pri razširjanju seznamov. Učinek gladkih spustnih seznamov ni posebej opazen, lahko ga izklopite.
18) Shranite pogled na sličico opravilne vrstice. Lahko eksperimentirate, če ga potrebujete, lahko pustite.
19) Postopki zbledijo ali zdrsnejo pri dostopu do menija. Porabi veliko virov in tudi naš čas je bolje izklopiti.
20) Učinki slabljenja ali drsenja, ko se prikažejo pozivi. Kateri je boljši za vas, učinek ali samo hiter namig? Izklopite.

Zaključek: vsi ljudje smo različni in sami bi morali optimizirati Windows 7, točno tako kot želite, upamo, da vam je naše spletno mesto pri tem nekoliko pomagalo.
Zanimali vas bodo tudi drugi naši članki, ki bodo nedvomno pripomogli k optimizaciji sistema Windows 7.
- Pospešitev sistema Windows 7
- Zagon programov v sistemu Windows 7
- Pravilno postavite in izberite velikost navideznega pomnilnika
- Če izbrišete vsebino mape C: \ WINDOWS \ Prefetch, tudi ni dodala veliko hitrosti, vendar je tu ena skrivnost, preberite na.
- ReadyBoost v operacijskem sistemu Windows 7 je tisto, kar resnično dodaja hitrost mojemu prenosniku, preberite ločen članek.
- Odstranjevanje dodatnih datotek
- Brisanje temp mape
- Defragmenter trdega diska
- Preverjanje trdega diska za napake
- Teme z visokim kontrastom v sistemu Windows 8 / 8.1: preprostost, učinkovitost, ohranjanje vida!
Oznake članka: Čiščenje in optimizacija sistema Windows 7











