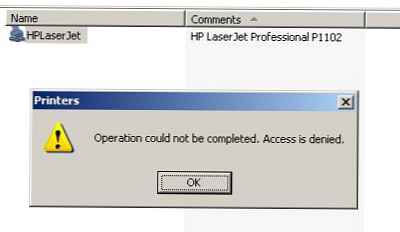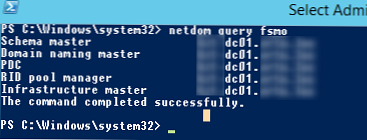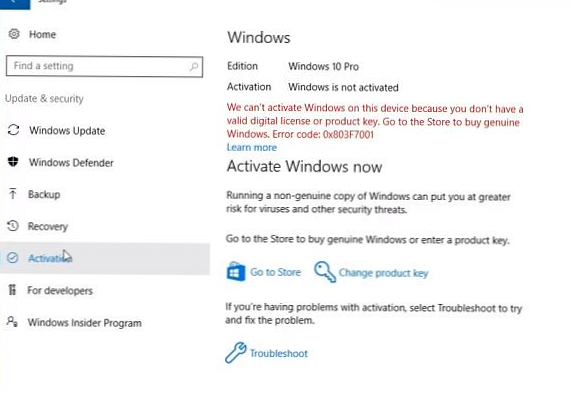Poskusimo ugotoviti, kako organizirati tiskanje iz sistema Windows na tiskalnik, nameščen v sistemu z UNIX / Linux / Mac OS X. Standardni podsistem za tiskanje za UNIX klical Skodelice (Skupni tiskalni sistem UNIX). Eden od načinov organiziranja omrežnega tiskanja na CUPS tiskalniku je, da ga delite (delite) s Sambo. Vendar pa v tem članku te metode ne bomo upoštevali, ker Kljub dejstvu, da je ta metoda »domača« za odjemalce sistema Windows, ni vedno priporočljivo namestiti in konfigurirati sambe, če poleg organizacije tiskalniškega strežnika po njej ni druge potrebe (najverjetneje boste morali rešiti številne težave, v glavnem seveda povezane z dovoljenjem).
Najprimernejši način za povezovanje odjemalca Windows s tiskalnim strežnikom CUPS v operacijskem sistemu, podobnem UNIX-u, je uporaba protokola IPP (Internet Tisk Protokol), uporablja se v CUPS kot podlaga za upravljanje opravil in čakalnih vrst. IPP je standardni protokol na osnovi HTTP, ki omogoča upravljanje tiskanja, podpira avtentikacijo in šifriranje (SSL), nadzor dostopa ter omogoča posredovanje in tuneliranje vrat. V primerjavi s Sambo je konfiguracija tiskalniškega strežnika CUPS prek IPP enostavnejša in manj nagnjena k napakam..
V sistemu Windows se je vgrajena podpora IPP pojavila šele od leta 2000.
Recimo, da imamo računalnik z OS X Lion, na katerem namestimo strežnik CUPS s tiskalnikom Canon, do katerega je odprt omrežni dostop (v tem primeru je dostop dostopen vsem brez dovoljenja z registracijo / geslom).
Pridobite naslov čakalne vrste za tiskanje na strežniku CUPS
Predpostavimo, da je naslov našega računalnika z OS X (in s tem tudi naš tiskalni strežnik) 192.168.11.211, privzeto strežnik CUPS uporablja TCP vrata 631. V naslovni vrstici brskalnika pojdite na naslov in nato na zavihek Tiskalniki. Na zavihku bo prikazan seznam vseh tiskalnikov, nameščenih v sistemu OS X in nam je na voljo. Ime vsakega tiskalnika je povezava, katere naslov je naslov čakalne vrste tiskalnika v CUPS. 
Tako bomo ugotovili (in ga takoj prepisali v odložišče), da je čakalni naslov tiskalnika, ki nas zanima v sistemu CUPS,
http: // 192.168.11.211:631/printers/Canon_iP4000_series
Podpora za tiskanje Windows IPP / CUPS
Če želite omogočiti podporo za tiskanje IPP v operacijskem sistemu Windows, morate namestiti ustrezno vlogo. Windows XP / Vista / Windows 7 običajno podpira tiskanje internetnih protokolov (IPP). Če ne, lahko v operacijskem sistemu Windows 7 odjemalca IPP namestite prek nadzorne plošče. Pojdi na Nadzorna plošča -> Programi in funkcije -> Vklopite ali izklopite funkcije sistema Windows. V oknu, ki se prikaže, razširite vejo Tiskovne in dokumentarne storitve, preverite možnost Odjemalec za internetno tiskanje in kliknite V redu, po katerem bo nameščen odjemalec za podporo tiskanja IPP (v sistemu Windows 2008/2008 R2 je nameščena ločena funkcija z istim imenom). 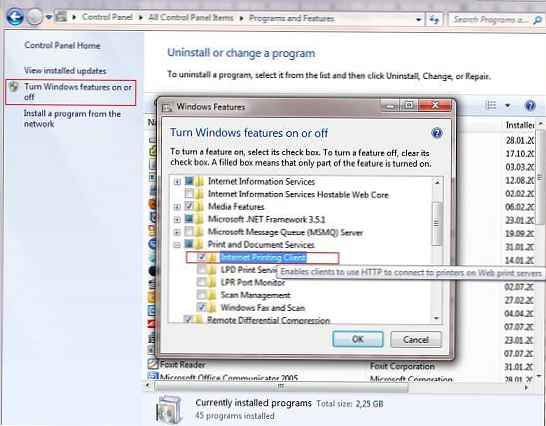
Nameščanje in konfiguriranje omrežnega tiskalnika CUPS v sistemu Windows
IPP tiskalnik bomo namestili in konfigurirali v sistemu Windows 7 (postopek v drugih različicah sistema Windows je podoben. Upoštevajte, da v tem primeru postavljamo omrežni tiskalnik in ne lokalni tiskalnik, kot je opisano v Tiskanje iz sistema Windows 7 na omrežni tiskalnik XP). Pojdite na nadzorno ploščo tiskalnika (Nadzorna plošča \ Strojna oprema in zvok \ Naprave in tiskalniki) in ustvarite nov omrežni tiskalnik (Dodajte omrežni, brezžični ali Bluetooth tiskalnik) Začelo se bo samodejno iskanje tiskalnikov, najverjetneje pa želenega tiskalnika ne bomo našli, zato kliknite na gumb Tiskalnika, česar nisem navadila, ni na seznamu.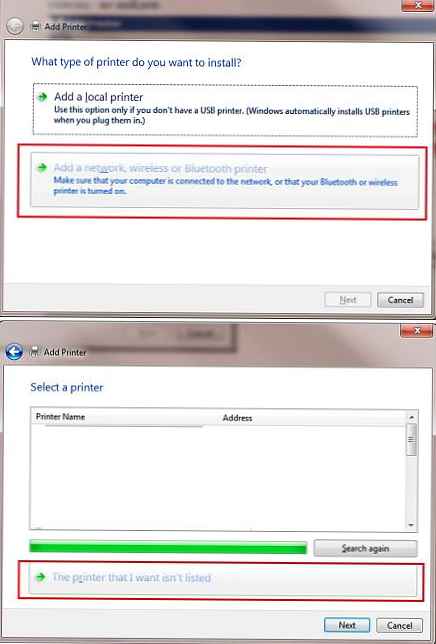
Na polju Izberite tiskalnik v skupni rabi po imenu prilepite naslov čakalne vrste tiskalnika, ki ste ga kopirali prej, in kliknite Naprej.
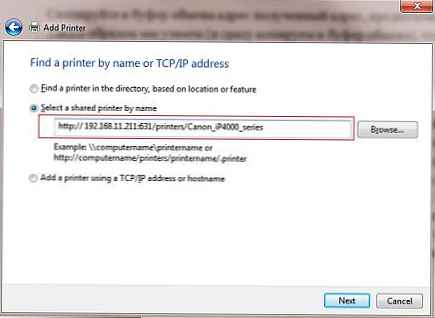
Windows se bo poskušal povezati s tiskalnikom, in ni dejstvo, da je uspešen, odvisno je od številnih dejavnikov in je malo verjetno, da jih bo mogoče razstaviti. Iz prakse ugotavljamo, da če postopek povezovanja s tiskalnikom zamuja (več kot 3-5 minut), poskusite preveriti razpoložljivost strežnika CUPS tako, da na isti naslov uporabite kateri koli brskalnik in poskusite znova povezati tiskalnik..
Če je povezava uspešna, vas sistem pozove, da namestite gonilnik tiskalnika. V tem trenutku se malo ustavim. CUPS sprejema redne datoteke za tiskanje od strank PostScript dokumenti. Sistem za tiskanje PostScript neposredno podpira sistem Windows izven polja, glavna težava pa je v tem, da se sliši ime standardnega gonilnika PS Barvni tiskalnik Microsoft Publisher (smešno prikrivanje, kajne?), toda MS Publisher Imagesetter poimenovanje se lahko uporablja v nekaterih sistemih.
Torej, izberite gonilnik, za katerega gremo v oddelek Splošno, izberi Barvni tiskalnik MS Publisher in kliknite OK (če ima sistem »native« gonilnik tiskalnika, vseeno izberite MS Publisher!).
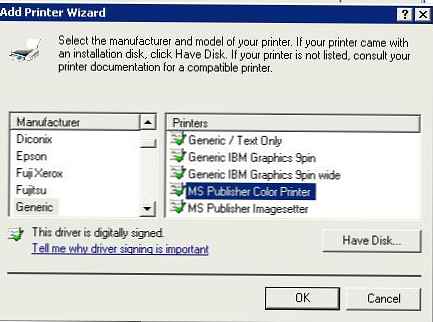
Če bi šlo vse dobro (in na tej stopnji običajno ni težav), sledi tipičen postopek za nastavitev tiskalnika (ime, opis, ali želite deliti). Če kliknete Naprej, poskusite natisniti stran za preskusno tiskanje. Praviloma je tiskalna preskusna stran brez težav natisnjena na tiskalnik, povezan z odjemalcem, podobnim Unixu.
V nekaterih primerih je vredno poskusiti namestiti domači gonilnik tiskalnika, čeprav je še vedno bolje najprej preveriti, ali so tiskalna opravila pravilno prikazana s preprostim gonilnikom PS. Toda treba je razumeti, da se gonilnik, nameščen v sistemu CUPS, dejansko uporablja za tiskanje, gonilnik PostScript, nameščen v sistemu Windows, pa ustvari samo datoteko PS in jo prenese na strežnik.
Opomba Ne pozabite preveriti, ali vrata 631 ne blokira požarni zid med napravo z OS X in Windows.
Tako smo ugotovili, kako nastaviti tiskanje na tiskalnik, nameščen v operacijskem sistemu Mac OS X v sistemu Windows 7 (postopek je podoben v UNIX / Linuxu).