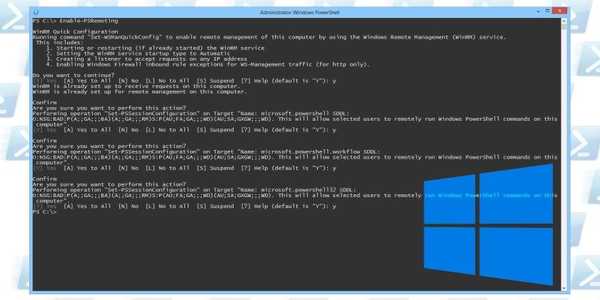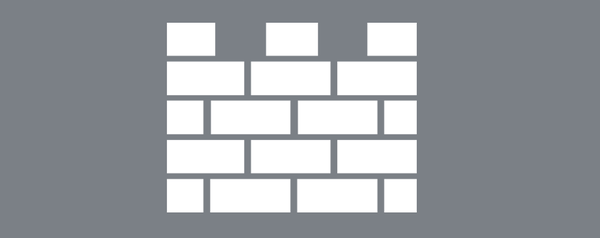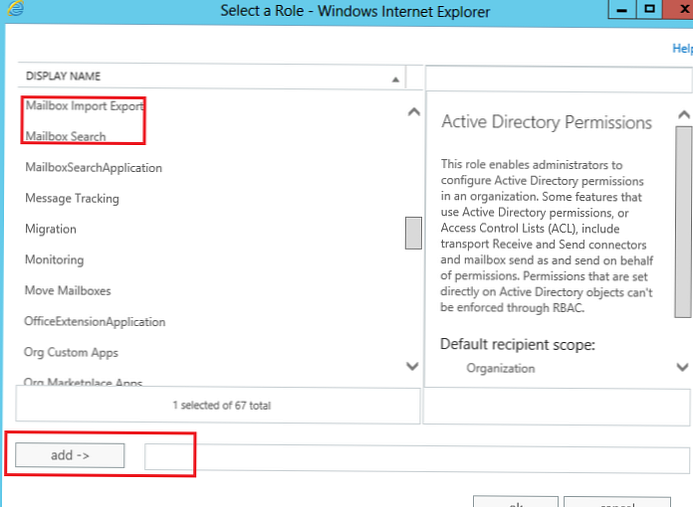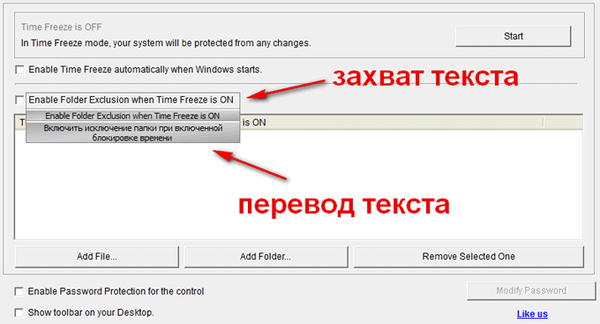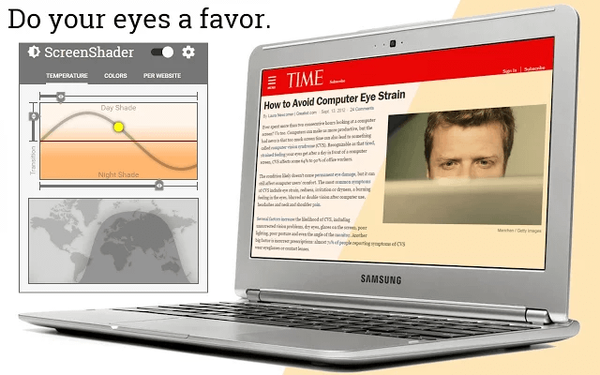Izdelava zagonskega USB bliskovnega pogona v sistemu Windows 7 je zelo preprosta. Opisali bomo štiri najhitrejše, najbolj znane in brezplačne načine za ustvarjanje zagonskega USB bliskovnega pogona iz slike ISO, začnite z najpreprostejšim in zaključite z zapleteno z uporabo različne programske opreme. Vsi pripomočki dobro delujejo v sistemu Windows 7, pa tudi v operacijskem sistemu Windows XP, je preverjeno. Ločeno želim povedati o četrtem načinu ustvarjanja zagonskega bliskovnega pogona, ustvarili ga bomo z vami v operacijskem sistemu Windows 7, pri čemer bomo uporabili le lastna orodja tega operacijskega sistema, ne da bi se zatekli k uporabi drugih pripomočkov.
Prijatelji, če imate nov računalnik ali prenosni računalnik z UEFI BIOS in trdi disk za namestitev particijskih tabel GPT, lahko na tak računalnik namestite tudi Windows 7, preberite naš drugi članek Kako namestiti Windows 7 ali Windows 8 iz bliskovnega pogona USB na disk GPT. Prav tako ne pozabite, da če vaš računalnik, prenosni računalnik ali prenosni računalnik z vrati USB 2.0, pa tudi USB 3.0 in se odločite, da boste nanj namestili Windows 7 s zagonskega USB bliskovnega pogona, morate vedeti, da morate USB-bliskovni pogon priključiti na vrata USB 2.0, saj Windows 7 ne podpira USB 3.0 (vrata so ponavadi zatemnjena v modri barvi).

"Zahtevani gonilnik za pogon optičnega diska ni bil najden. Če imate s tem gonilnikom disketo, CD, DVD ali USB bliskovni pogon, vstavite ta medij."
Naredite zagonski USB bliskovni pogon Windows 7
Na koncu članka bomo razmislili o postopku namestitve operacijskega sistema Windows 7.
Prva stvar, ki jo zdaj potrebujemo, je originalni distribucijski komplet slike Windows 7 ISO, upam, da jo imate.
Drugo - poskrbeli bomo za vaš bliskovni pogon, saj bo oblikovan, vse podatke z njega je treba prenesti na varno mesto.
Tretjič, sam bliskovni pogon potrebuje prostornino najmanj 4 GB.
Četrtič, če ne veste, kako naložiti računalnik ali prenosni računalnik s bliskovnega pogona USB, preberite ta članek - "Kako naložiti katerikoli prenosnik iz bliskovnega pogona USB", ta članek podrobno opisuje, kako spremeniti prednost zagona na prenosnem računalniku, netbooku, namiznem računalniku v BIOS-u ali z uporabo posebnega menija za izbiro zagonske naprave.
Vsebina našega članka: Prijatelji, članek smo napisali pred skoraj letom dni, pregledi bralcev so pokazali, da prvi program UNetBootin deluje zelo redko za vas, vendar je Microsoft Utility - orodje za prenos datotek za prenos USB / DVD Windows 7 100% in zadnji način, z uporabo sistema Windows 7, deluje tudi 100%.
- Ustvarjanje zagonskega bliskovnega pogona z uporabo UNetBootin (prijatelji to metodo uporabljajo zadnji)
- Ustvarite zagonski bliskovni pogon z UltraISO
- Orodje iz Microsoftovega Windows 7 / Orodja za prenos DVD-jev
- Ustvarjanje zagonskega bliskovnega pogona s sistemom Windows 7
- Ustvarjanje zagonskega USB bliskovnega pogona z WinSetupFromUSB (najbolj zanesljiv in najlažji način, napisan je ločen članek, če vas zanima, sledite povezavi in preberite).
- Izdelava zagonskega programa za bliskovni pogon Rufus (napisan tudi ločen članek).
Najenostavnejša rešitev, kako narediti zagonski USB bliskovni pogon za Windows 7, je uporaba programa UNetBootin ali orodja za prenos datotek Windows 7 USB / DVD (zaželeno), nikjer ni preprostejše, razen če pridemo do vas in naredimo vse za vas.
Program UNetBootin, prenesite povezavo http://unetbootin.sourceforge.net izberite Prenos za Windows in zaženite program, deluje brez namestitve.
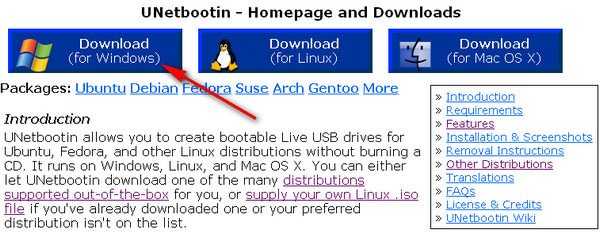
V glavnem oknu programa označite element ISO-slika in izberite črko pogona USB

ročno navedite lokacijo naše slike,
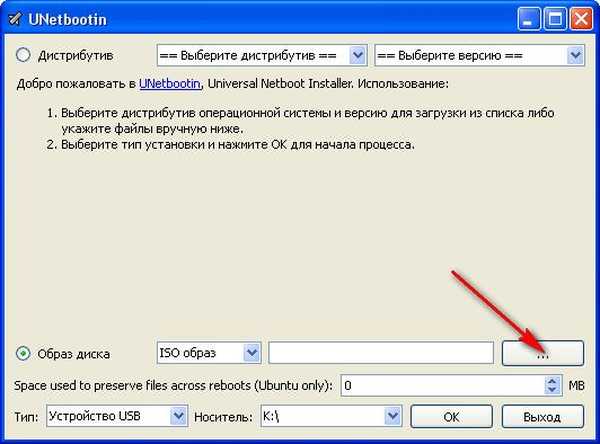 Odprite
Odprite 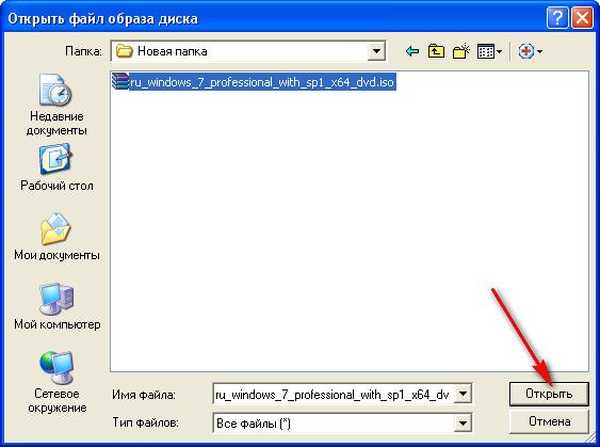 in vse, kliknite »V redu«.
in vse, kliknite »V redu«. 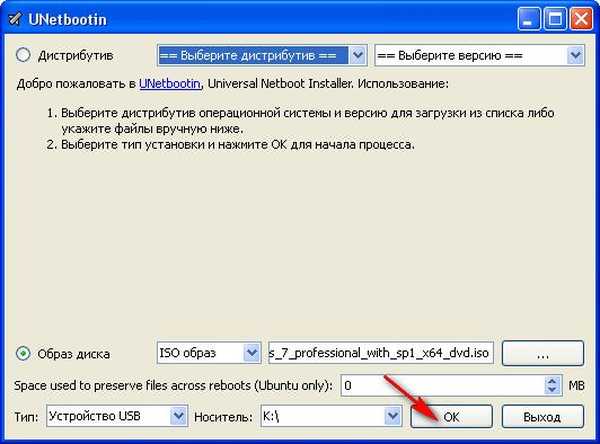 Kratkotrajno ekstrahiranje in kopiranje datotek sistema Windows 7 na bliskovni pogon USB
Kratkotrajno ekstrahiranje in kopiranje datotek sistema Windows 7 na bliskovni pogon USB  Zagonski bliskovni pogon je pripravljen
Zagonski bliskovni pogon je pripravljen 
Rešitev je nekoliko bolj zapletena, uporabite program UltraISO, je v ruščini in ima popolnoma funkcionalno preizkusno obdobje, spletno mesto http://www.ezbsystems.com/ultraiso izberite Free Trial
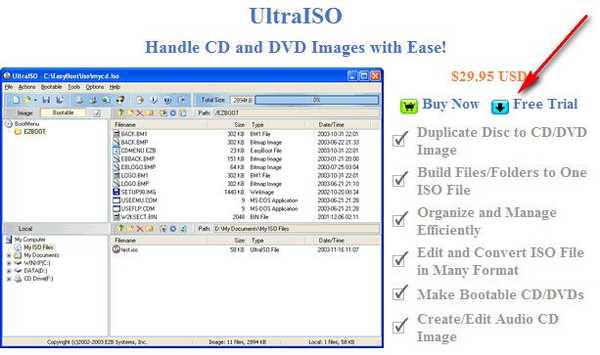
nato izberite ruski jezik in ga prenesite, nikjer lažje. Zaženite program kot skrbnik in kliknite preskusno obdobje,

in pred nami je okno našega programa,

potem iščemo sliko v operacijskem sistemu Windows 7 na našem trdem disku, opomnim vas, da lahko sliko ustvarite s katerim koli drugim programom in ga določite. V glavnem oknu UltraISO z desno miškino tipko kliknite gumb datoteke in v meniju, ki se odpre, izberite Odpri,

Nato določite sliko z operacijskim sistemom. Imam sliko operacijskega sistema Windows 7 64bit Service Pack 1, ki se nahaja na desnem namizju v novi mapi, ne veste kje, poiščite in kliknite odprite,
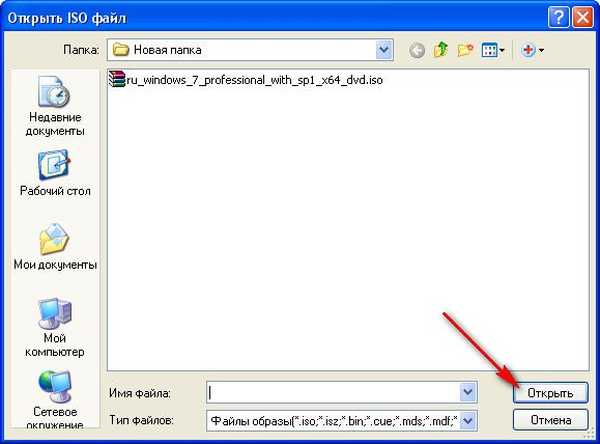
Mimogrede, zdaj lahko svoj bliskovni pogon vstavite v prenosnik ali netbook.
V glavnem oknu programa izberite meni Samodejni zagon in Zapiranje slike trdega diska, v tem oknu je naš bliskovni pogon že prisoten.

Kliknite format.
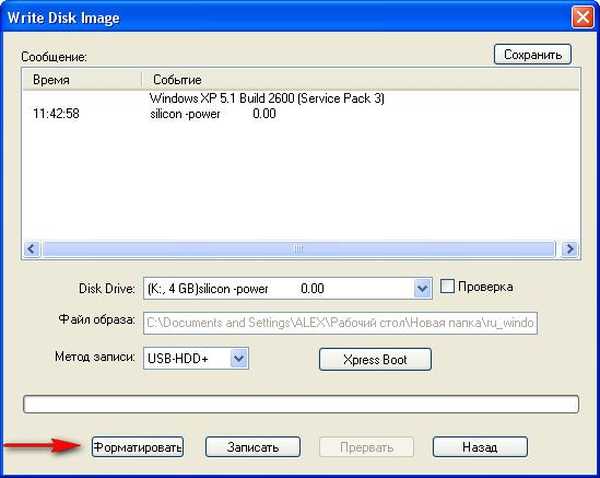
Izberite vrsto datotečnega sistema
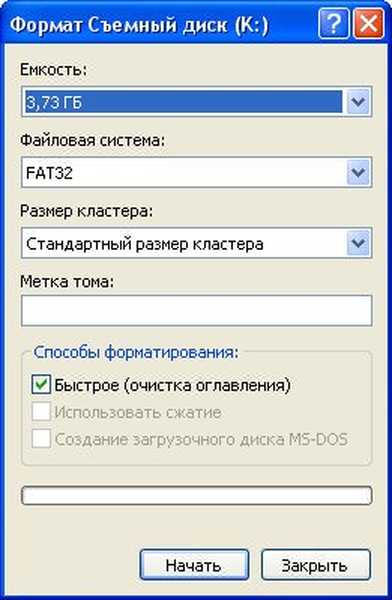


Zapišite
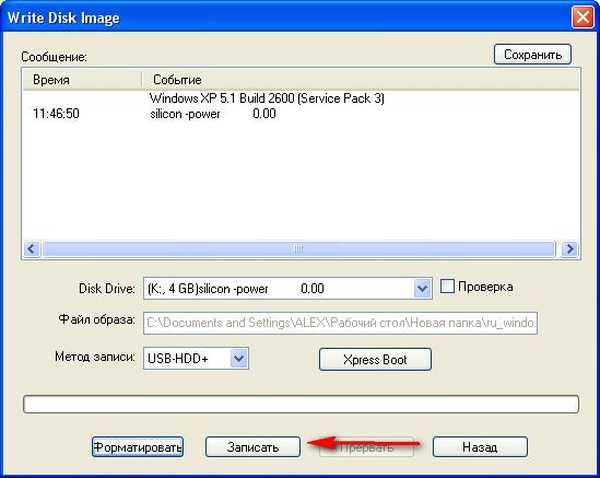
Na postopek snemanja morate počakati
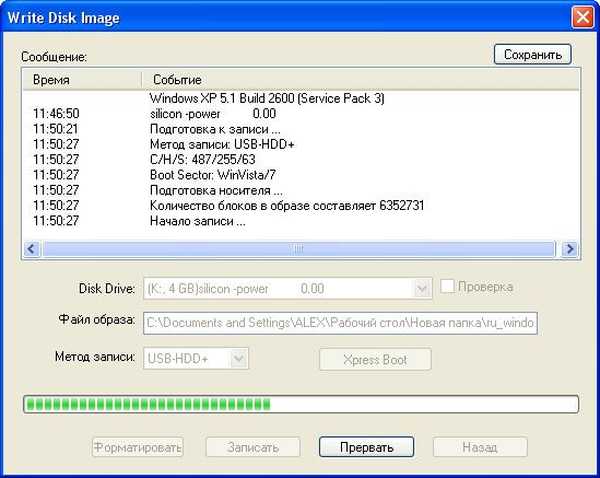
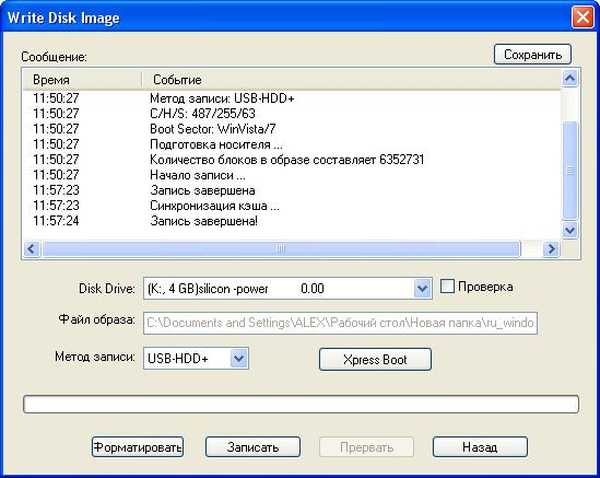
To je to, zdaj lahko v žepu nosimo 64-bitni operacijski sistem Windows 7.
 Zdaj informacije za tiste, ki ne iščejo preprostih načinov, ustvarite zagonski USB bliskovni pogon neposredno iz samega operacijskega sistema Windows 7 z uporabo ukazne vrstice, moja najljubša metoda. Naš bliskovni pogon trdega diska vstavimo v prenosni računalnik ali prenosni računalnik ali morda v stacionarni računalnik, nato zaženemo ukazno vrstico. Start meni, Zaženi, vnesite ukaz cmd
Zdaj informacije za tiste, ki ne iščejo preprostih načinov, ustvarite zagonski USB bliskovni pogon neposredno iz samega operacijskega sistema Windows 7 z uporabo ukazne vrstice, moja najljubša metoda. Naš bliskovni pogon trdega diska vstavimo v prenosni računalnik ali prenosni računalnik ali morda v stacionarni računalnik, nato zaženemo ukazno vrstico. Start meni, Zaženi, vnesite ukaz cmd 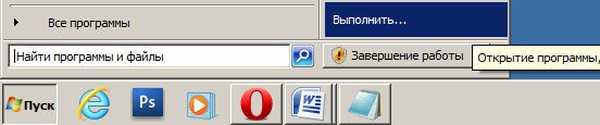 Okno ukazne vrstice
Okno ukazne vrstice 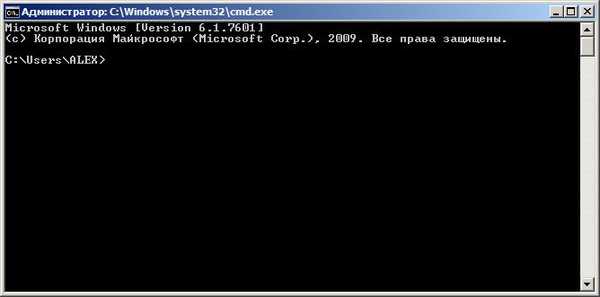 Vnesti moramo ukazno lupino diskpart, ki nam omogoča upravljanje diskov in pritisnite Enter
Vnesti moramo ukazno lupino diskpart, ki nam omogoča upravljanje diskov in pritisnite Enter 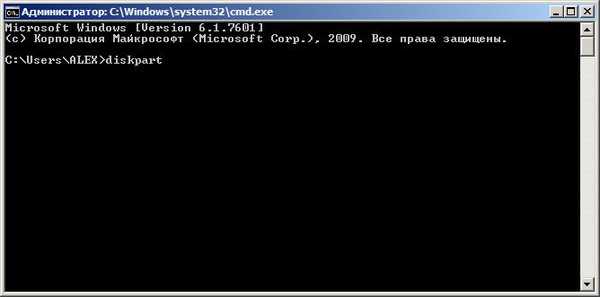 Prikažite seznam vseh naprav s pomočjo seznama diska in pritisnite Enter
Prikažite seznam vseh naprav s pomočjo seznama diska in pritisnite Enter 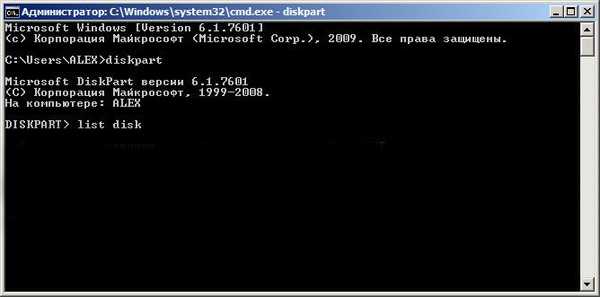 Poglejte natančno, moj 4 GB bliskovni pogon je označen kot Disk 3, morda imate drugo številko, odvisno od številke bo naslednji ukaz, v mojem primeru bo izbral disk 3, če ne želite formatirati lokalne glasnosti trdega diska namesto bliskovnega pogona, določite je natančen in naredite ukaz pravilno, če je vaš bliskovni pogon opredeljen kot Disk 2, potem bo ukaz za vas izbran disk 2
Poglejte natančno, moj 4 GB bliskovni pogon je označen kot Disk 3, morda imate drugo številko, odvisno od številke bo naslednji ukaz, v mojem primeru bo izbral disk 3, če ne želite formatirati lokalne glasnosti trdega diska namesto bliskovnega pogona, določite je natančen in naredite ukaz pravilno, če je vaš bliskovni pogon opredeljen kot Disk 2, potem bo ukaz za vas izbran disk 2  Torej vnesem ukaz select disk 3, saj je moj bliskovni pogon označen s številko 3 in pritisnem Enter
Torej vnesem ukaz select disk 3, saj je moj bliskovni pogon označen s številko 3 in pritisnem Enter  Program izbere naš bliskovni pogon
Program izbere naš bliskovni pogon  Nato z ukazom clean, ki bo v celoti izbrisal datoteke na našem bliskovnem pogonu, pritisnite Enter
Nato z ukazom clean, ki bo v celoti izbrisal datoteke na našem bliskovnem pogonu, pritisnite Enter  Naslednji ustvarijo primarno particijo in ukaz Enter
Naslednji ustvarijo primarno particijo in ukaz Enter  Odsek je ustvarjen
Odsek je ustvarjen  Nato izberite particijo 1 in pritisnite Enter
Nato izberite particijo 1 in pritisnite Enter  Aktivni ukaz in pritisnite Enter:
Aktivni ukaz in pritisnite Enter:  Nato bomo naš bliskovni pogon formatirali v obliki NTFS z ukazno obliko fs = NTFS in pritisnili Enter. Formatiranje ne sme biti dolgo, če pa sploh ne morete čakati, uporabite ukaz, da hitro oblikujete format fs = NTFS HITRO
Nato bomo naš bliskovni pogon formatirali v obliki NTFS z ukazno obliko fs = NTFS in pritisnili Enter. Formatiranje ne sme biti dolgo, če pa sploh ne morete čakati, uporabite ukaz, da hitro oblikujete format fs = NTFS HITRO  Čakam, da se oblikovanje konča
Čakam, da se oblikovanje konča  Končana
Končana  Izvajamo ukaz za dodelitev in bliskovnemu pogonu se samodejno dodeli črka, v našem primeru J
Izvajamo ukaz za dodelitev in bliskovnemu pogonu se samodejno dodeli črka, v našem primeru J  Prikaže se bliskovni pogon
Prikaže se bliskovni pogon 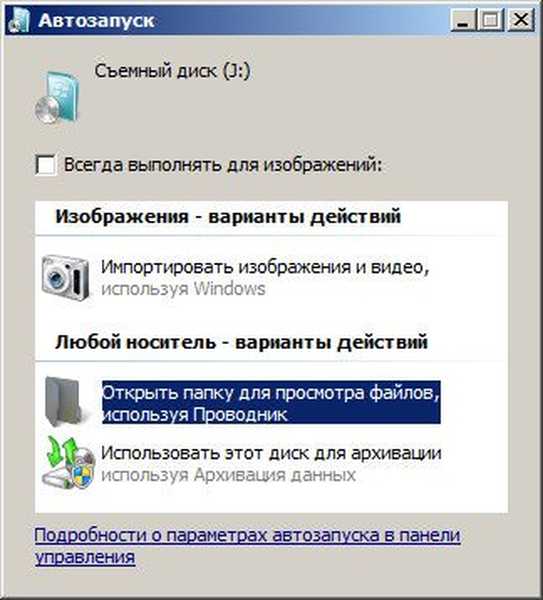 Ukaz za izhod
Ukaz za izhod  Zdaj moramo samo kopirati datoteke z distribucijskega diska operacijskega sistema na naš USB bliskovni pogon in to je to, pri nas se bo lahko zagonsko postavilo in Windows 7 lahko z njega namestimo kamor koli.
Zdaj moramo samo kopirati datoteke z distribucijskega diska operacijskega sistema na naš USB bliskovni pogon in to je to, pri nas se bo lahko zagonsko postavilo in Windows 7 lahko z njega namestimo kamor koli. 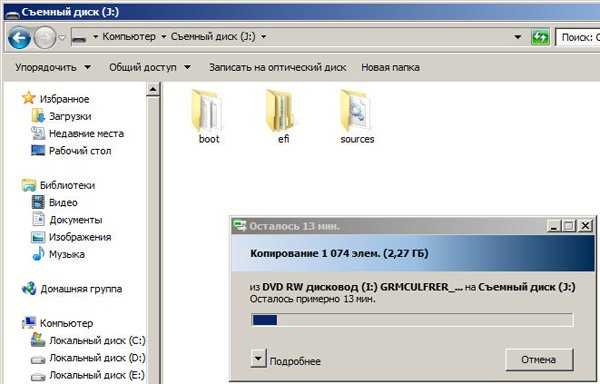
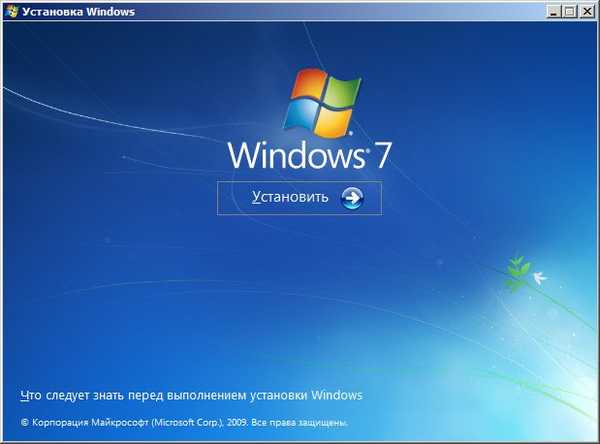 Članki na to temo: 1. Ustvarjanje zagonskega USB bliskovnega pogona Win 7 z orodjem za prenos sistema Windows 7 USB / DVD 2. Kako namestiti Windows (podroben opis vsakega koraka).
Članki na to temo: 1. Ustvarjanje zagonskega USB bliskovnega pogona Win 7 z orodjem za prenos sistema Windows 7 USB / DVD 2. Kako namestiti Windows (podroben opis vsakega koraka). Oznake za članek: Windows 7 Flash Drive