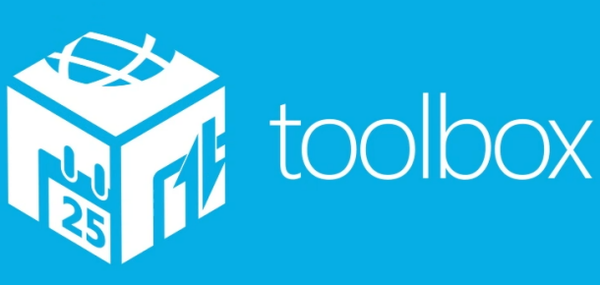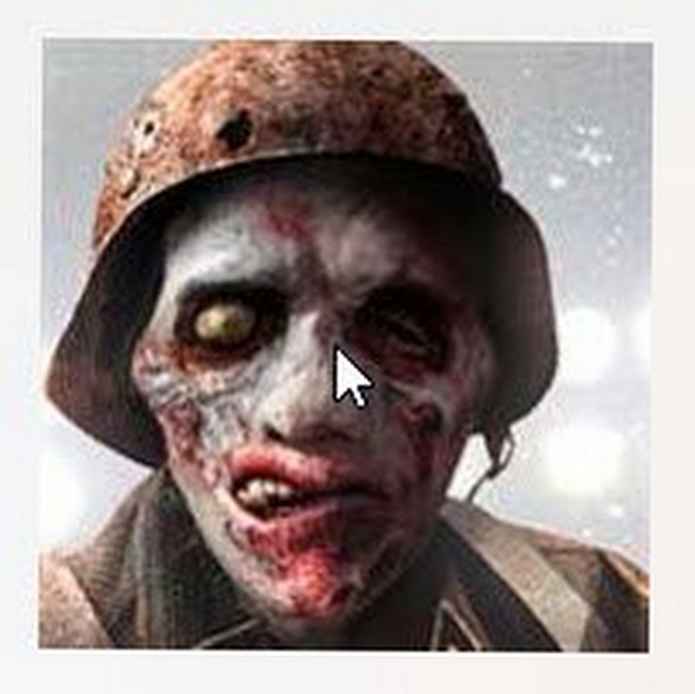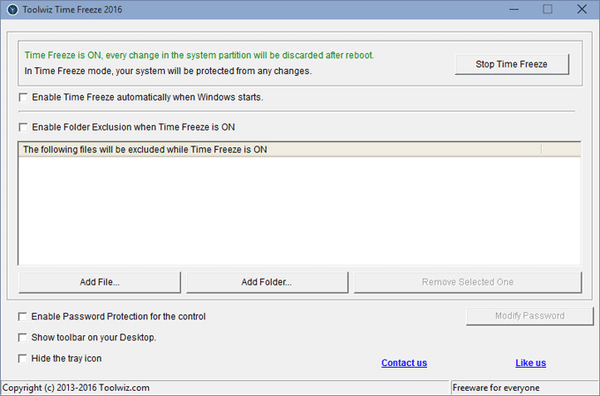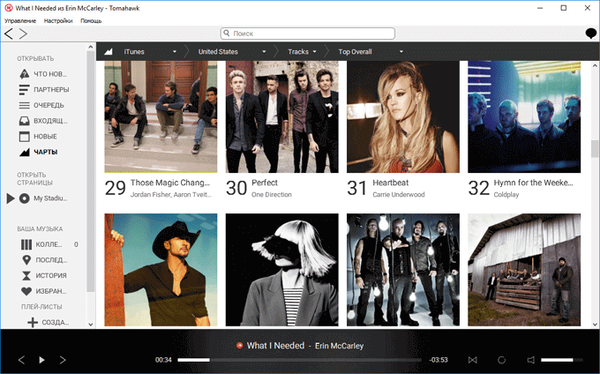Onemogočanje hibernacije za odpravo napake BSOD in pridobitev dodatnega prostora na trdem disku.
Zgodi se, ko zapustite prezimovanje, mnogi vidijo samo črni zaslon ali napako BSOD - MODRA EKRINA SMRTI (modri zaslon) je samo rezultat izvajanja funkcije jedra KeBugCheckEx. Funkcija uporabniku pokaže, da je jedro sistema zabeležilo nenormalno situacijo, ki je ne more obvladati.
Nato morate izklopiti gumb za vklop in ga znova vklopiti.
Datoteka bo povzročila tudi onemogočanje hibernacije hiberfil.sys, ki se nahaja v korenu pogona, kjer imate nameščen sistem Windows, se samodejno izbriše, kar sprosti dodaten prostor na pogonu.
Onemogoči:
1. Ustvarite prazno besedilno datoteko,
2. Kopirajte vanj powercfg -h izklopljeno,
3. Ko shranite, spremenite končnico "TXT" v "CMD",
4. Zaženite ga kot običajni program.
5. Znova zaženite sistem.
Opomba: Ukazno vrstico lahko zaženete tudi s skrbniškimi pravicami (Pritisnite Win + R, vnesite cmd in kliknite V redu) in v njej izvedite ta ukaz..
Nalepke odstranimo pod bližnjicami na namizju.
1. Z desno miškino tipko kliknite ikono.
2. Izberite "preimenovanje".
3. S tipko Alt natisnite številke 2, 5 in 5 (Alt + 255) na numerični tipkovnici zapored.
Ta kombinacija vam omogoča, da imenu bližnjice ali datoteke dodate neviden znak.
Če želite preimenovati več bližnjic, boste morali, ko preimenujete naslednjo, pritisniti Alt in dvakrat vnesti 255. Torej za tretjo ikono boste morali vnesti ALT + 255, ALT + 255, ALT + 255 itd..
Uporabljamo naša ozadja v oknu "Ozadja za namizje"
Mnogi uporabniki imajo mape, v katere shranjujejo različne slike, ki jih potrebujejo. Znotraj te mape so pogosto podmape z različnimi temami.
Če ste v nastavitvah ozadja za namizje priklicali:
1) desni gumb miške na namizju -> personalizacija -> ozadje namizja
2) Začni \ Nadzorna plošča \ Vsi elementi nadzorne plošče \ Prilagajanje \ Ozadje namizja
Poskusite določiti svojo mapo, potem boste videli bodisi slike, ki so samo v njej, bodisi napis: "Ni predmetov, ki izpolnjujejo pogoje iskanja", če v sami mapi ni slik. Ker podmape podpirajo le sistemsko mapo C: \ Windows \ Web \ Ozadje, ki jo Windows uporablja za shranjevanje privzetih ozadij namizja.
Če želite uporabiti svojo mapo s podmapami, ki so v njej zaprte, in ne spremenite vrednosti sistemske mape, ki se nahaja v registru (Win + R -> regedit -> OK) na:
HKEY_LOCAL_MACHINE \ SOFTWARE \ Microsoft \ Windows \ CurrentVersion \ Explorer \ Ozadja \ knownfolders \ 0 \ Ozadja za Windows \ MergeFolders
co vrednosti % SystemRoot% \ web \ ozadje na primer: D: \ vzdevek \ moje risbe, torej možnost rešitve.
Ustvarite novo knjižnico in ji dodajte svoje mape..
1. Odprite mapo Knjižnice. Kdor ga je odstranil iz Explorerja, ga lahko odpre tako, da vnese v naslovno vrstico programa Windows Explorer:
lupina ::: 031E4825-7B94-4dc3-B131-E946B44C8DD5
2. Z desno tipko miške kliknite -> Ustvari -> Knjižnica
3. Preimenujte ga. Na primer: Ozadje za namizje
4. Z desno miškino tipko kliknite in izberite Lastnosti
5. Dodajte vsako mapo posebej
6. V stolpcu Optimiziraj to knjižnico: izberite "Slike"
7. Kliknite »Uporabi« in nato »V redu«.
8. Nato odprite razdelek Personalizacija -> Ozadje namizja -> in v meniju Lokacija slike z gumbom Pregled ... določite pot do knjižnice, ki smo jo pravkar ustvarili.
Pozor!: Knjižnico, ki ste jo ustvarili, lahko varno izbrišete s splošnega seznama knjižnic, kar ne bo vplivalo na vaše datoteke. Če pa iz mape, v kateri ste ustvarili knjižnico, izbrišete katero koli datoteko, bo izbrisana tudi iz sistema (iz mape, v kateri se nahaja).
Premikanje sistemskih map s spreminjanjem njihovih poti
Prenos sistemskih map je najbolje opraviti takoj po namestitvi sistema Windows, pred namestitvijo programov in gonilnikov, ker pri nameščanju gonilnikov in zlasti programov, imenikov in bližnjic do istih sistemskih map bodo ustvarjeni. Če za shranjevanje datotek uporabljate sistemske mape, vam bo prenos datotek sistema v sistemski pogon pomagal shraniti datoteke. Če se Windows zruši, ko ga znova namestite, bodo privzete sistemske mape popolnoma izbrisane z vsemi datotekami v njih. Če pa svoje poti nastavite v sistemske mape, bodo vse njihove vsebine ostale nedotaknjene.
Če želite premakniti sistemsko mapo ali spremeniti njeno pot, morate v prejšnjih različicah sistema urediti vrednost, ki jo potrebujete v eni od naslednjih podružnic registra:
HKEY_CURRENT_USER \ Software \ Microsoft \ Windows \ CurrentVersion \ Explorer \ Shell Folders
HKEY_CURRENT_USER \ Programska oprema \ Microsoft \ Windows \ CurrentVersion \ Explorer \ Uporabniške mape z lupinami
HKEY_LOCAL_MACHINE \ Software \ Microsoft \ Windows \ CurrentVersion \ Explorer \ Shell Folders
HKEY_LOCAL_MACHINE \ Programska oprema \ Microsoft \ Windows \ CurrentVersion \ Explorer \ Uporabniške mape z lupinami
Microsoft je ob zavedanju, da bo veliko uporabnikov morda želelo premakniti sistemske mape, uporabnikom poenostavil to nalogo in tako odpravil potrebo po urejanju registra. Če želite premakniti sistemske mape in spremeniti njihove poti, storite naslednje:
1) Ustvarite novo mapo, po možnosti z istim imenom premaknjene mape.
2) Odprite program Windows Explorer: Desktop \ Vaš profil (na primer: Desktop \ Administrator)
3) Z desno miškino tipko kliknite ime mape, ki jo želite premakniti (na primer: Moji dokumenti) in izberite Lastnosti.
4) Kliknite jeziček Location
5) Kliknite gumb Premakni in določite pot do nove mape, ki ste jo ustvarili
6) Nato vas bo sistem vprašal: Ali vse datoteke premaknete s stare lokacije na novo? (Priporočen odgovor - da)
7) Strinjate se z novimi parametri tako, da jih uporabite in zapustite.
8) Znova zaženite računalnik.