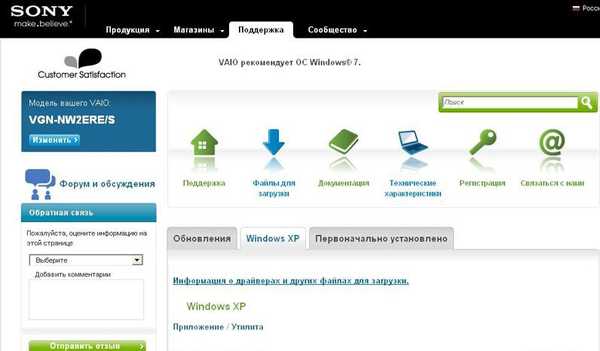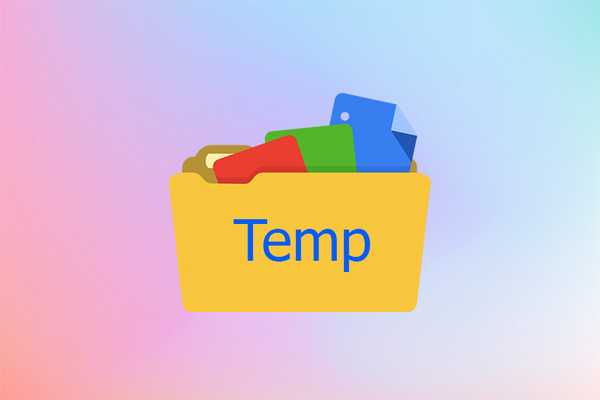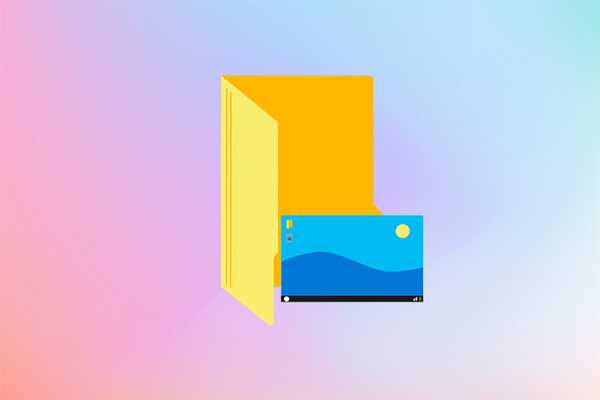Ko namestite programe in programe na okna na običajen način, vprašajo, v katero mapo jih namestite. To so ponavadi programske datoteke ali programske datoteke (x86). Toda v sistemu Windows 8 obstaja lastna trgovina z aplikacijami, pri namestitvi iz katere ne vpraša poti, včasih pa jih morate preprosto pogledati ali spremeniti / izbrisati.
V članku Kako namestiti, posodobiti in odstraniti aplikacije iz trgovine Windows, sem na koncu opisal, kako najdem, kje se nahajajo programi in igre, nameščene v trgovini..
Ko pa sledite tem navodilom, boste naleteli na nekaj težav z dostopom, zato bom v tem članku to vprašanje obravnaval podrobneje.
Torej so vse aplikacije iz trgovine Windows nameščene v mapi WindowsApps, ki se nahaja v mapi Program Files. Toda zaradi varnosti je mapa WindowsApps privzeto skrita. Če greste v mapo Programskih datotek, je tam ne boste videli.
Zato najprej potrebujete omogoči prikazovanje skritih datotek in map v Windows 8, je veliko lažje kot v operacijskem sistemu Windows 7.
To bomo storili neposredno iz mape Programske datoteke. Vstopimo vanj in v zgornjem meniju Pogled postavimo kljukico pred element Skriti predmeti, po katerem potrebujemo, da mapa takoj postane vidna: prikaži skrite datoteke in mape v operacijskem sistemu Windows 8
prikaži skrite datoteke in mape v operacijskem sistemu Windows 8
Ko pa poskusite odpreti mapo, boste morda imeli težave pri dostopu do nje, tudi če ste pod skrbniškim računom: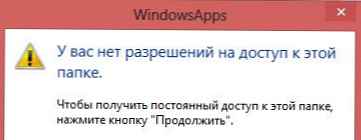
Dejstvo je, da je to dostop do mape okenskih oken ima samo poseben račun - TrustedInstaller. To je posamezni lastnik mape za namestitev programov, ki imajo Microsoftov zaupni certifikat. Tako je pametno premišljeno.
Toda ali potrebujemo tudi dostop do njega? To je naš računalnik!
Zato v oknu, ki se prikaže, ko pridete v mapo, kliknite gumb Nadaljujte: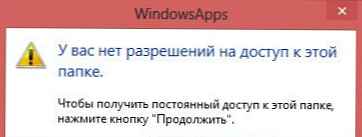
Kot odgovor na to smo dobili drugo sporočilo v zavrnjenem dostopu. Na to nismo pozorni in kliknite na zavihek "Varnost":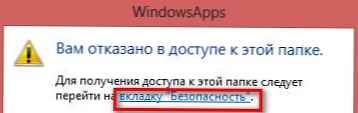
Lahko pa preprosto kliknete RMB v tej mapi in izberete zavihek Varnost
Kliknite gumb na tem zavihku Izbirno: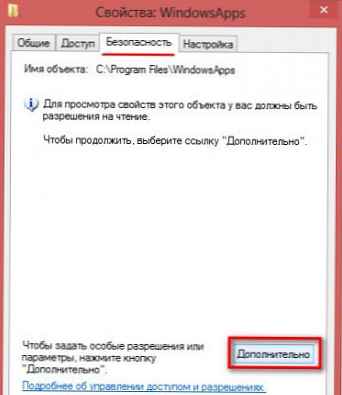
Prikaže se okno, v katerem je zapisano, da lastnika mape ni bilo mogoče prikazati (račun TrustedInstaller je skrit pred preprostim ogledom). Potisnite Nadaljujte: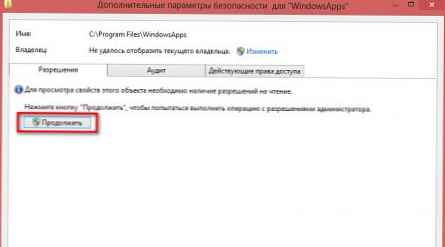
Tu v tem oknu vidite pravega lastnika mape. Kliknite povezavo Uredi poleg njegovega imena, da se tudi sami označite za lastnika (ne pozabite takoj izbrati spodaj):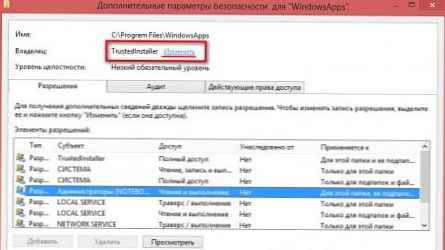
Če ste svoj račun izbrali zgoraj, bo v naslednjem oknu prisoten. V nasprotnem primeru boste morali v polje vnesti skrbniško ime.
Po tem kliknite na Preverite imena: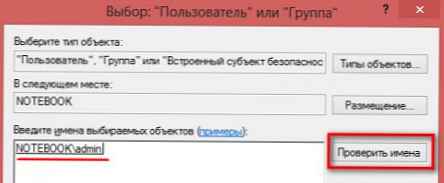
Potisnite V redu in Za prijavo. Začela se bo uporaba nastavitev dostopa do trenutnega lastnika - skrbnika. Na zahtevo ne pozabite navesti, da morate to uporabiti tudi za vse priložene datoteke in mape: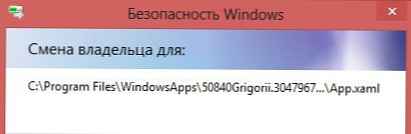
Ko je aplikacija končana, kliknite OK in Uporabi povsod in končno zaprite okno Lastnosti map.
Nato ga spet odprite in se vrnite na zavihek Varnost in kliknite Nadaljujte kot v prejšnjih korakih.
Videli boste, da je zdaj lastnik mape skrbnik.
Tu se lahko ustavite, vendar vam bom pokazal, kako naprej in razširite skrbnikove pravice do te mape.
Na seznamu izberite skrbnika (bodite pozorni na stolpec Access) in pritisnite gumb Uredi:
Zdaj spremenimo pravice dostopa do lastnika. Lahko postavite posamezna potrditvena polja ali preprosto navedete Popoln dostop. Upoštevajte, da morate to uporabiti za vse podmape in datoteke. Po zaključku kliknite V redu: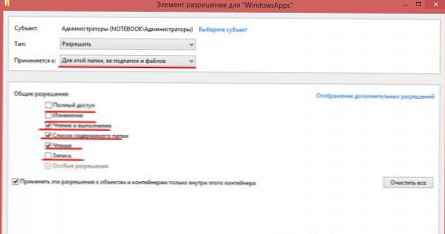
Nato se bo uporaba pravic lastnika začela znova. Nato bo lastnik lahko s to mapo opravil tisto, kar ste navedli v dovoljenjih. Da pa se izognete težavam, lahko preprosto date pravice do Branje in Izpolnitev, tako da ne boste pokvarili nehote.
Če želite vrniti vse, kot je bilo znova, pri iskanju lastnika navedite ime NT SERVICE \ TrustedInstaller.
Pravice za branje lahko daste tudi skrbniku in kot lastnik pustite TrustedInstaller.
Kaj storiti - odvisno je od vas, pravkar sem pokazal sposobnost dostopa do mape WindowsApps.