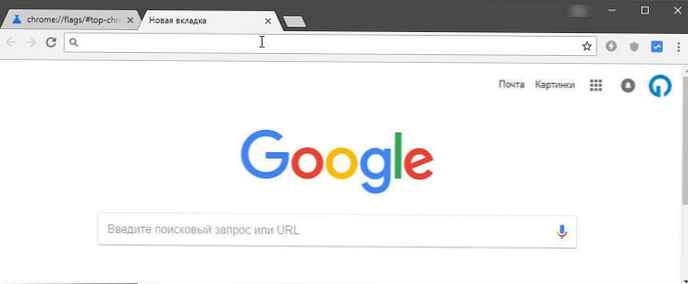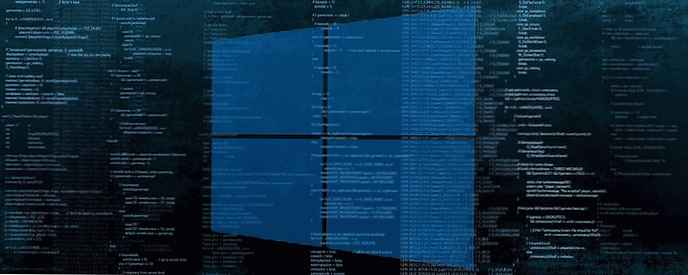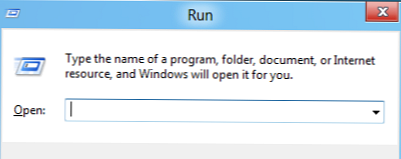
Na zahtevo delavcev in za tiste, ki jim ni všeč dejstvo, da so v Windows 8 razvijalci opustili Start meni, ki nam je znan po sistemu Windows 98, je napisan ta članek. Vseeno je Windows 8 postal obsežen in ga je mogoče opaziti ne samo v osebnih računalnikih, prenosnih računalnikih in prenosnikih, temveč tudi v tabličnih računalnikih in v računalnikih. In ker omogočajo vnos na dotik, bi tak Start meni samo otežil delo (IMHO). Preprosto so ga zamenjali z novim vmesnikom Metro. V tem članku bom razpravljal o načinih vrnitve menija Start v Windows 8 in tudi o "ljubica" - kako vrniti orodno vrstico =)
In evo, kaj je o tem povedala Microsoftova višja vodja programa Chaitanya Sareen - Zbiranje podatkov prek programa Program za izboljšanje uporabniške izkušnje dovolili podjetju, da sklene, da se uporaba menija Start nenehno zmanjšuje. Uporabniki za zagon programa ne odpirajo več možnosti »Start« - na spodnjo ploščo pritrdijo dno, skozi iskanje hitro pridejo do vsega drugega. "Smo na poti do odkritja povsem novega nabora primerov uporabe," je dodal gospod Sarin in opisal zaslon Metro v sistemu Windows 8.
Vseeno standardna orodja tukaj ne morejo storiti, zateči se k pomoči pripomočkov. V tem primeru bom upošteval le 4, vendar so vredni..
In čeprav sem malo lagal - je mogoče vrniti meni Start s standardnimi metodami brez pomoči programov, vendar le, če imate prvo različico Predogled za razvijalce za Windows 8 (predhodna različica sistema Windows 8), v prihodnjih različicah operacijskega sistema pa tega ni več mogoče storiti, saj je Metro zdaj del Explorer.exe.
Torej, v različici Metro Developer Preview Metro lahko vmesnik Metro odstranite le tako, da izbrišete datoteko shsxs.dll, ali pa jo onemogočite. Zdaj bom opisal, kako to storiti.
1 - Zaženite pripomoček Run s pritiskom na kombinacijo tipk WIN + R.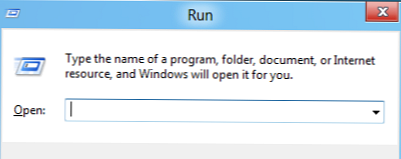
Strinjamo se z opozorilom Nadzor računa standardni način vrnitve klasičnega zagonskega menija v operacijskem sistemu Windows 8
standardni način vrnitve klasičnega zagonskega menija v operacijskem sistemu Windows 8
2 - Nato odprite urejevalnik registrov tako, da v polje Odpri vpišete regedit in pritisnete Enter.
3 - Vstopimo v podružnico registra HKEY_CURRENT_USER \ Software \ Microsoft \ Windows \ CurrentVersion \ Explorer in dvakrat kliknemo Explorer. standardni način vrnitve klasičnega zagonskega menija v operacijskem sistemu Windows 8
standardni način vrnitve klasičnega zagonskega menija v operacijskem sistemu Windows 8
4 - V desnem podoknu urejevalnika registra najdemo element RPEnabled, nanj kliknemo z RMB in v meniju izberemo element Spremeni .... standardni način vrnitve klasičnega zagonskega menija v operacijskem sistemu Windows 8
standardni način vrnitve klasičnega zagonskega menija v operacijskem sistemu Windows 8
Če tega predmeta ni, poglejte pod spojler. Prikaži / skrij besedilo No, seveda - če ga ni, potem morate ustvariti
Prikaži / skrij besedilo No, seveda - če ga ni, potem morate ustvariti 
 standardni način vrnitve klasičnega zagonskega menija v operacijskem sistemu Windows 8
standardni način vrnitve klasičnega zagonskega menija v operacijskem sistemu Windows 8
Potem ga morate spremeniti standardni način vrnitve klasičnega zagonskega menija v operacijskem sistemu Windows 8
standardni način vrnitve klasičnega zagonskega menija v operacijskem sistemu Windows 8
Določite vrednost 0 in kliknite V redu
Pojdite na 6. korak
5 - V pogovornem oknu, ki se odpre, spremenite polje vrednosti podatkov z 1 na 0 in pritisnite gumb V redu da shranite spremembe.
6 - Znova zaženemo računalnik in po tem naj se meni Start v sistemu Windows 8 spremeni v klasičnega. standardni način vrnitve klasičnega zagonskega menija v operacijskem sistemu Windows 8
standardni način vrnitve klasičnega zagonskega menija v operacijskem sistemu Windows 8
Če želite vrniti meni Start v prejšnji slog metroja, morate izvesti isto operacijo, vendar v točki 5 vrnite vrednost 1 v pogovorno okno.
No, če nimate te različice sistema Windows 8, vendar se želite vrniti v običajni klasični meni Start, potem si oglejmo načine s pomočjo pripomočkov. Mimogrede, Paul Tarrott, znani opazovalec računalniškega sveta, je izrazil mnenje, da ima Microsoft negativen odnos do dejstva, da nekatere aplikacije umetno vrnejo gumb Start v sistem Windows 8. Toda to nas ne moti 
1) Namestite klasični meni Start s pomočjo pripomočka ViStart
Ta aplikacija je bila prvotno razvita za tiste, ki so želeli Windows XP dodati gumb Start 7 v slogu Windows, zdaj pa deluje v sistemu Windows 8.
Upoštevajte, da bo ViStart med namestitvijo ponudil spremembo iskalnika, domačo stran v vašem brskalniku in bo želel namestiti različne oglaševalske module od Yandexa. Priporočam, da to opustite tako, da počistite vse tri kljukice. vrnite klasični začetni meni v operacijskem sistemu Windows 8 ViStart
vrnite klasični začetni meni v operacijskem sistemu Windows 8 ViStart vrnite klasični začetni meni v operacijskem sistemu Windows 8 ViStart
vrnite klasični začetni meni v operacijskem sistemu Windows 8 ViStart
V naslednji fazi vam bo ViStart ponovno ponudil namestitev programske opreme drugih proizvajalcev (RegClean) - zavrnemo s klikom na gumb Zavrni
Po končani namestitvi boste videli, da se gumb Start vrne na opravilno vrstico. vrnite klasični začetni meni v operacijskem sistemu Windows 8 ViStart
vrnite klasični začetni meni v operacijskem sistemu Windows 8 ViStart vrnite klasični začetni meni v operacijskem sistemu Windows 8 ViStart
vrnite klasični začetni meni v operacijskem sistemu Windows 8 ViStart
S klikom nanj se odpre znani meni Start. V meniju so prikazani celo najpogosteje uporabljeni programi. Vendar obstaja en odtenek - doslej še ni bil rusificiran. Če želite to narediti v ruščini, pojdite v programsko mapo in zaženite Jezikovni izmenjevalec in izberite ruščino: vrnite klasični začetni meni v operacijskem sistemu Windows 8 ViStart
vrnite klasični začetni meni v operacijskem sistemu Windows 8 ViStart
Program ponovno zaženemo in jezik bi se moral spremeniti v ruščino vrnite klasični začetni meni v operacijskem sistemu Windows 8 ViStart
vrnite klasični začetni meni v operacijskem sistemu Windows 8 ViStart
Še en lep dodatek ViStart-a je, da s pritiskom na tipko Windows na tipkovnici odpre meni Start in ne začetni zaslon v slogu Metro. Začetni zaslon se lahko še vedno odprete s premikanjem kurzorja v spodnji levi kot zaslona ali prek plošče Charm, ki se prikaže, ko se pomaknete nad zgornji desni ali spodnji vogal zaslona..
Uradna spletna stran.
2) Namestite klasični meni Start s pomočjo pripomočka Start8 vrnite klasični meni Start v okna 8 Start 8
vrnite klasični meni Start v okna 8 Start 8
Pripomoček ima vmesnik in zasnovo, ki je najbolj primeren za gumb Start - zdi se, da ta gumb nikoli ni izginil, in ga je bilo treba le aktivirati. Po namestitvi pripomočka na znano mesto se prikaže gumb, ki ponovi funkcionalnost gumba Start iz sistema Windows 7, prilagojenega samo zasnovi sistema Windows 8. Če želite priti do nastavitev, morate z desno miškino tipko klikniti ikono in izbrati ustrezno postavko v meniju. Na voljo so tudi ukazi z desno tipko miške. Teči in Izklop. vrnite klasični meni Start v okna 8 Start 8
vrnite klasični meni Start v okna 8 Start 8
V nastavitvah lahko določite enega od dveh slogov oblikovanja menija, lahko onemogočite / omogočite njegovo preglednost, nastavite ikono. vrnite klasični meni Start v okna 8 Start 8
vrnite klasični meni Start v okna 8 Start 8
Stardock Start8 ponuja možnost popolne konfiguracije vseh možnosti menija Start:
- Izberete lahko velike ali majhne velikosti ikon
- Dovoli prikaz nedavno uporabljenih aplikacij
- Označite nameščene programe
- Prikažite različne bližnjice s podatki o uporabnikih (avdio, video, dokumenti, prenosi, slike, igre, priljubljene in številni drugi)
- Določite, katero dejanje naj izvaja gumb za vklop (izklop, izhod, sprememba uporabnika, zaklepanje, ponovni zagon, mirovanje, stanje mirovanja). vrnite klasični meni Start v okna 8 Start 8
vrnite klasični meni Start v okna 8 Start 8
Nastavite lahko vedenje gumba - odprite standardni začetni zaslon sistema Windows 8 ali meni Start. Te funkcije lahko kombinirate, na primer s pritiskom na gumb, odprete meni in ko ga pritisnete Gumb Ctrl + odprite začetni zaslon sistema Windows 8.
Stardock Start8 vam omogoča tudi upravljanje novih funkcij vmesnika in jih onemogočite, če jih ne uporabljate (onemogočite kote interaktivnega zaslona in čar, tako vse, kot tudi vsako funkcijo posebej). No, poleg vsega lahko pripomoček določi obnašanje aktivnih področij pri delu v različnih vmesnikih. Na primer, ko delate v celozaslonskem načinu tabličnega računalnika, lahko pustite vse funkcije sistema Windows 8, ko pa preklopite na namizni način, jih izklopite. vrnite klasični meni Start v okna 8 Start 8
vrnite klasični meni Start v okna 8 Start 8
No, za najbolj goreče sovražnike novega vmesnika Windows 8 obstajajo nastavitve, ki uravnavajo prikaz aplikacij, ki se izvajajo v celozaslonskem načinu sodobnega uporabniškega vmesnika - njihove ikone lahko skrijete iz menija in tudi takoj pojdite na namizje, ko se sistem zažene.
Tako je Stardock Start8 eden najprimernejših programov, ki v operacijskem sistemu Windows 8 vrne popolno funkcionalnost gumba Start in vam omogoča fleksibilno upravljanje novih funkcij sprednjega dela, tudi za izklop. Stardock Start8 seveda deluje samo v sistemu Windows 8 (vse različice, razen Windows RT).
Uradna spletna stran
3) Namestite klasični meni Start s pomočjo pripomočka Classic Shell
Ta program lahko namesti ne le klasični meni Start, ampak tudi tisto, kar je bilo v sistemih Windows XP in Windows 7. vrnite klasični začetni meni na Windows 8 Classic Shell
vrnite klasični začetni meni na Windows 8 Classic Shell
Po namestitvi se program samodejno zažene in v celoti nadomesti meni v najboljši "stari" obliki, bolj seznanjeni z Windows vmesnikom. Takšna zamenjava je lahko koristna lastnikom prenosnih računalnikov, katerih velikost in ločljivost zaslona sta tradicionalno manjša od prenosnih in namiznih računalnikov. Tudi meni s klasičnim videzom lahko prihrani malo virov na ne tako močnih računalnikih. No, najpomembnejša prednost programa je zadovoljevanje potreb teti računovodje, ki želijo, da je vse tako kot prej, in v tem je bistvo!
Poleg spremembe videza glavnega menija, Classic Shell vključuje tudi klasičen pogled z orodno vrstico Explorer, vrnite klasični začetni meni na Windows 8 Classic Shell
vrnite klasični začetni meni na Windows 8 Classic Shell
kot tudi vrstica stanja. vrnite klasični začetni meni na Windows 8 Classic Shell
vrnite klasični začetni meni na Windows 8 Classic Shell
Program deluje v 32 in 64-bitnih različicah sistema Windows 7/8, prevedenih v 35 jezikov (ruski glavni), in je popolnoma brezplačen. Če morate nekaj časa videti nov pogled glavnega menija, pritisnite Shift in kliknite gumb Start.
Uradna stran
4) Namestite klasični meni Start s pomočjo pripomočka Power8
Uradna stran za prenos.
Strinjamo se z lokacijo namestitve programa
Namestite program
Kliknite Končaj in zaženite
Po zagonu programa pojdite na namizje in v spodnjem levem kotu vidimo gumb »Start«.
Ta meni ni 100-odstotna vrnitev klasičnega menija Start, na primer v sistemu Windows 7. Vendar pa omogoča hiter dostop do znanih aplikacij in programov..
Zadnji korak je zagon programa v samodejnem načinu.
Z desno miškino tipko kliknite gumb "Start" in izberite "Start at Start".
Po ponovnem zagonu računalnika in pri prehodu na namizje gumb "Start" na običajnem mestu.
To je vse. Mislim, da je rešil to vprašanje. No, zdaj - ljubica 
Ustvarite Orodno vrstico s programi v opravilni vrstici
Tega ne vedo vsi, vendar se izkaže, da lahko v operacijskem sistemu Windows ustvarite orodno vrstico z vsebino mape z nameščenimi programi, tj. lahko ustvarimo psevdo začetni meni, ne da bi namestili programsko opremo drugih proizvajalcev.
Torej začnimo. Z desno miškino tipko kliknite na opravilno vrstico, v pojavnem kontekstnem meniju se pomaknite miškin kazalec nad orodne vrstice in nato izberite Novo orodno vrstico..
Kopirajte in prilepite naslednjo vrstico v naslovno vrstico v oknu Izberi mapo:
% ProgramData% \ Microsoft \ Windows \ Start Menu \ Programi
In ko kliknete gumb Izberi mapo, se na opravilni vrstici prikaže meni Programi.
Če želite nov meni premakniti na drugo mesto v opravilni vrstici, preprosto kliknite z desno miškino tipko na opravilni vrstici in počistite potrditveno polje Zaklenite opravilno vrstico, in nato povlecite na želeno mesto v opravilni vrstici.
To je vse.