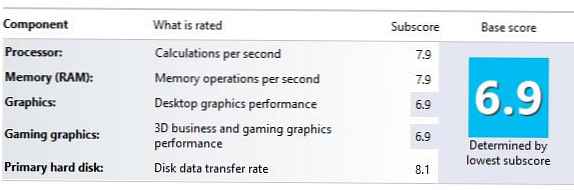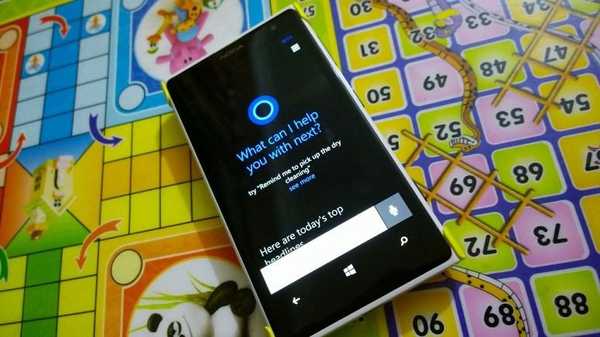Način AHCI je podprt v operacijskih sistemih Windows, začenši z Windows Vista. V starejših različicah OS (na primer Windows XP itd.) Ni vgrajene podpore za način AHCI in za delovanje tega načina morajo biti nameščeni dodatni gonilniki, odvisni od ponudnika..
Vseeno pa ni šlo brez težav z aktiviranjem načina AHCI v novem Microsoftovem operacijskem sistemu. V primeru, da je bil sistem nameščen v običajnem načinu (IDE), je gonilnik AHCI v sistemu vklopljen odklopljen stanje. To vodi v dejstvo, da v takih sistemih, ko je v BIOS-u na krmilniku SATA omogočen način AHCI, sistem preneha videti sata disk (manjka potrebni ahci gonilnik) in pade v BSOD (INACCESSIBLE_BOOT_DEVICE) Iz tega razloga proizvajalci čipov krmilnikov (predvsem Intel) priporočajo, da se omogoči način AHCI. Prej Namestitev OS-a v tem primeru namestitveni program razume, da način AHCI podpira čipset in namesti potrebne gonilnike (za nekatere čipsete je včasih treba namestiti posebne gonilnike AHCI / RAID neposredno med namestitvijo sistema Windows, na primer s pogona USB ali CD-a / DVD-ja).
Opomba. Način AHCI (vmesnik vnaprej krmilnika gostitelja) omogoča uporabo naprednih funkcij SATA, kot je vroče vtikanje (Vroče čepanje) in NCQ (matična vrsta ukazov), ki izboljšuje delovanje diskovnih operacij.V operacijskem sistemu Windows 8 se situacija z aktivacijo AHCI ni spremenila, in če poskusite način krmilnika SATA spremeniti v AHCI, ne da bi spremenili sam sistem Windows, bo to povzročilo nezmožnost zagona s sistemskega pogona. Dejstvo je, da Windows 8 tudi samodejno ne naloži gonilnika AHCI za krmilnik, ki ni bil v načinu AHCI, ko je bil sistem nameščen.
Ta članek je namenjen tistim, ki so namestili Windows 8 v IDE načinu in bi radi prešli na način AHCI brez ponovne namestitve operacijskega sistema. Če je način AHCI že nastavljen v okolju BIOS (ali UEFI okolju), potem ni treba storiti ničesar drugega - vaš Windows 8 že podpira način AHCI.
Že smo opisali, kako omogočiti podporo AHCI v sistemu Windows 7 brez ponovne namestitve. Po tem članku je potrebno prenesti standardni AHCI gonilnik (voznik se pokliče msahci) in šele nato v BIOS-u aktivirajte AHCI. Postopek je potekal precej gladko in v veliki večini primerov neboleče.
V operacijskem sistemu Windows 8 (in Windows Server 2012) bo uporabnik pri poskusu omogočanja načina AHCI na ta način naletel na težavo: veja HKEY_LOCAL_MACHINE \ SYSTEM \ CurrentControlSet \ services \ msahci v registru preprosto manjka. In poskusi, da ga ustvarite ročno, ne bodo povzročili ničesar.
Dejstvo je, da se je Microsoft odločil spremeniti ime gonilnika, ki je odgovoren za podporo načina AHCI za krmilnike SATA, in ga nadomestil z novim gonilnikom, imenovanim StorAHCI. Omeniti velja, da ima ta gonilnik enako funkcionalnost in podpira iste naprave kot MSAHCI.
Po namestitvi sistema Windows 8. smo uspeli najti dva načina za aktiviranje AHCI. En je povezan s spreminjanjem registra, drugi pa z nalaganjem v varen način.
Omogočite AHCI v sistemu Windows 8 s pomočjo registra
Če želite omogočiti način AHCI v sistemu Windows 8 brez ponovne namestitve sistema (ki je bil nameščen v načinu IDE), morate spremeniti register.
Opomba: še enkrat spomnimo na določeno spremembo registra sistema Windows 8, ki jo je treba narediti Prej omogočite AHCI v BIOS-u.- Odprite urejevalnik registra (iz pod računom s skrbniškimi pravicami): pritisnite WIN + R in vnesite regedit
- Na poziv UAC odgovorite Nadaljuj / Da
- V urejevalniku registra poiščite in razširite vejo HKEY_LOCAL_MACHINE \ SYSTEM \ CurrentControlSet \ Services \ storahci \
- Poišči ključ ErrorControl (njegova vrednost bo 3), z desno miškino tipko kliknite in izberite Spremeni in spremenite v 0. Kliknite V redu.
- Pojdi na podružnico Startoververrid, poiščite ključ z imenom 0 (privzeta vrednost je 3). Spremenite njegovo vrednost v 0.

- Med zagonom sistema znova zaženite računalnik, pojdite na BIOS / UEFI, omogočite AHCI način in shranite spremembe. Glede na različico BIOS-a se lahko lokacija predmeta z nastavitvami krmilnika, ki omogoča preklapljanje med načini IDE - AHCI - (in včasih RAID), razlikuje..

- Pri naslednjem zagonu naj sistem aktivira gonilnik AHCI in ga uporabi za delo s pogonom SATA. Prepričajte se lahko, da sistem zdaj uporablja način AHCI z upraviteljem naprav, v katerem v razdelku IKrmilnik DE ATA / ATAPIs Prikaže se krmilnik AHCI (v našem primeru to Standardni krmilnik SATA AHCI).
Na žalost navedena metoda za aktiviranje gonilnika ahci v operacijskem sistemu Windows 8 ne deluje vedno (ne deluje v približno 10-20% primerov). V tem primeru je priporočljivo uporabiti Microsoftova uradna navodila, ki so na voljo v članku o zbirki znanja. KB2751461 (http://support.microsoft.com/kb/2751461).
Drugi način omogočanja AHCI v sistemu Windows 8
V primeru, da zgornja metoda ni delovala in Windows 8 se ne zažene v načinu AHCI, zaradi česar je BSOD ali neskončni poskusi obnovitve sistema Windows (Poskus popravila). Potrebno
- Onemogoči Način AHCI v BIOS-u
- Spremembe v registru zavrzite z nastavitvijo ErrorControl = 3 in StartOverride \ 0 = 3
- Z naslednjim ukazom nastavimo zagon sistema Windows 8 v varen način - varen način (kot možnost, lahko dodate možnost izbire varnega načina neposredno v zagonskem upravitelju sistema Windows 8).
bcdedit / set trenutni varni zagon minimalen
- Nato morate znova zagnati sistem, znova vstopiti v BIOS, preklopiti v način AHCI in shraniti spremembe.
- Zaradi tega bi se moral Windows 8 zagnati v varnem načinu in samodejno namestiti gonilnik AHCI.
- Nato morate onemogočiti prenos v SafeMode:
bcdedit / deletevalue trenutni varni zagon
- In znova zaženite Windows
- Ko se sistem zažene, naj se sistem zažene normalno. Prepriča se še, da se v upravitelju naprav pojavi krmilnik AHCI.
Če želite zagotoviti, da se je zmogljivost diskovnega podsistema Windows 8 zaradi načina AHCI povečala, začnite posodabljati indeks uspešnosti Windows (WEI) in preverite, ali se je vrednost prenosa podatkov na disku povečala. V našem primeru od 5,2 do 8.1 (čeprav, če sem iskren, obstajajo bolj radikalni načini za povečanje indeksa produktivnosti 🙂).