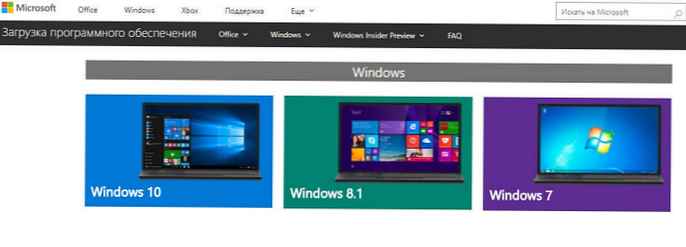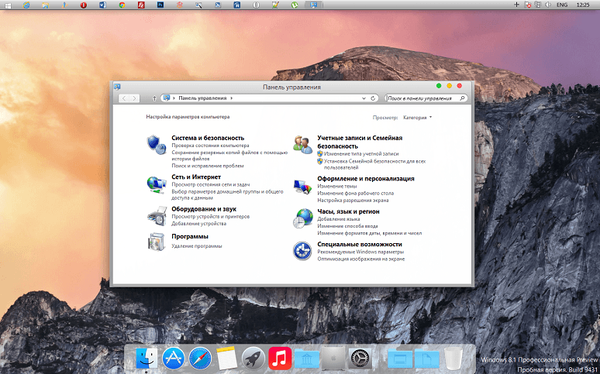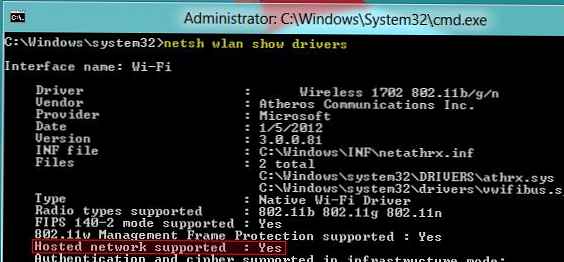
Vsak računalnik ali prenosni računalnik z vmesnikom Wi-Fi in sistemom Windows 8, nameščenim na njem, se lahko spremeni v Wi-Fi dostopno točko za druge brezžične naprave. Najboljši del je, da je vse to mogoče storiti s standardnimi orodji samega operacijskega sistema, ne da bi pri tem uporabljali programsko opremo drugih proizvajalcev.
Kot veste, večina Wi-Fi adapterjev lahko deluje v dveh načinih:
- V načinu infrastrukturo - lahko se adapter v tem načinu poveže z dostopno točko in uporablja vire lokalnega omrežja Wi-Fi ali interneta
- V načinu Ad hoc, kadar ni posebne namenske dostopne točke, Wi-Fi adapter deluje kot "strežnik" in nanj se lahko povežejo drugi brezžični odjemalci
Zakaj boste morda morali ustvariti dostopno točko Wi-Fi v sistemu Windows 8 (dostopna točka Wi-Fi)? Vidim naslednje značilnosti te konfiguracije:
- Če morate hitro ustvariti lokalno brezžično omrežje, na katero lahko nato priključite drug računalnik, prenosnik ali pametni telefon
- Če morate distribuirati prek interneta Wi-Fi (ožičen, 3G ali WiMax) z glavnega stroja znotraj, na primer domačega omrežja ali SOHO omrežja
- Če morate hitro razširiti območje brezžične pokritosti, organizirate preprost repetitor z enakimi parametri kot nadrejena dostopna točka
V operacijskem sistemu Windows 8, kot v sistemu Windows 7, je mogoče z uporabo pripomočka ukazne vrstice nastaviti nastavitve naprednih možnosti upravljanja žičnih in brezžičnih povezav netsh (preberite podroben priročnik za upravljanje omrežij Wi-Fi iz ukazne vrstice). Uslužni program netsh v operacijskem sistemu Windows 8 je treba zagnati s skrbniškimi pravicami, zato odprite ukazni poziv s skrbniškimi pravicami.
Najprej se prepričajte, da lahko naš Wi-Fi adapter deluje v načinu Ad-Hoc (dostopne točke), za to pa v ukazni poziv vnesite:
vozniki kažejo netsh wlan
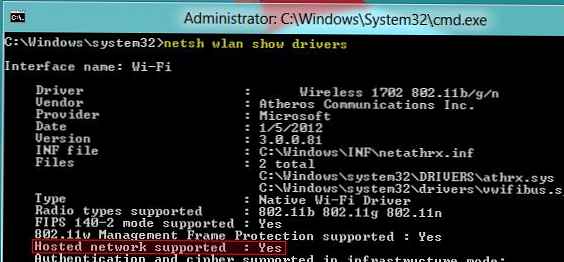
Kot vidite, je v našem primeru podpora na voljo (Podprto gostovano omrežje:> Da), če se ukaz vrne Ne, poskusite posodobiti različico gonilnika adapterja za Wi-Fi na najnovejše. Če je v tem primeru odgovor Ne, žal, ne morete organizirati svoje dostopne točke v sistemu Windows 8.
Nato z ukazom ustvarite novo brezžično povezavo:
netsh wlan nastavljen način gostovane mreže = dovoli ssid = [ime omrežja] tipka = [omrežno geslo]
, kjer [Ime omrežja] - ime, s katerim se bo identificiralo novo omrežje
[omrežno geslo] - geslo za povezavo z omrežjem Wi-Fi
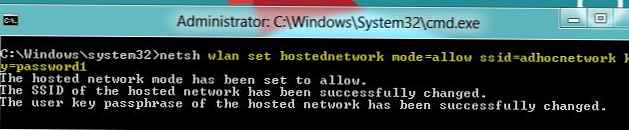
Nato morate aktivirati našo brezžično povezavo ad hoc:
netsh wlan začeti gostovati omrežje

Če ukaz vrne napako "omrežja z gostovanjem ni bilo mogoče zagnati ", najprej poskusite odklopiti in znova omogočiti Wi-Fi kartico, poskusite pa začeti iskati novo opremo v Device Manger.
Ko smo organizirali novo omrežje Wi-Fi, moramo drugim napravam omogočiti, da se z Windows 8 povežejo z našim računalnikom in uporabljajo njegovo internetno povezavo. Odprite nadzorno ploščo omrežne povezave (Omrežje in internet -> Omrežne povezave ali "Windows + R", v katerega morate vnesti ukaz ncpa.cpl) V oknu, ki se prikaže, poiščite internetno povezavo in pojdite na njene lastnosti. Nato na kartici Skupna raba aktivirajte možnost Dovoli drugim uporabnikom omrežja, da se povežejo prek internetne povezave tega računalnika (dovoli drugim uporabnikom omrežja, da uporabljajo internetno povezavo računalnika), in navedite pravkar ustvarjeno brezžično omrežje (v našem primeru Wi-Fi 2).

Preveriti moramo le naslov IP nove povezave. Ker večina internetnih ponudnikov prepoveduje dostop do več uporabnikov, novi adapter ne bo samodejno prejel pravilnih omrežnih nastavitev prek DHCP, v tem primeru boste morali IP naslove registrirati ročno.
V prihodnosti bodo vsi brezžični odjemalci, ki se povežejo z dostopno točko, ki smo jo ustvarili, samodejno prejeli IP naslove od vgrajenega strežnika Windows DHCP. 
Tako hitro in preprosto lahko organizirate dostopno točko Wi-Fi (Hot Spot) z običajnimi orodji Windows 8.
Če želite odstraniti takšno dostopno točko in navidezni adapter Microsoft Wi-Fi Direct iz sistema, uporabite navodila v članku: Kako popolnoma odstraniti Microsoftov virtualni adapter Wi-Fi.