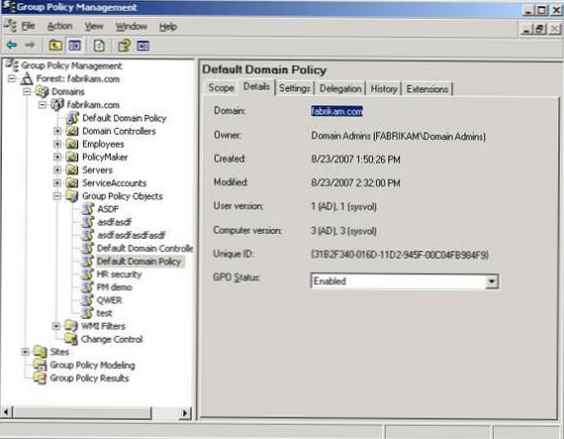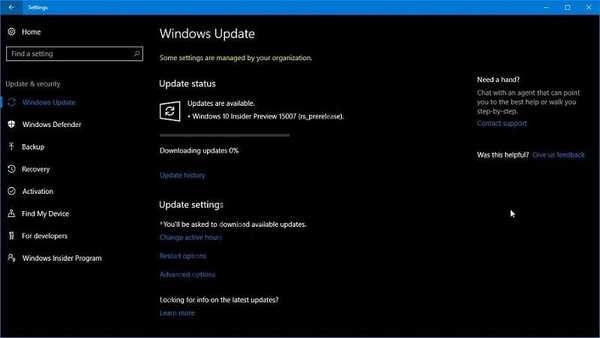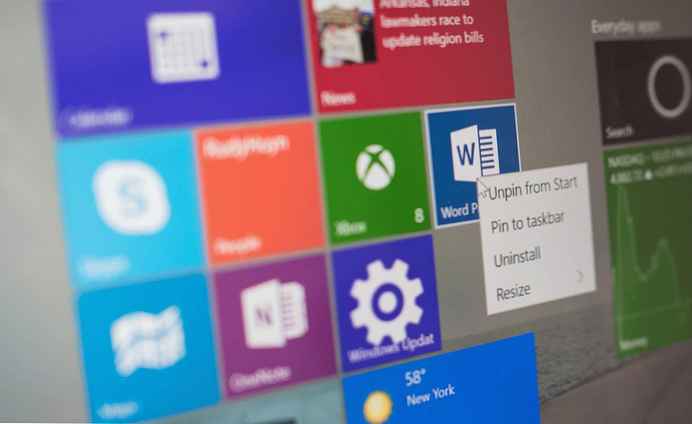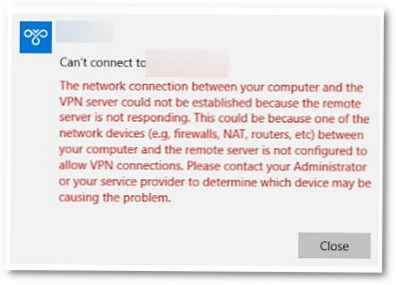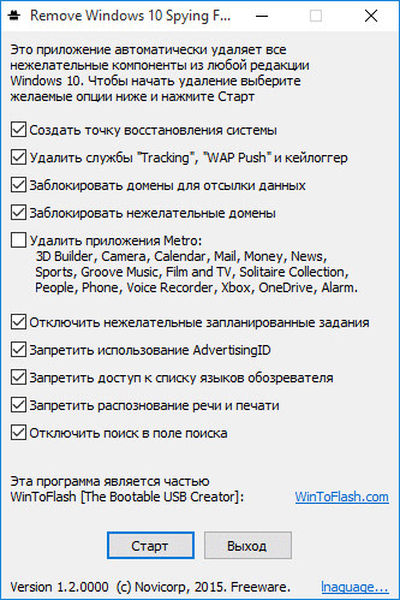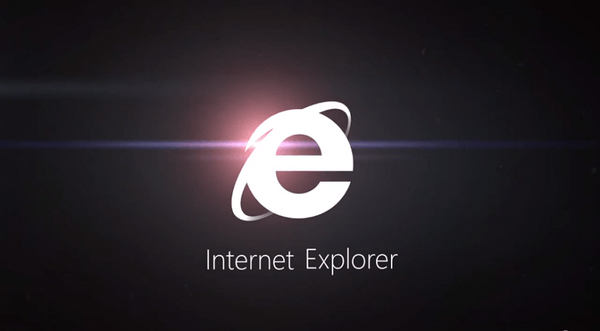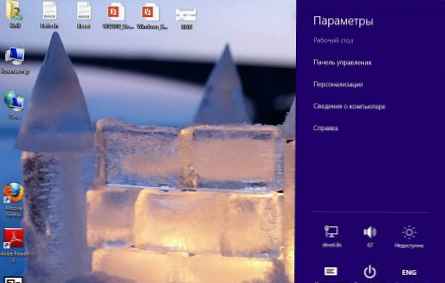
Windows 8 uvaja nove funkcije Ponastavitev (Ponastavitev) in Osveži (Posodobitev), namenjen obnovi sistema v primeru okvare.
Ponastavitev popolnoma izbriše vse podatke in vrne sistem v prvotno stanje, medtem ko Refresh "osveži" operacijski sistem, hkrati pa ohrani uporabniške podatke, nastavitve in aplikacije.
Izgleda čudovito. Zamišljeni so nekakšni "čarobni" gumbi. Kliknil sem Ponastavi in takoj dobil čisti sistem brez napak, kliknil Osveži in sistem se takoj posodobil. Vendar je v resnici vse nekoliko drugače. Poskusimo ugotoviti, kako funkcije Reset in Refresh dejansko delujejo in zakaj je realnost manj rožnata od naših pričakovanj.
Ponastavitev
Funkcija Ponastavitev omogoča čisto namestitev sistema Windows 8 brez shranjevanja podatkov. Zato je treba pred začetkom postopka ponastavitve pomembne informacije shraniti na ločen medij..
Pojdiva. Potisnite Win + i in izberite "Spremeni nastavitve računalnika".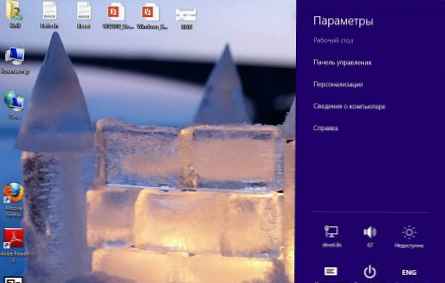
V meniju "Nastavitve računalnika" nas zanima postavka "Izbriši vse podatke in znova namestite Windows", tako imenovano Reset v ruski različici osmice. Izberite ga in kliknite »Start«.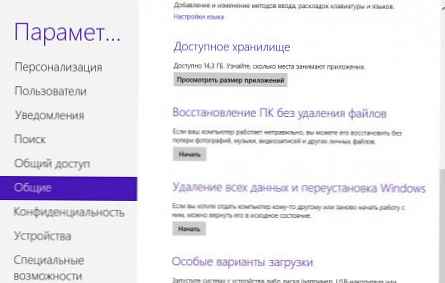
Odpre se okno, v katerem smo iskreno opozorjeni, kaj se bo zgodilo z računalnikom. Preberemo in kliknemo »Naprej«.
OPOMBA Za ponastavitev in posodobitev so potrebni mediji z distribucijo operacijskega sistema. Če ga pozabite vstaviti, se prikaže sporočilo o napaki. Brez distribucije je nadaljevanje postopka ponastavitve nemogoče.
Izberite možnost čiščenja diska. Vse datoteke lahko preprosto izbrišete ali pa disk popolnoma izbrišete. Med hitrim čiščenjem je mogoče nekatere podatke obnoviti s posebnimi programi. Druga možnost traja dlje, vendar je verjetnost za obnovitev podatkov po takšnem čiščenju majhna. Tako rekoč možnost za tajne agente in paranoične.
Na koncu kliknite gumb "Ponastavi", s čimer potrdite začetek postopka.
Računalnik se ponovno zažene in lahko se malo sprostimo, sprostimo in spijemo čaj. Postopek ponastavitve traja 15–20 minut, odvisno od moči računalnika.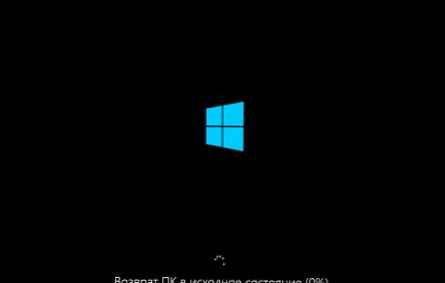
Po končani ponastavitvi bomo morali vnesti osebne podatke - nastaviti ime računalnika, uporabnika in narediti začetne nastavitve, vse enako kot pri nameščanju sistema iz nič. Kot rezultat dobimo popolnoma nov, čist sistem..
Zaključek: če zavržete lepo besedo Ponastavitev, potem imamo običajno navadno ponovno namestitev operacijskega sistema. Edina prednost funkcije Reset je delna avtomatizacija postopka. Z drugimi besedami, ni treba, da gremo skozi začetne faze namestitve sistema, na koncu pa nam ni treba konfigurirati jezikovnih nastavitev, časovnega pasu itd. Tudi pri ponastavitvi vam ni treba vnesti ključa izdelka in iti skozi postopek aktivacije.
Osveži
Na prvi pogled se nakazuje analogija s funkcijo za obnovitev sistema. Vendar to ni povsem res. Pri obnavljanju sistema se izvede povratno vrnitev na določeno točko (točka obnovitve) stanja parametrov registra in sistemskih datotek. Mehanizem za osvežitev deluje na popolnoma drugačen način. Ko se začne postopek posodabljanja, se naloži obnovitveno okolje, ki shrani uporabniške podatke, nastavitve in aplikacije Metro Style, znova namesti Windows in nato ponovno vzpostavi podatke. To pomeni, da kljub osvežitvi še vedno vključuje ponovno namestitev sistema.
Če želite začeti posodobitev, pojdite v meni "Nastavitve računalnika" in izberite element "Obnovi računalnik brez brisanja datotek". Prebrali smo, kaj se bo zgodilo med obnovitvijo, in kliknite »Naprej«.
Postopek začnemo z gumbom "Posodobi" in počakamo.
Ne verjemite v nekaj minutah. Konec koncev, popolna ponovna namestitev operacijskega sistema, zato pričakujte 15-20 minut, nič manj.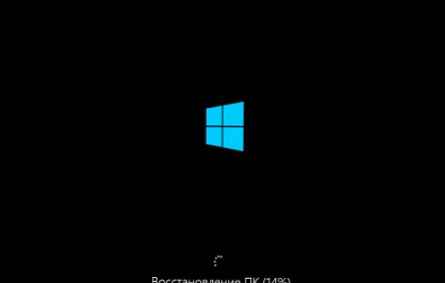
To je celotna posodobitev! Na koncu postopka se preprosto prijavimo v sistem.
Osveži shrani vse uporabniške podatke, večino nastavitev (razen vezave datotek, nastavitev zaslona in nastavitev požarnega zidu), pa tudi aplikacijo Metro. Izbrisane bodo namizne aplikacije (vse, kar je nameščeno v mapi Program Files), njihov seznam pa bo na povezavi prikazan na namizju kot povezava. Mimogrede, izgubljene programe je mogoče hitro prenesti, ker zaradi lažjega imena so njihova imena izdelana v obliki povezav, ki vodijo do spletnega mesta razvijalca.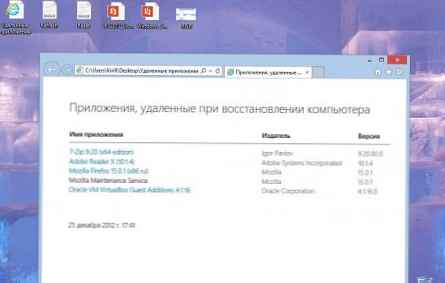
Stari OS se shrani v mapo Windows.old, ki je ustvarjena v korenu sistemskega pogona. Ta mapa ima lahko glede na stopnjo odpadkov v sistemu precej veliko prostornino. Če je posodobitev uspešna, lahko imenik Windows.old izbrišete ročno ali s pomočjo pripomočka za čiščenje diska Čiščenje diska.
Obnovitev sistema s pomočjo vnaprej ustvarjene slike
Osveži sistem privzeto posodobi sistem s slike. Namestite.wim, ki se nahaja na namestitvenem disku. Ustvarimo lahko svojo podobo sistema z vsemi nameščenimi in konfiguriranimi aplikacijami in jo uporabljamo kot osnovo pri posodabljanju. V tem primeru bomo dobili popolnoma posodobljen sistem, medtem ko se bodo vse aplikacije (brez izjeme) shranile, vsi podatki o uporabnikih pa bodo nedotaknjeni.
Sliko lahko ustvarite s pomočjo pripomočka recimg. Na primer odprite ukazno konzolo (vedno s skrbniškimi pravicami) in zaženite naslednji ukaz:
resimg / createimage E: \ Obnovitev
Ta ukaz bo posnel sistem in nato na njem ustvaril slikovno datoteko. CustomRefresh.wim, ki bo v mapo E: \ Obnovitev. Če navedene mape ni na disku, jo bo pripomoček ustvaril sam.
Ustvarjena datoteka se samodejno registrira kot slika za obnovitev, po kateri se posodobitev lahko izvede brez namestitvenega diska. In četudi se zaženete z diska ali bliskovnega pogona, bo sistem še vedno obnovljen iz slike, ki ste jo ustvarili, in ne iz standardne.
Pomožni program recimg ima naslednje možnosti:
/ createimage - ustvari sliko sistema v določeni mapi in jo aktivira;
/ showcurrent - prikaže pot do mape, v kateri je shranjena aktivna slika;
/ nastavljen tok - registrira sliko, shranjeno v določeni mapi, kot aktivno;
/ odpravi registracijo - neregistrira, kar vam omogoča, da obnovite sistem z namestitvenega diska.
Kot lahko vidite, lahko ustvarite več slik in katero koli od njih registrirate kot obnovitveno točko.
Če povzamem: Funkcijo za osvežitev lahko primerjamo z ponovno namestitvijo operacijskega sistema na obstoječega. Če pa lahko ponovno namestite samo po prijavi, je posodobitev na voljo v obnovitvenem okolju (Windows RE) in jo je mogoče zagnati, tudi če sistem ne deluje. Še en plus okrevanja je, da je postopek popolnoma avtomatiziran in sploh ne potrebuje posredovanja uporabnika. In seveda obstaja možnost, da ustvarite svoje slike za obnovitev. Na splošno je v nekaterih situacijah funkcija Refresh morda zelo koristna..