
Lahko nastavite SMTP strežnik Uporaba vgrajenih orodij v vseh različicah sistema Windows Server. Tak SMTP strežnik znotraj organizacije lahko deluje kot e-poštni rele, ki mora prejemati in pošiljati prek sebe SMTP sporočila iz različnih naprav (na primer pošiljateljev, skenerjev, ACS naprav itd.) In aplikacij (spletne aplikacije, SQL Reporting Services, SharePoint) ki morajo imeti možnost pošiljanja pošte prek strežnika SMTP. Takšna štafeta lahko pošilja sporočila v polnopravni strežnik Exchange ali v javne poštne storitve v internetu, kot so Gmail, Mail.ru, Office 365 itd. (Navsezadnje ni vedno priporočljivo namestiti polnopravne interne poštne infrastrukture, ki temelji na Microsoft Exchange Server ali drugih poštnih storitvah).
V tem članku bomo pokazali, kako namestiti, konfigurirati in preizkusiti delo. SMTP strežnik na operacijskem sistemu Windows Strežnik 2012 R2, 2016 in 2019, ki bo deloval kot pošta rele. Tak SMTP strežnik ne shranjuje poštnih sporočil in na njem ni nabiralnikov, lahko samo pošilja ali posreduje pošto.
Vsebina:
- Namestite SMTP na Windows Server 2016/2012 R2
- Konfigurirajte strežnik SMTP v sistemu Windows Server
- Storitev samodejnega zagona SMTPSVC
- Preverjanje delovanja strežnika SMTP v operacijskem sistemu Windows Server
Namestite SMTP na Windows Server 2016/2012 R2
SMTP strežnik - To je ena od komponent sistema Windows Server, ki jo je mogoče namestiti prek upravitelja strežnikov. Če želite to narediti, odprite konzolo Nadzorna plošča upravitelja strežnikov (servermanager.exe), preklopite v način Dodajte vloge in funkcije in na stopnji izbire funkcij potrdite polje na SMTP strežnik. Za upravljanje storitve SMTP morate namestiti upravljalne konzole, ki so vključene v vlogo spletnega strežnika IIS (pozvani boste, da namestite orodja za upravljanje IIS).

Zapustite vse predlagane možnosti vlog spletnega strežnika (IIS) in zaženite namestitev..
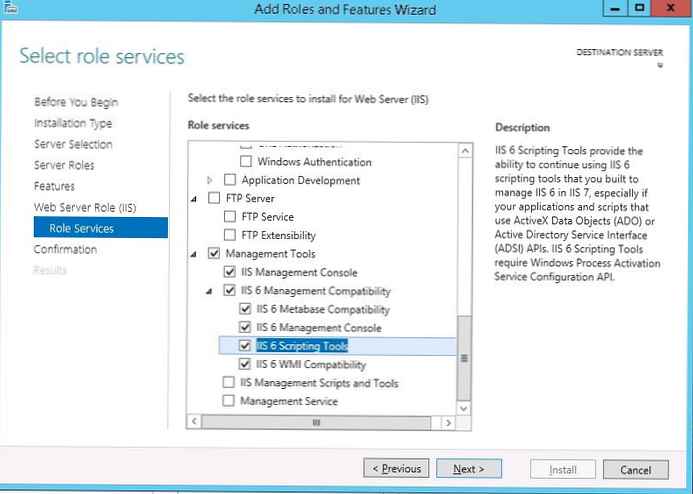
Komponento strežnika SMTP lahko namestite tudi z enim ukazom PowerShell:
Namestite strežnik smtp-strežnik WindowsFeature
Po končani namestitvi komponent bo morda potreben ponovni zagon sistema..
Konfigurirajte strežnik SMTP v sistemu Windows Server
Upravlja konzola za upravljanje strežnika SMTP Upravitelj internetnih informacijskih storitev (IIS) 6. To konzolo lahko odprete prek upravitelja strežnika: Orodja-> Internet Information Services (IIS) 6.0 Manager ali z ukazom inetmgr6.exe.
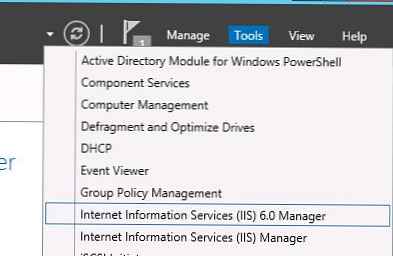 V konzoli IIS 6 Manager razširite vejo z imenom strežnika in z desno miškino tipko kliknite na SMTP Navidezni Strežnik in odprite njegove lastnosti.
V konzoli IIS 6 Manager razširite vejo z imenom strežnika in z desno miškino tipko kliknite na SMTP Navidezni Strežnik in odprite njegove lastnosti.
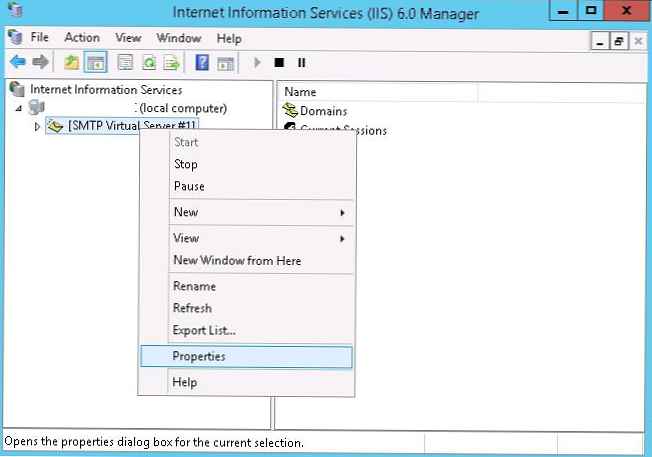 Zavihek Splošno, če je potrebno, izberite naslov IP, na katerega naj se SMTP strežnik odzove (če ima strežnik več naslovov IP) in omogočite beleženje Omogoči beleženje (tako da se shranijo podatki o vseh prejetih črkah).
Zavihek Splošno, če je potrebno, izberite naslov IP, na katerega naj se SMTP strežnik odzove (če ima strežnik več naslovov IP) in omogočite beleženje Omogoči beleženje (tako da se shranijo podatki o vseh prejetih črkah).
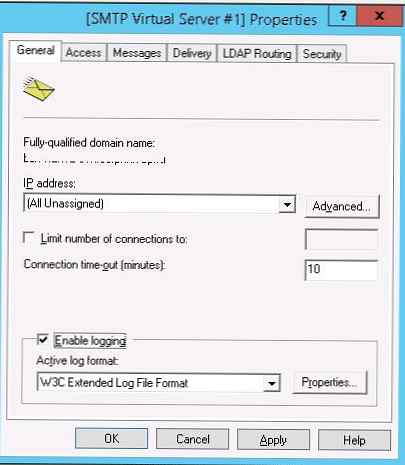 Nato pojdite na zavihek Dostop.
Nato pojdite na zavihek Dostop.
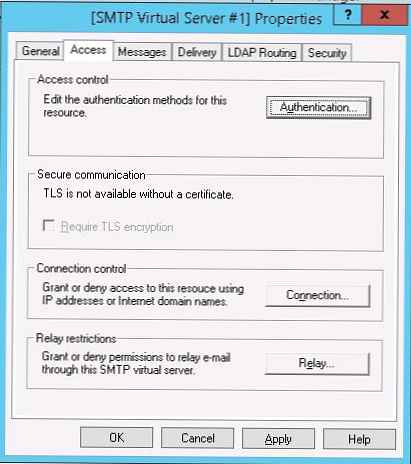 Kliknite na gumb tukaj. Preverjanje pristnosti in poskrbite, da je anonimni dostop dovoljen (Anonimni dostop).
Kliknite na gumb tukaj. Preverjanje pristnosti in poskrbite, da je anonimni dostop dovoljen (Anonimni dostop).
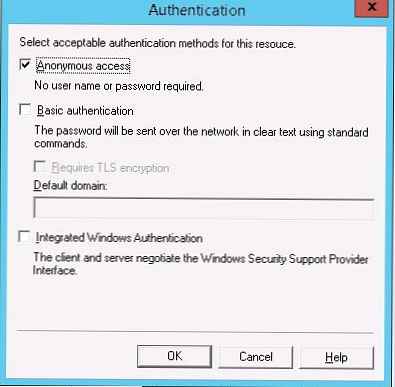
Vrnite se na zavihek. Dostop in pritisnite gumb Povezava. Tu lahko določite naslove IP naprav, ki jim je dovoljeno pošiljanje pošte prek našega SMTP releja. Izbrati morate možnost Samo the seznam spodaj in določite seznam naslovov IP, ne da bi se pozabili (127.0.0.1).
Podobno konfigurirajte seznam dovoljenih IP v nastavitvah releja (kliknite ustrezni gumb). V tem razdelku je navedeno, kateri IP naslovi (ali podomrežja) lahko posredujejo pošto prek vašega SMTP strežnika..
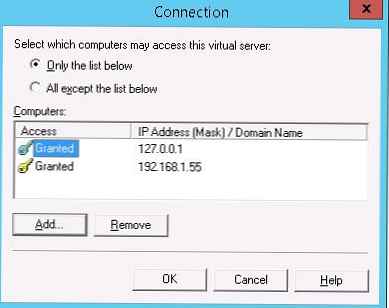
Pojdite na zavihek Sporočila. To kaže na e-poštno sporočilo, na katerega bodo poslane kopije vseh poročil NDR (Pošlji kopijo poročila o ne-dostavi na :). Določite lahko tudi omejitve za največjo velikost sporočila (Omeji velikost sporočila KB) in število prejemnikov (Omeji število prejemnikov na sporočilo).
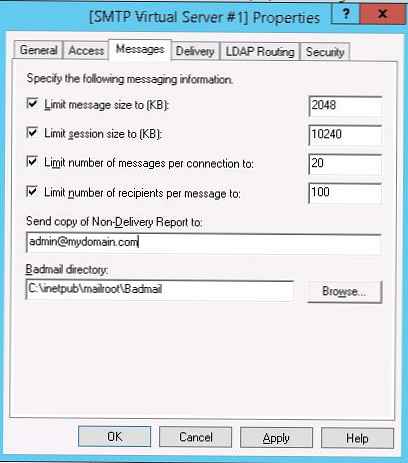 Pojdite na zavihek Dostava:
Pojdite na zavihek Dostava:
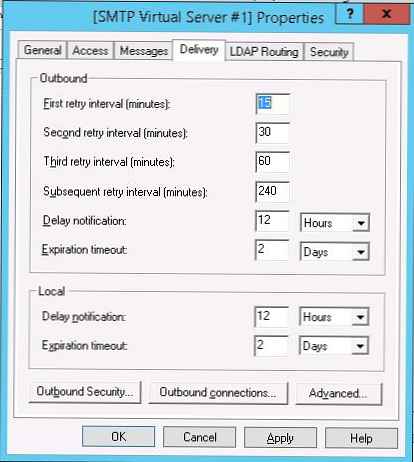
Nato kliknite na gumb Odhodni Varnost. Nakazuje, kako se prijaviti na poštni strežnik, na katerega bo vaš SMTP strežnik posredoval (preusmeril) vso pošto. Če je na primer vsa pošta poslana na poštni strežnik Gmail in je že posredovana, morate izbrati vrsto preverjanja pristnosti Osnovni overjanje, določitev uporabniškega računa in gesla za dostop do poštnega predala v Gmailovi storitvi (v nastavitvah vašega Google računa morate omogočiti pošiljanje prek gmail strežnika smtp).
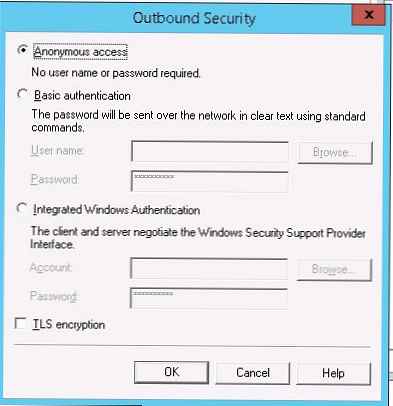
Nato kliknite na gumb Napredno.
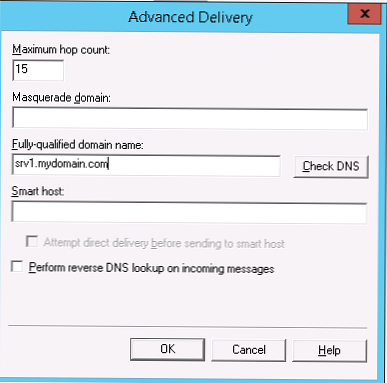 Navedeno tukaj FQDN Ime vašega strežnika SMTP. Pritisnite gumb Preverite DNS, da preverite pravilnost zapisa v DNS.
Navedeno tukaj FQDN Ime vašega strežnika SMTP. Pritisnite gumb Preverite DNS, da preverite pravilnost zapisa v DNS.
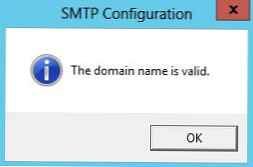
Če bi strežnik moral pošto poslati na zunanji strežnik smtp, morate v polju pametnega gostitelja določiti njegovo ime (na primer smtp.gmail.com ali smtp.pisarna365.com).
Nekateri zunanji poštni strežniki sprejemajo pošto le, če uporabljajo varno povezavo SMTP z uporabo šifriranja TLS (uporablja se vrata TCP 587). To je konfigurirano pod Dostava-> Izhodne varnosti in Odhodne povezave. Preverite dokumentacijo vašega ponudnika pošte.Shranite nastavitve strežnika SMTP in znova zaženite svoj virtualni strežnik SMTP, da uporabite spremembe.
Opomba.- Nastavitve DNS so ključne za zdravje poštnega sistema. Če vaš SMTP strežnik ne more pravilno razrešiti imen domen DNS, na katere poskuša poslati pisma, dostava ne bo uspela.
- Če bo vaš strežnik sam poslal pošto na druge domene, je za reševanje povratnih poizvedb DNS pomembno, da se za vaš naslov ustvari pravilen PTR zapis. PTR zapis belega naslova IP mora kazati na ime FQDN. V nasprotnem primeru večina zunanjih strežnikov smtp ne bo sprejemala pošte od vas, saj vaš strežnik šteje za neželeno pošto.
Storitev samodejnega zagona SMTPSVC
Ostaja konfigurirati storitev samodejnega zagona strežnika SMTP. Najhitreje to storite iz ukazne vrstice PowerShell:
set-service smtpsvc -StartupType Samodejno
Zaženite storitev:
start-service smtpsvc
Preverite, ali se storitev SMTPSVC izvaja:
get-storitev smtpsvc
- -- -
Zagon smtpsvc enostavnega protokola za prenos pošte (SMTP)
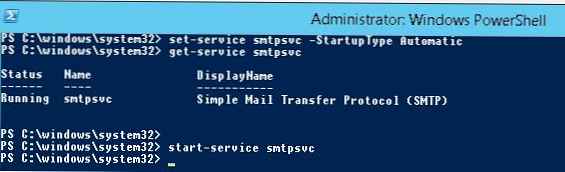
Preverjanje delovanja strežnika SMTP v operacijskem sistemu Windows Server
No, še zadnja stvar je preveriti delovanje ustvarjenega strežnika SMTP. Najlažji način za to je ustvarjanje besedilne datoteke na namizju smtp-test-elektronska pošta.txt in kopirajte vanj naslednje besedilo in nadomestite ime pošiljatelja in prejemnika s svojim.
Od: [email protected]
Na: [email protected]
Zadeva: Test e-pošte
To je testno e-poštno sporočilo
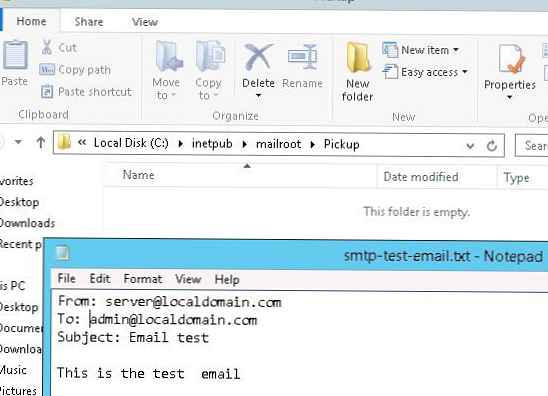
Kopirajte datoteko smtp-test-email.txt v imenik C: \ inetpub \ mailroot \ Pickup. Strežnik SMTP spremlja pojav datotek v tem imeniku in po zaznavi datoteke prebere njeno vsebino in poskuša poslati e-pošto s to temo in besedilom naslovniku, ki je naveden v razdelku. Za:.
Preverite polje prejemnika, takšno pismo bi moralo priti vanj.
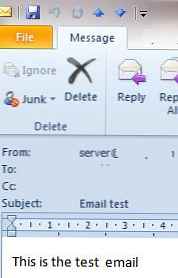
Send-MailMessage -SMTPServer localhost -To [email protected] -From [email protected] -Subject "E-poštni test" -Body "To je testno e-poštno sporočilo, poslano prek PowerShell"
Če želite omogočiti Osnovno preverjanje pristnosti, da pooblasti vse vaše SMTP odjemalce (namesto anonimne avtentikacije), lahko pošljete e-poštno sporočilo s smtp avtentikacijo prek telneta na naslednji način.
Prepričajte se tudi, da vrata TCP 25 niso blokirana na vašem SMTP strežniku, če se daljinsko povežete (z lokalnim požarnim zidom, protivirusnim ali požarnim zidom). Najlažji način za to je iz računalnika z operacijskim sistemom Windows, katerega naslov IP je dodan dovoljenim. Razpoložljivost vrat lahko preverite z ukaznim ukazom Test-NetConnection:
Test-NetConnection smtpsrv1.name.local -port 25
Če je vrata 25 blokirana, preverite nastavitve požarnega zidu Windows, protivirusne in strojne opreme..
Tako ste na Windows Server 2016/2012 R2 nastavili svoj e-poštni rele SMTP in preko njega preizkusili pošiljanje e-poštnih sporočil.











