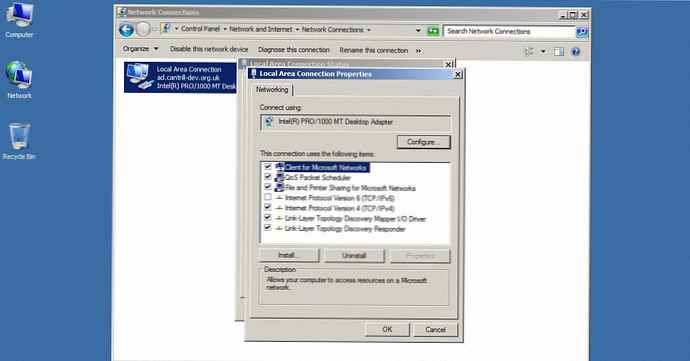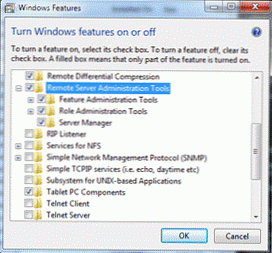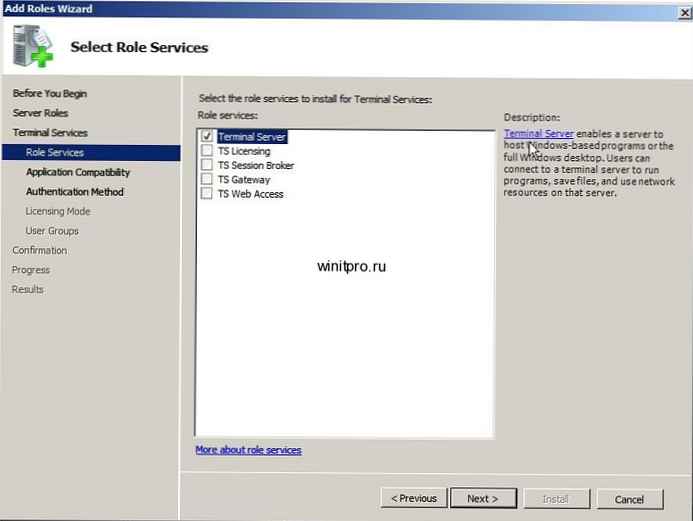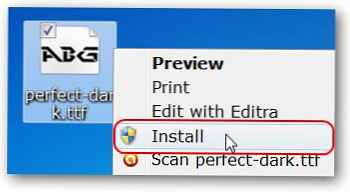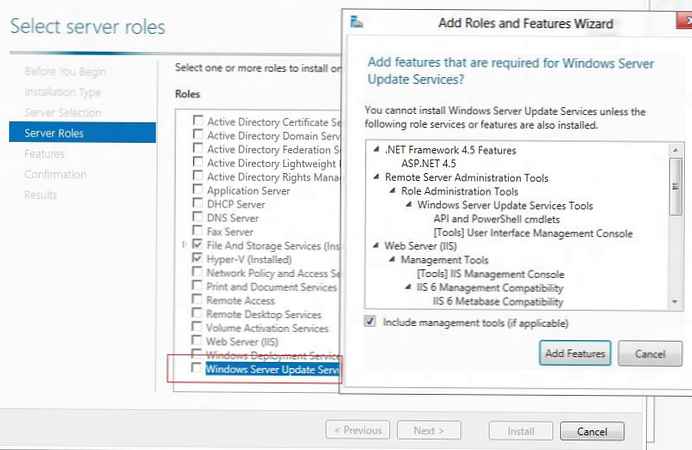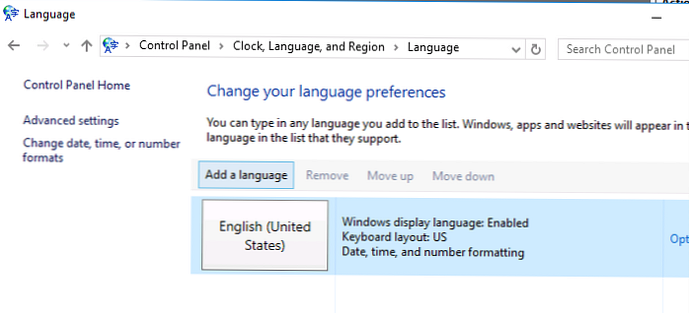
Čeprav v večini primerov raje uporabljam angleške različice poljubnih izdelkov, včasih, da ugodim uporabnikom, moram razmišljati o rusifikaciji vmesnika določene programske opreme. V tem članku bom prikazal, kako rusificirati vmesnik sistema Windows Server 2016 tako, da nanj namestim ruski jezikovni paket. Potreba po rusifikaciji strežniškega vmesnika se je pojavila na enem od terminalskih strežnikov RDS, na katerem je ena od uporabljenih aplikacij v odsotnosti ruskega vmesnika Windows ustvarila potrebna poročila samo v angleščini, kar je izjemno neprijetno.
Vsebina:
- Namestitev jezikovnega paketa prek Windows Update
- Namestitev jezikovnega paketa brez povezave z Lpksetupom
- Rusifikacija vmesnika Windows Server 2016
Namestitev jezikovnega paketa prek Windows Update
Najlažji način namestitve jezikovnega paketa z internetno povezavo je namestitev želenega lokalizacijskega paketa z vgrajenimi orodji prek strežnika Windows Update.
Če želite to narediti, odprite nadzorno ploščo in pojdite na razdelek: Nadzorna plošča -> Ura, jezik in regija -> Jezik. Na seznamu, ki se odpre, bodo navedeni nameščeni jeziki vmesnika Windows..
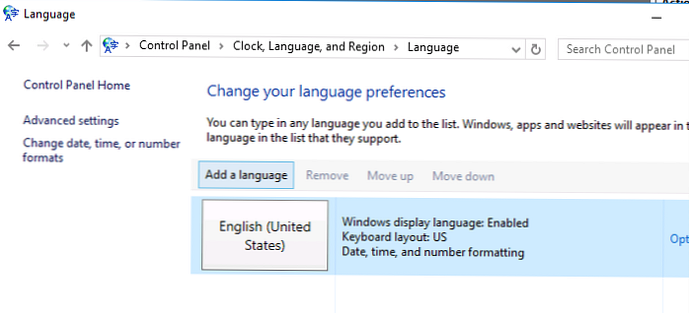
Pritisnite gumb Dodajte jezik, in na seznamu, ki se odpre, poiščite Ruski jezika. Pritisnite gumb Dodaj.
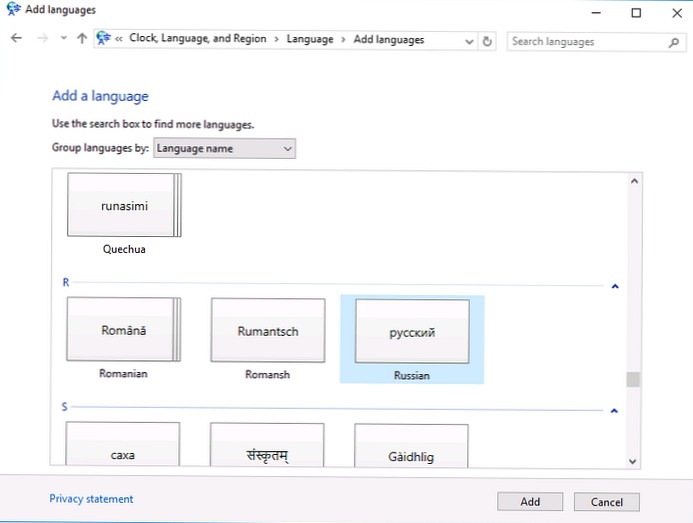
Ruski jezik bo prikazan na seznamu jezikov, ki so na voljo, vendar v resnici še ni nameščen, ampak je na voljo samo za prenos (status: Na voljo za prenos) Odprite jezikovne lastnosti (Možnosti).
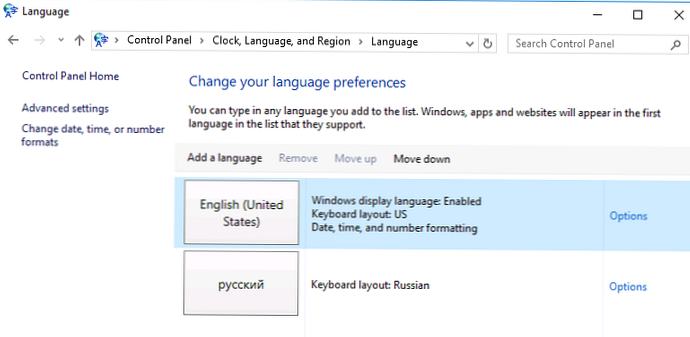
V oknu, ki se odpre, lahko s klikom na gumb začnete s prenosom in namestitvijo paketa Russification za Windows Server 2016 Prenesite in namestite jezikovni paket.
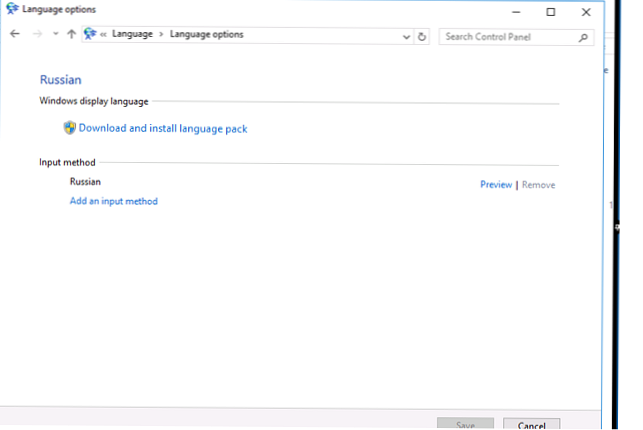
lpksetup.exe (več o tem kasneje).Namestitev jezikovnega paketa brez povezave z Lpksetupom
Na strežnikih, izoliranih iz zunanjega omrežja, lahko s pomočjo pripomočka namestite lokalizacijski paket brez povezave lpksetup.exe. Toda za to boste potrebovali naloženo datoteko jezikovnega paketa. Datoteka lp.cab je mogoče pridobiti, kot je opisano zgoraj (z izbiro enega od strežnikov, povezanih z internetom) ali s prenosom s Microsoftovega spletnega mesta (imetniki korporacijskih licenc, naročniki MSDN in Microsoft OEM partnerji imajo to možnost).
Če ste prejeli lokalizacijsko datoteko, zaženite ukaz lpksetup s skrbniškimi pravicami. V pogovornem oknu, ki se odpre, izberite element Namestite jezike za prikaz.
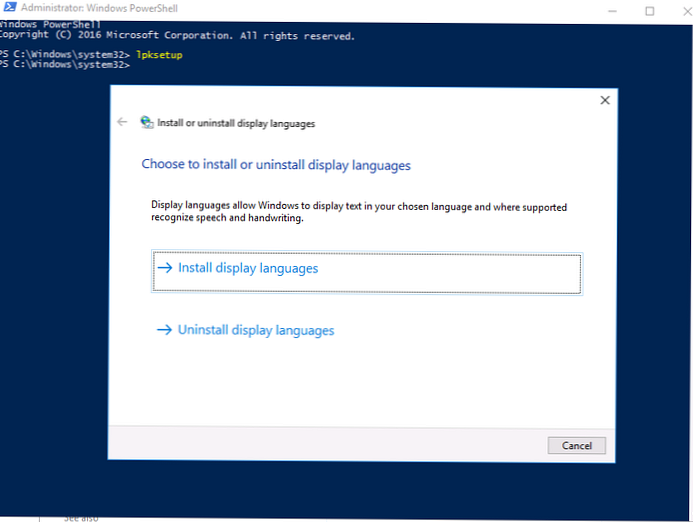
Določite pot do datoteke lp.cab (če ste prenesli celotno sliko ISO TRL_Win_Svr_Language_Pack, se datoteka paketa ruskega jezika nahaja v imeniku ru-ru) in zaženite namestitev v skladu z licenčno pogodbo.
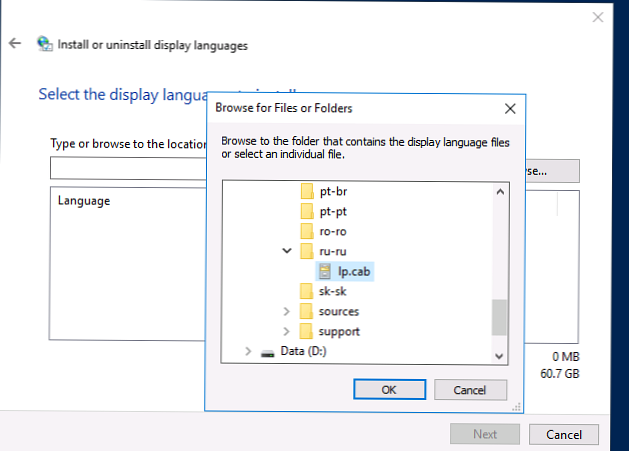
Pomožni program Lpksetup.exe se lahko uporablja tudi v konzole, na primer za namestitev rusifikacijskega paketa v tihi način, morate uporabiti ukaz:
lpksetup / i ru_RU / r / s / p "F: \ langpacks"
(ključ / s - pomeni namestitev brez interakcije z uporabnikom, ključ / r odloži ponovno zagon).
Rusifikacija vmesnika Windows Server 2016
Po namestitvi jezikovnega paketa se stanje ruskega jezika na nadzorni plošči spremeni v Na voljo. Zdaj s pomočjo gumba Premakni se gor ga je treba premakniti navzgor. Po logotipu se jezik vmesnika trenutnega uporabnika spremeni v ruski.
Za popolno lokalizacijo morate dodatno klikniti gumb Lokacija in spremenite lokacijo v Rusija (če tega še niste storili).
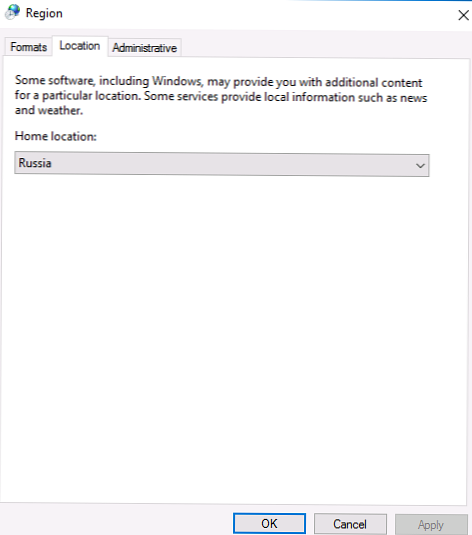
Nato zavihek Upravni morate spremeniti sistemski jezik jezika za programe, ki ne podpirajo Unicode Rusija.
Če želite te nastavitve uporabiti za nove uporabniške račune (profili, ki na strežniku ne obstajajo !!!), kliknite gumb Kopirajte nastavitve (Nastavitve kopiranja).
Določite, da je treba nove nastavitve jezika uporabiti za nove račune, sistemski račun in pozdravno okno.
Opomba. Kako uporabljati te nastavitve smo pokazali v članku o spreminjanju postavitve na pozdravnem zaslonu..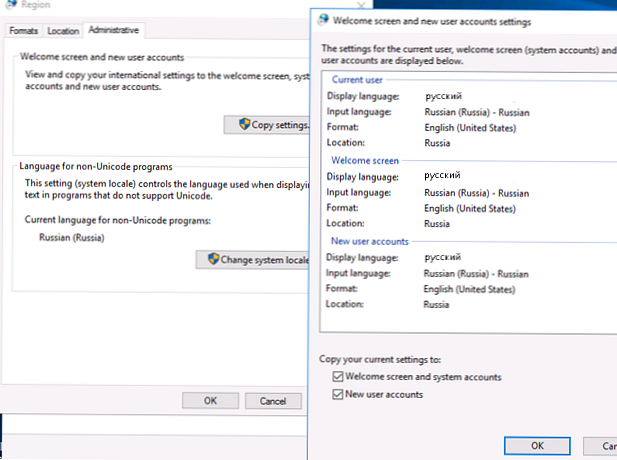
S tem je rušifikacija vmesnika sistema Windows Server 2016 končana.