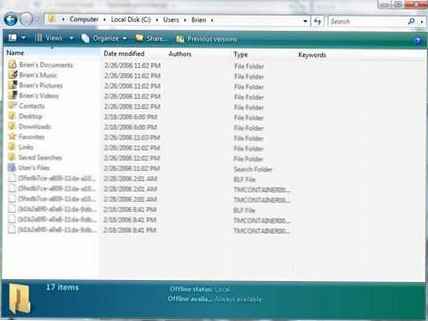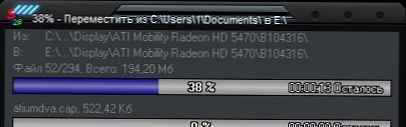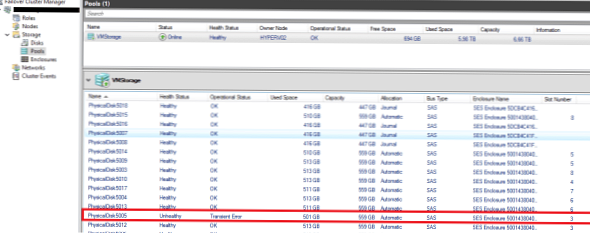
V zadnjem članku smo govorili o novi tehnologiji organizacije distribucijskega pomnilnika, uvedeni v Windows Server 2016 - Prostori za shranjevanje Direct (S2D). S2D omogoča organiziranje napak, odpornega distribuiranega virtualnega shranjevanja podatkov na lokalnih diskih grozdnih strežnikov (glej članek). V tem članku bomo ugotovili, kako odkriti in zamenjati neuspeli fizični disk v skupini S2D..
Naj vas opozorim, da lahko v S2D organizirate disk v vrsti za shranjevanje Ogledalo (spominja na RAID 1): v konfiguraciji z dvema diskoma (ni priporočljivo) lahko taka shramba preživi okvaro katerega koli diska, če je v območju več kot 3 diske - brez posledic lahko 2 diska hkrati odpoveta. Druga vrsta matrike - Pariteta (podobno kot RAID 5). V konfiguraciji treh diskov lahko matrika "izgubi" en disk brez posledic, pri sedmih diskih - do 2 diska lahko hkrati ne uspeta.
Stanje podsistema za shranjevanje v grozdu S2D lahko preverite z ukazom:
Get-StorageSubSystem * Cluster * | Get-storagejob
V konzoli je mogoče zaznati okvaro enega od diskov za shranjevanje v GUI Upravljavec grozdov s preklopom (Skladiščenje -> Storage Pool). Kot vidite, je eden od fizičnih diskov v bazenu v stanju Nezdrav.
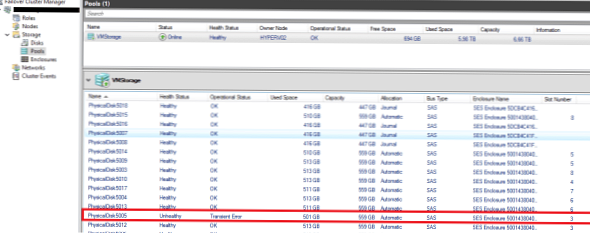
Informacije o stanju diskov v bazenu lahko dobite s programom PowerShell:
Get-StoragePool * S2D * | Get-fizični disk
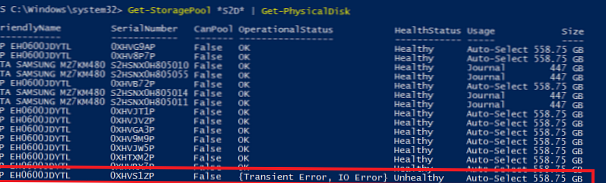
Objekt problematičnega diska shranite v spremenljivko, na primer tako:
$ Disk = Get-PhysicalDisk |? OperationalStatus - Ni v redu

Prepovedati nadaljnje poskuse pisanja na ta disk:
Set-PhysicalDisk -InputObject $ Disk -Usage upokojen
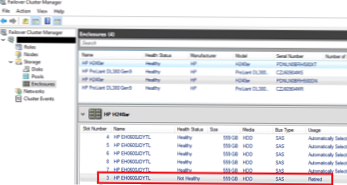
Poskusimo izključiti ta napačni disk iz prostora za shranjevanje.:
Get-StoragePool * S2D * | Odstrani-PhysicalDisk -PhysicalDisk $ Disk
Najverjetneje se bo prikazalo opozorilo, da se ta naprava ne odziva.
Če želite lažje prepoznati disk v strežniškem stojalu, vklopite LED osvetlitev diska:
Get-PhysicalDisk |? OperationalStatus -Ne podobno OK | Omogoči-PhysicalDiskIdentification
Zdaj gre v strežniško sobo in z vklopljeno osvetlitvijo poiščemo problematični disk.

Neuspeli disk zamenjamo z novim.
Zdaj lahko izklopite osvetlitev ozadja:
Get-PhysicalDisk |? OK | Onemogoči-PhysicalDiskIdentification
Preverite, ali je OS zaznal nov pogon:
$ Disk = Get-PhysicalDisk | ? CanPool -eq Res

Dodajte nov disk v bazen:
Get-StoragePool * S2D * | Add-PhysicalDisk -PhysicalDisks $ Disk -Verbose

To je vse, S2D bo samodejno začel postopek prerazporeditve podatkov med diski (v shranjevalnih prostorih Windows Server 2012 je bilo potrebno ročno zagnati ukaz Repair-VirtualDisk). Trajanje sinhronizacije podatkov je odvisno od zmogljivosti diska in obremenitve bazena (v mojem stojalu je trajalo približno 30 minut). Po tem lahko znova preverite stanje bazena..