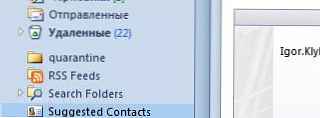Zagon Windows 10 - nabor storitev, gonilnikov in aplikacij, ki se samodejno zaženejo po vklopu računalnika, takoj po zagonu sistema Windows. Z zagonom Windows se skupaj z operacijskim sistemom zaženejo številni programi, ki se izvajajo v ozadju. Nekatere aplikacije, ki so v zagonu, so privzeto vključene v sistem Windows, druge pa se prikažejo ob zagonu, potem ko te programe namestite v računalnik.
Mnoge aplikacije se radi postavijo v zagon Windows. Zato morate pri nameščanju programa natančno razmisliti o predlogu za namestitev te aplikacije v zagonu.
Vsebina:- Kje je zagonska mapa Windows 10
- Kako odstraniti program iz zagonskega sistema Windows 10 sredstev sistema
- Kako odstraniti zagonske programe za Windows 10 v CCleanerju
- Kako odstraniti program iz samodejnega zagona v Schedulerju opravil
- Odstranjevanje programa iz zagona v urejevalniku registra
- Kako dodati program za zagon sistema Windows 10 v urejevalniku registra
- Dodajanje programa za samodejni zagon z uporabo orodja za načrtovanje opravil
- Kako ročno dodati program za samodejni zagon sistema Windows 10
- Zakasnjen zagon programa s funkcijo Autorun Organizer
- Zaključki članka
Uporabniki se dobro zavedajo, da nov računalnik običajno "leti" in po določenem obdobju delovanja začne "upočasnjevati". Prisotnost velikega števila programov v zagonu negativno vpliva na hitrost nalaganja in operacijskega sistema.
Nekatere aplikacije so upravičene pri zagonu sistema, potrebne so za vsakodnevno izvajanje določenih funkcij pri delu na računalniku. Drugi programi ne sodijo tja, saj ni potrebe po stalnem delovanju teh programov na računalniku. To je odpadek in nekoristno zapravljanje sistemskih virov: uporaba procesorja, diska, pomnilnika.
Ali je ob zagonu potreben določen program, se določi individualno, glede na potrebe določenega uporabnika.
Nato bomo pogledali v sistemu Windows 10, kjer se nahaja samodejno nalaganje programov, pogledali bomo, kako na različne načine dodati ali odstraniti aplikacijo iz samodejnega nalaganja operacijskega sistema..
Obstaja več načinov za onemogočanje / odstranjevanje programa iz zagona ali dodajanje programa v zagon sistema Windows 10 z uporabo:
- Vodja nalog;
- Urejevalnik registra
- Načrtovalnik opravil
- prijava tretjih oseb;
- ročno;
- v sami aplikaciji.
V mnogih aplikacijah je v nastavitvah možnost omogočiti ali onemogočiti samodejni zagon programa v računalniku.
Možno je zakasniti zagon samodejno zagnanih programov, tako da ne ovirajo zagona operacijskega sistema Windows.
Kje je zagonska mapa Windows 10
V operacijskem sistemu Windows 10 se mapa Startup (za vse uporabnike) nahaja na pogonu C v skriti mapi, ki se nahaja ob poti:
C: \ ProgramData \ Microsoft \ Windows \ Glavni meni \ Programi \ Zagon
Druge samodejno prenesene aplikacije so nameščene v uporabniškem profilu (v skriti mapi) po naslednji poti:
C: \ Uporabniki \ uporabniško ime \ AppData \ Gostovanje \ Microsoft \ Windows \ Glavni meni \ Programi \ Zagon
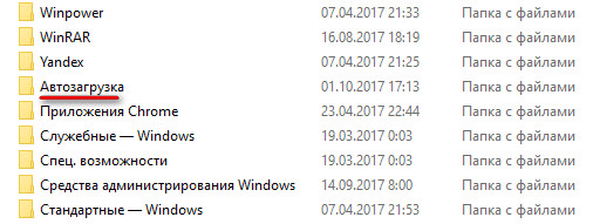
V teh mapah boste našli bližnjice do programov, ki jih je mogoče naložiti. Če želite program zagnati iz zagona sistema Windows, odstranite bližnjico do aplikacije iz te mape.
Kako odstraniti program iz zagonskega sistema Windows 10 sredstev sistema
Obstaja več načinov za odstranitev programa iz zagona Windows 10. Najprej poglejmo, kako je to mogoče storiti z operacijskim sistemom Windows 10.
Z desno miškino tipko kliknite opravilno vrstico, v kontekstnem meniju izberite "Upravitelj opravil". V oknu "Upravitelj opravil" odprite zavihek "Zagon".
Tu boste videli programe, postavljene v zagon. Na primer, aplikacija Windows Defender (Windows Defender) je na začetku vgrajena v zagon, druge aplikacije so tam dodane po namestitvi v računalnik.
Za vsak program so navedeni naslednji parametri: ime aplikacije ("Ime"), proizvajalec ("Založnik"), trenutno stanje ("Status"), vpliv na stopnjo obremenitve procesorja in diska med zagonom sistema ("Vpliv na zagon").
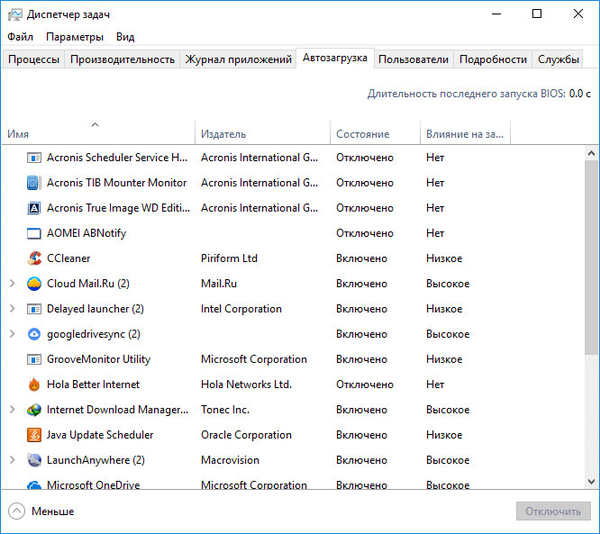
Parameter "Status" signalizira, ali je ta program omogočen ob zagonu, kar odraža trenutno stanje: "Omogočeno" ali "Onemogočeno".
V operacijskem sistemu Windows po namestitvi potrebnih programov bodo vse aplikacije, ki so med namestitvijo dodane samodejno, vključene v zagon. Zato mora uporabnik samostojno onemogočiti nepotrebne programe pri zagonu.
Krmariti morate po imenu programa in proizvajalcu (založniku) aplikacije. Če ni jasno, je mogoče podatke o namenu določenega programa najti na internetu..
V tem primeru je razvidno, da aplikacija Cloud Mail.Ru (Cloud Mail.Ru) deluje v mojem računalniku v samodejnem zagonu, kljub temu da ima velik vpliv na zagon sistema. Moj računalnik izvaja sinhronizacijo z oblakom. Zato je prisotnost v zagonu te aplikacije upravičena.
Na primer, ne vidim potrebe, da bi Acronis True Image ali AOMEI Backupper stalno tekel. Po potrebi bom sprožil podatke o aplikaciji.
Izberite program, z desno miškino tipko kliknite nanj. V kontekstnem meniju se odprejo naslednji elementi:
- Onemogoči - onemogoči program ob zagonu.
- Lokacija datoteke - pojdite v mapo z lokacijo datoteke.
- Internet Search - iskanje informacij po internetu.
- Lastnosti - lastnosti te aplikacije.
Če ste prepričani v svoja dejanja, izberite možnost "Onemogoči". V primeru dvoma izberite druge elemente, s katerimi lahko dobite dodatne informacije o programu..
Kako odstraniti zagonske programe za Windows 10 v CCleanerju
S priljubljenim brezplačnim programom CCleaner lahko v zagonu Windows onemogočite nepotreben program. Zaženite program CCleaner, pojdite na meni "Orodja", v katerem odprite razdelek "Zagon".
Na zavihku »Windows« so prikazani podatki o programih, ki se samodejno zaženejo z operacijskim sistemom. Če je uporabnik predhodno odstranil programe iz zagona, bodo te aplikacije imele prosojen videz v ozadju trenutno omogočenih aplikacij.
Tu so prikazane informacije o aplikacijah, ki se nahajajo ob zagonu: stanje (omogočeno), registrski ključ ("razdelek"), ime programa ("program"), proizvajalec ("založnik"), lokacija diska ("datoteka").
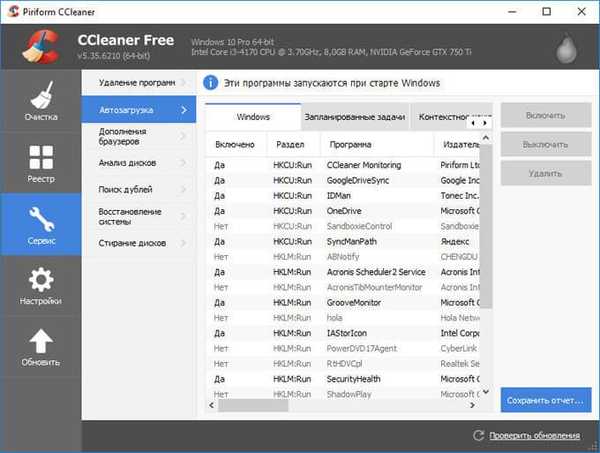
Če želite dobiti informacije o programu, izberite aplikacijo, z desno miškino tipko kliknite nanjo, izberite enega od elementov v kontekstnem meniju:
- Izklopite.
- Izbriši.
- Shrani poročilo.
- Odpri v programu RegEdit (urejevalnik registra).
- Odpri v mapi.
Če želite onemogočiti ali odstraniti aplikacijo iz zagona sistema Windows, sledite tem korakom:
- Označite program na seznamu aplikacij.
- Kliknite na gumb "Onemogoči", da onemogočite program pri zagonu, ali na gumb "Izbriši", da odstranite program iz zagona.
Kako odstraniti program iz samodejnega zagona v Schedulerju opravil
Program lahko odstranite iz samodejnega zagona v orodju za načrtovanje opravil. Prosimo, upoštevajte, da načrtovalec opravil sproži načrtovane operacije, ki se ne nanašajo samo na samodejne aplikacije.
Izvedite naslednje korake v razporedu opravil:
- V polje "Windows Search" vnesite izraz: "urnik opravil" (brez narekovajev).
- Zaženite klasično aplikacijo.
- V možnosti "Planer opravila (lokalno)" odprite mapo "Knjižnica načrtov opravil".
- Pri zagonu označite aplikacijo za zagon.
- V kontekstnem meniju izberite "Onemogoči" ali "Zbriši".

Odstranjevanje programa iz zagona v urejevalniku registra
Izkušeni uporabniki lahko z urejevalnikom registra odstranite programe ob zagonu:
- V polje Iskanje Windows vnesite: regedit (brez narekovajev).
- Zaženite ukaz.
- V oknu "Urejevalnik registra" pojdite na naslednje veje:
HKEY_CURRENT_USER \ Software \ Microsoft \ Windows \ CurrentVersion \ Run (za trenutnega uporabnika) HKEY_LOCAL_MACHINE \ SOFTWARE \ Microsoft \ Windows \ CurrentVersion \ Run (za vse uporabnike)
- Označite želeni parameter, ga odstranite iz registra.
- Obnovitveno okolje za Windows (Windows RE)
- Task Scheduler: Naloge vzdrževanja sistema za načrtovanje
Kako dodati program za zagon sistema Windows 10 v urejevalniku registra
Program lahko dodate v zagon sistema Windows 10 z urejevalnikom registra:
- Prijavite se v urejevalnik registra.
- Odprite eno od podružnic registra za trenutnega uporabnika ali za vse uporabnike:
HKEY_CURRENT_USER \ Software \ Microsoft \ Windows \ CurrentVersion \ Run HKEY_LOCAL_MACHINE \ SOFTWARE \ Microsoft \ Windows \ CurrentVersion \ Run
- Z desno miškino tipko kliknite prosti prostor v oknu urejevalnika registra.
- V kontekstnem meniju izberite "Ustvari" => "Parameter niza".
- Poimenujte parameter (bolj logično je, da parameter poimenujete z imenom aplikacije).
- Z desno miškino tipko kliknite parameter, v kontekstnem meniju izberite "Spremeni ...".
- V oknu "Spremeni parameter parametra" v polje "Vrednost" vnesite celotno pot do izvršljive datoteke aplikacije in nato kliknite gumb "V redu".
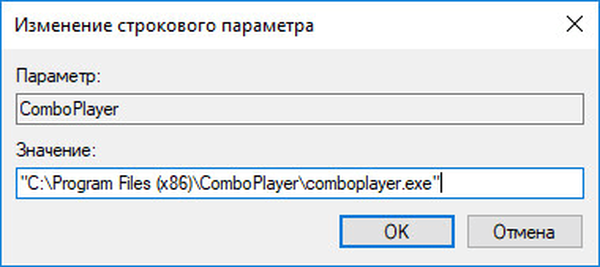
- Program je dodan za zagon.
Dodajanje programa za samodejni zagon z uporabo orodja za načrtovanje opravil
Zaženite Scheduler v oknu "Scheduler Task" naredite naslednje:
- Kliknite "Načrtovalnik opravil (lokalno)".
- V razdelku »Dejanja« kliknite »Ustvari preprosto nalogo ...«.
- V oknu za ustvarjanje preproste naloge čarovnik »Ustvari preprosto nalogo« dodelite ime nalogi (da se izognete zmedi, poimenujte jo z imenom aplikacije).
- V oknu čarovnika "Sprožilec opravil" izberite: "Ko se računalnik zažene", kliknite gumb "Naprej".
- V oknu čarovnika »Dejanje« izberite dejanje za nalogo: »Zaženite program« in kliknite gumb »Naprej«.
- V oknu čarovnika »Zaženi program« v polje »Program ali skript« vnesite celotno pot do izvršljive datoteke programa in nato kliknite gumb »Naprej«.
- V čarovniku "Končaj" kliknite na gumb "Končaj"..
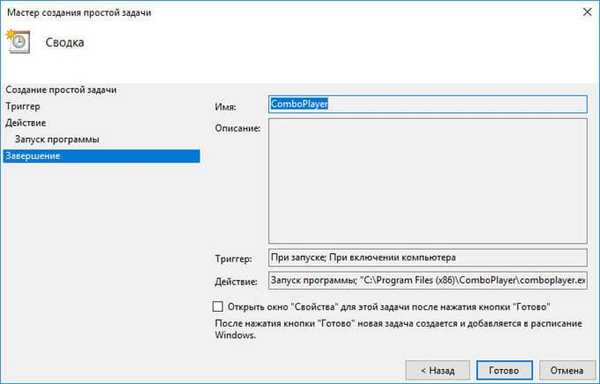
Kako ročno dodati program za samodejni zagon sistema Windows 10
Najlažji način za dodajanje programa v samodejni zagon: ročno namestite bližnjico do aplikacije v eno od map "Startup", ki se nahajajo v skritih mapah na poti:
C: \ Uporabniki \ uporabniško ime \ AppData \ Gostovanje \ Microsoft \ Windows \ Glavni meni \ Programi \ Zagon C: \ ProgramData \ Microsoft \ Windows \ Glavni meni \ Programi \ Zagon
Zakasnjen zagon programa s funkcijo Autorun Organizer
Zmanjšanje negativnega učinka hkratnega samodejnega zagona več programov hkrati bo pomagal brezplačnemu programu Autorun Organizer.
Upravitelj zagonov ima funkcijo zapoznelega zagona programov, avtorun Organizator bo ponudil, da začasno zažene določene aplikacije za določeno časovno obdobje in jih razširi v čas, drug od drugega. Samodejno zagnani programi ne bodo vplivali na hitrost zagona sistema Windows, ker se bodo zagnali nekaj časa po zagonu sistema.
Več o uporabi Autorun Organizatorja preberite tukaj..
Zaključki članka
Uporabnik lahko onemogoči ali odstrani programe iz zagonskega sistema Windows 10 in po potrebi doda zaželjeno aplikacijo.
Sorodne publikacije:- Čiščenje sistema Windows 10: samodejno in ročno izbrišite neželene datoteke
- Obnovitveni disk za Windows 7
- Kako onemogočiti posodobitve v sistemu Windows 10 - 5 načinov
- 7 načinov za iskanje izdelka
- Kako zagnati nadzorno ploščo v sistemu Windows 10 - 9 načinov