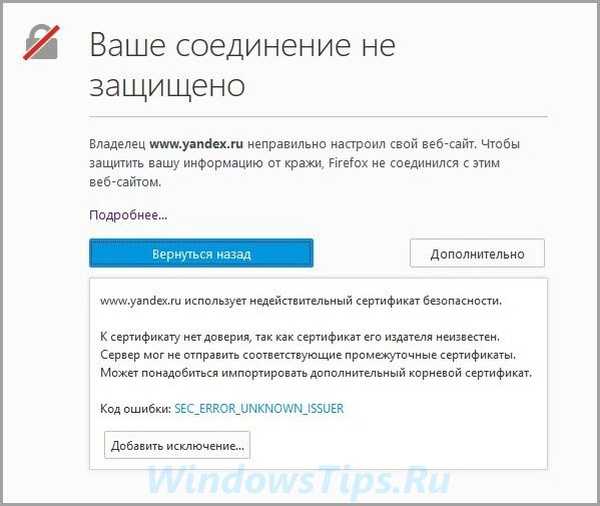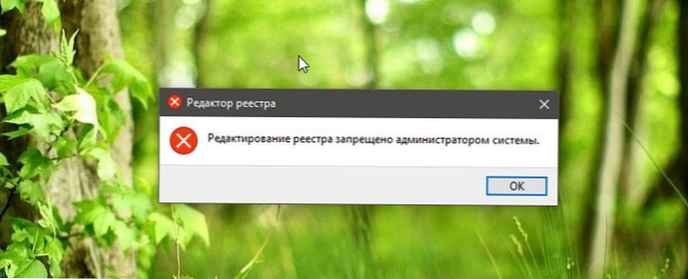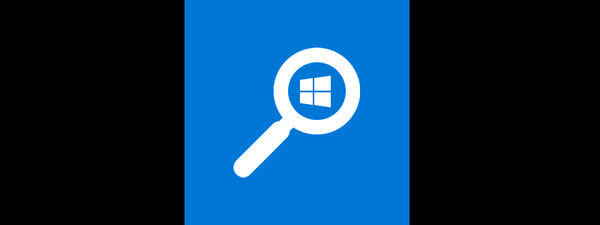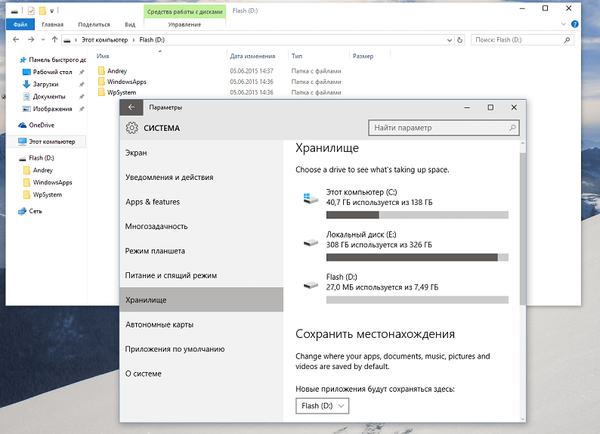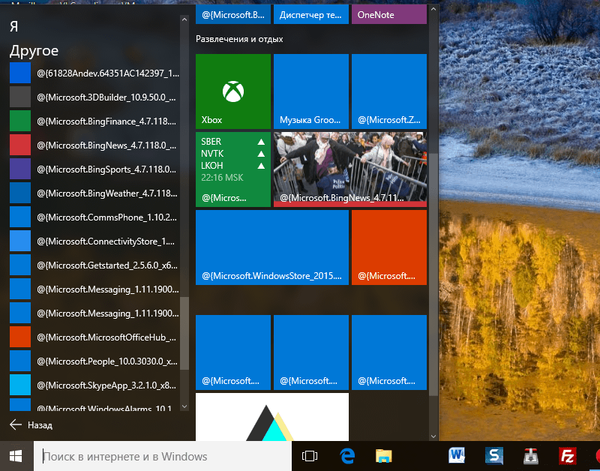
Zlomljene aplikacije Windows Store so ena najpogostejših napak v sistemu Windows 10, ki jih je deseterica podedovala po svoji predhodni različici. Če pa v sistemih Windows 8 in 8.1 to težavo običajno uspešno rešimo s ponovno registracijo aplikacij s programom PowerShell, potem lahko v deseti različici sistema to delovanje le še poslabša.
Pošteno povedano je treba opozoriti, da to ni bilo vedno tako: v prvi javni različici operacijskega sistema ponovna registracija, če ne bi pomagala pri oživljanju aplikacij, potem ni škodovala. Toda z izdajo novembrske posodobitve (različica 1511) je uporaba PowerShell-a za reševanje težav z aplikacijami postala tvegana. Zlasti včasih uporabo ukaza Pridite-Appxpackage -Allusers | PredatiDodaj-Appxpackage -DisableDevelopmentMode -Registrirajte se „$ ($ _.Namestitev lokacije) \Appxmanifest.xml” dodatno "lomi" že nedelujoče aplikacije za ploščice. Hkrati se vsi prenesejo v razdelek "Drugo" v meniju "Start" in pridobijo dolga čudna imena, na primer @ Microsoft. Ime aplikacije _Version ...
Ko sem rešil to težavo, sem poskušal vse vrste ukrepov, vključno s preverjanjem celovitosti sistemskih datotek, vendar brez uspeha. Kot rezultat, da bi zaključili to dolgo zgodbo, smo se odločili sprejeti skrajne ukrepe, in sicer obnoviti Windows 10 s pomočjo namestitvene distribucije. Rezultat - vsi problemi so rešeni. Vse o vsem je trajalo približno eno uro. Spodaj so vsa dejanja, ki jih je treba izvesti..
Prenesite sliko diska Windows 10
Pojdite na stran »Preklopi na sistem Windows 10« na Microsoftovem spletnem mestu.
Prenesite orodje za ustvarjanje predstavnosti s klikom na gumb »Prenesi zdaj«.
Zaženite preneseno datoteko (MediaCreationTool.exe).
V oknu programa kliknite »Sprejmi«.

Izberite "Ustvari namestitveni medij za drug računalnik" in kliknite "Naprej".

Na naslednjem zaslonu kliknite »Naprej«.

Izberite katero koli od obeh vrst medijev in kliknite »Naprej«.

Namestitveni program bo začel prenašati datoteke operacijskega sistema. Zaenkrat se od vas nič ne zahteva, bodite potrpežljivi.
Obnovimo in posodobimo namestitev sistema Windows 10
Če je bila kot namestitveni medij izbrana naprava USB, odprite vsebino bliskovnega pogona USB in zaženite namestitveno datoteko.

Če je datoteko ISO izbral medij, pojdite v mapo »Prenosi«, z desno miškino tipko kliknite na preneseno sliko diska, v kontekstnem meniju kliknite »Poveži« in nato zaženite datoteko za namestitev.

Na prvem zaslonu namestitvenega programa pustite vse, kar je, in kliknite »Naprej«.

Čakamo na zaključek preverjanja računalnika in na posodobitve..

Sprejemamo pogoje licence.

Pridobite posodobitve.

Na koncu kliknite »Namesti« in počakajte, da se namestitev zaključi.

Imejte lep dan!