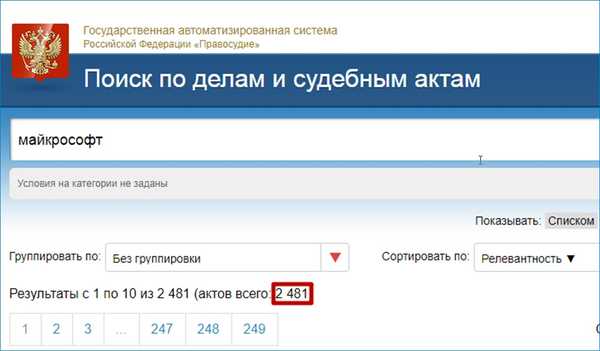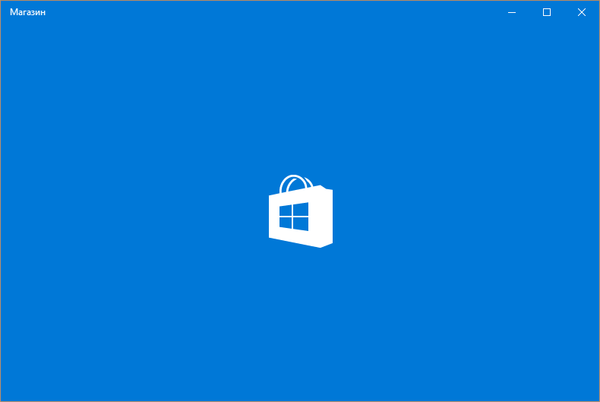To je vedno neprijetno, ko namesto pričakovanega seznama datotek, ko dobite stari in zvesten bliskovni pogon USB na računalnik, dobite neverjetno sistemsko sporočilo, ki sporoča, da naprava ni prepoznana. Ne hitite v paniko in žalite za izgubljenimi podatki za vedno! Pogosto je ta rezultat posledica popolnoma trivialnega razloga in redko simptom resnih in nepopravljivih težav z opremo. Zato pred odpisom bliskovnega pogona najprej poskusite z nekaj koraki, zaradi katerih bo računalnik prepoznal.
Bliskovni pogon priključite na drugo vrata USB
Čeprav je to najbolj očitna rešitev, je pogosto zanemarjena. Vendar računalnik v mnogih primerih ne more prepoznati bliskovnega pogona ravno zaradi težav z določenim vratom USB, na katerega je priključen.
Poskusite še eno - če je mogoče eno od tistih, ki se nahajajo na zadnji strani računalnika (če gre za namizni sistem). Izogibajte se povezovanju bliskovnega pomnilnika prek zvezdišča USB (vozlišča), saj ta vrsta perifernih naprav pogosto povzroča težave podobne narave ("USB naprava ni prepoznana").
Če tudi to ne pomaga, ne hitite, da obupate. Poskusite v drugem računalniku ali prenosniku - možno je, da je vzrok težave v izvornem sistemu, ne pa v samem pomnilniku USB.
Preverite, ali je naprava vidna v meniju orodij za upravljanje diskov
Upravljanje diskov je koristno, vendar malo znano in redko uporabljeno orodje, ki je del tako imenovanih "Upravnih orodij" sistema Windows.
Če ga želite začeti, z desno miškino tipko kliknite gumb "Start" in v kontekstnem meniju (v sistemih Windows 8.x in Windows 10) izberite "Upravljanje diskov" ali kliknite tipkovnico  + R, v polje "Run" vnesite ukaz diskmgmt.msc in pritisnite Enter (v sistemih Windows 7, Windows 8.x in Windows 10).
+ R, v polje "Run" vnesite ukaz diskmgmt.msc in pritisnite Enter (v sistemih Windows 7, Windows 8.x in Windows 10).
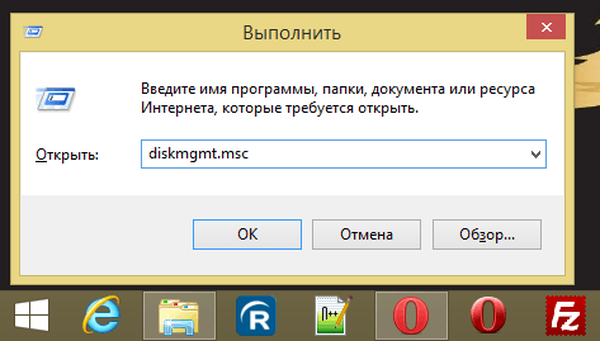
Orodje prikaže seznam vseh pogonov, povezanih z računalnikom. Če je vaš USB pogon del njega, ga lahko preprosto prepoznate po svoji velikosti in oznaki "Odstranljiva naprava".
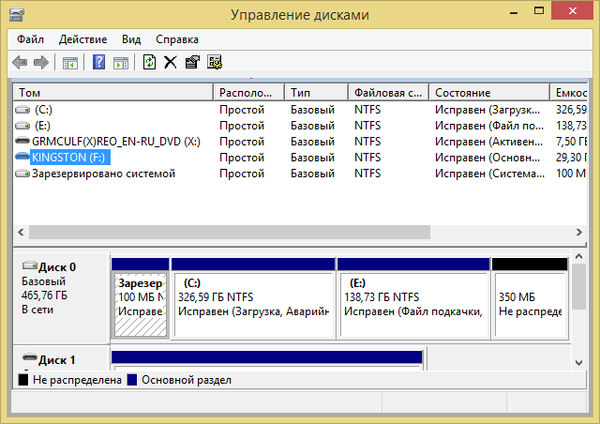
Če je bliskovni pogon viden tukaj, v Windows Explorerju pa ni, lahko izvedete katero koli od naslednjih ukrepov. Najprej preverite stanje ustreznega razdelka. Če je označeno z »V redu«, vendar nima črke pogona, to pojasnjuje, zakaj Windows ne vidi pomnilnika USB..
Če želite rešiti to težavo, poskusite skenirati z brezplačnim orodjem TestDisk, s katerim lahko odpravite napake, ki Windows preprečujejo, da bi prepoznal bliskovni pogon. Če to ne pomaga, znova skenirajte s programom PhotoRec, s katerim lahko izvlečete datoteke, tudi če je disk, na katerem so shranjene, poškodovan.
Če vsi poskusi pridobitve podatkov, shranjenih na pomnilniku USB, niso bili uspešni, lahko vsaj poskusite ponovno uporabiti. Z desno miškino tipko kliknite napravo v programu Upravljanje diskov in jo preoblikujte - po tem lahko bliskovni pogon znova postane viden in dostopen za Windows.
Če so informacije na ključu USB še posebej dragocene, lahko po formatiranju končno poskusite obnoviti. V ta namen uporabite orodje za obnovitev izgubljenih informacij iz oblikovanih ali ne delujočih diskov, kot je na primer MiniTool Power Data Recovery - ta program lahko izloči, če ne vse, vsaj del izbrisanih datotek.
Preverite, ali je Windows dodelil pravilno črko pogona
Če je USB-pogon na seznamu Upravljanje diskov označen kot "Neuspešno", je lahko težava s prepoznavanjem posledica dejstva, da je operacijski sistem iz nekega razloga določil neveljavno črko za ustrezno napravo. Če želite to narediti ročno, preprosto kliknite desno tipko miške na bliskovni pogon na seznamu in izberite "Spremeni črko pogona ali pot pogona" in dodelite katero koli brezplačno črko.
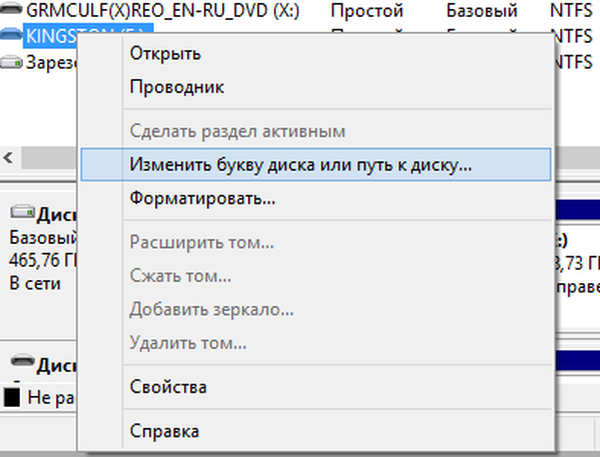
Če bliskovni pogon deluje v drugem računalniku ...
V primeru, da drugi računalnik zlahka prepozna pomnilnik USB, ne pa tudi vaš lasten, je težava lahko lokalna, običajno povezana s programsko opremo ali redkeje odpoved strojne opreme.
Če želite lokalizirati težavo, zaženite »Upravitelj naprav« (Upravitelj naprav) -  + R in ekipa devmgmt.msc (v sistemih Windows 7, 8.x in 10) ali z desno miškino tipko kliknite gumb »Start« in nato v kontekstnem meniju, ki se odpre (v sistemih Windows 8.x in 10) izberite »Upravitelj naprav«..
+ R in ekipa devmgmt.msc (v sistemih Windows 7, 8.x in 10) ali z desno miškino tipko kliknite gumb »Start« in nato v kontekstnem meniju, ki se odpre (v sistemih Windows 8.x in 10) izberite »Upravitelj naprav«..
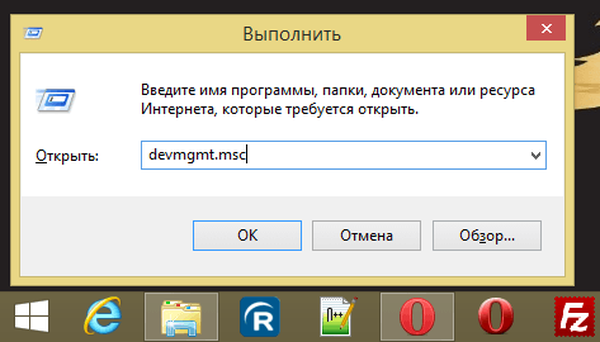
Odprite drevesni seznam z diskovnimi napravami in preverite, ali je med njimi kakšna, ki so označena z značilno ikono v obliki rumenega trikotnika s črnim klicem - to je znak, da obstaja težava.
Običajno je težava z gonilniki - z desno miškino tipko kliknite napravo, izberite "Lastnosti" in v polju "Stanje naprave" poglejte sporočilo o napaki. Če opis napake ni povsem jasen, poiščite v internetu podrobno razlago vzroka s pomočjo označene kode napake..
Ko gre za težave s programsko opremo / gonilnikom, lahko poskusite obnoviti prejšnje stanje operacijskega sistema s funkcijo "Obnovitev sistema"; lahko poskusite tudi posodobiti / namestiti gonilnik (funkcija "Posodobiti gonilnike") ali preprosto prenesti najnovejšo različico potrebnega gonilnika s spletnega mesta proizvajalca matične plošče in ga namestiti ročno.
Preverite tudi razdelek »Krmilniki USB« v upravitelju naprav, če imate težave s vrati USB in krmilnikom sistema upravljanja. Pojdite skozi lastnosti vseh naprav USB Root Hub in na zavihku Upravljanje porabe potrdite polje "Dovoli izklop te naprave, da prihranite energijo" in poskusite znova priključiti bliskovni pogon.
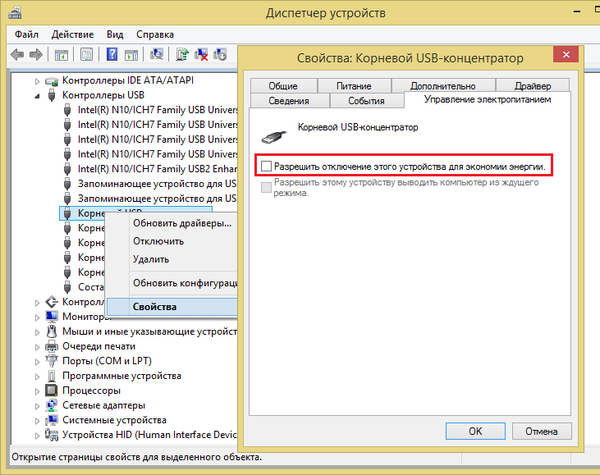
In šele ko uporabite vse te možne rešitve in nobena od njih ne pomaga, se lahko strinjate, da je bliskovni pogon "naročil dolgo življenjsko dobo" in čas je, da kupite novo.
Imejte lep dan!