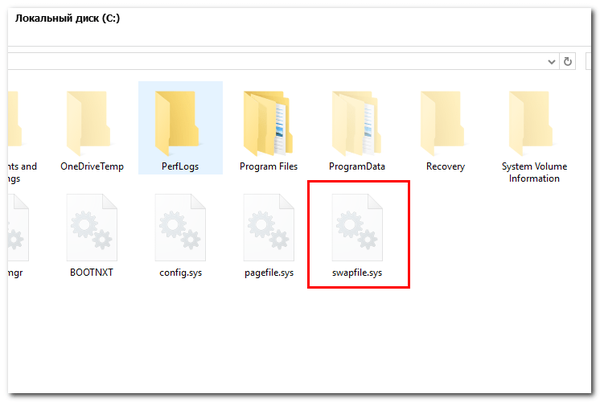Trg programske opreme se vsak dan polni z novimi izdelki, kar mnogim radovednim uporabnikom povzroča iskrena želja, da svoje delo preizkusijo v praksi. Ne moremo pohvaliti manifestacije takšnega zanimanja, vendar pa lahko poskusi z novimi programi (in tudi s starimi) naletijo na težave. V najboljšem primeru lahko spremembe, ki jih vnesejo, razveljavite z vrnitvijo na prejšnjo obnovitveno točko, v najslabšem primeru pa je treba znova namestiti celoten sistem.
Trg programske opreme se vsak dan polni z novimi izdelki, kar mnogim radovednim uporabnikom povzroča iskrena želja, da svoje delo preizkusijo v praksi. Ne moremo pohvaliti manifestacije takšnega zanimanja, vendar pa lahko poskusi z novimi programi (in tudi s starimi) naletijo na težave. V najboljšem primeru lahko spremembe, ki jih vnesejo, razveljavite z vrnitvijo na prejšnjo obnovitveno točko, v najslabšem primeru pa je treba znova namestiti celoten sistem.
Eksperimentiranje s programi in sistemskimi nastavitvami je najbolje opraviti na virtualnem računalniku VirtualBox ali VMware Workstation, vendar ima ta pristop svoje pomanjkljivosti. Prvič, lahko pride do omejitev strojne opreme, in drugič, ne boste mogli prenesti nastavitev in nameščenih programov z virtualnega računalnika na pravi računalnik. Lahko pa greste tudi po srednji poti, tako da na fizičnem trdem disku ustvarite začasni virtualni prostor, katerega spremembe lahko po želji uporabnika prekličejo ali vnesejo v operacijski sistem.
To priložnost ponuja Try & Decide - pripomoček, ki je del programa Acronis True Image, vključno z izdajo 2014. V različici 2015 so razvijalci žal odstranili to uporabno funkcijo, kar verjetno ne bo pripomoglo k priljubljenosti njihovega nekdaj znanega izdelka, a pojdimo do bistva. Poskusi in se odloči omogoča namestitev nestabilne in potencialno nevarne programske opreme, posodobitev in gonilnikov, odpiranje sumljivih e-poštnih sporočil, obisk dvomljivih spletnih mest brez tveganja za sistem in izgubo podatkov. V primeru trka ali okužbe z virusom se lahko virtualni prostor ob ponovnem zagonu računalnika izbriše.
Aktiviranje Poskusi in odloči se
Če želite omogočiti preskusni način, zaženite True Image, preklopite na zavihek "Orodja in pripomočki" in kliknite na blok Poskusi in odloči. V oknu, ki se odpre, določite, kateri razdelek želite zaščititi (ponavadi je to C) in nato kliknite sliko ščita na vrhu okna. Navidezni prostor je privzeto nameščen na pogonu C, vendar če želite poleg glavne sistemske particije zaščititi zagonsko območje, boste morali za shranjevanje virtualnega pogona izbrati particijo D..

Po tem lahko varno namestite programe, gonilnike in posodobitve, onemogočite storitve, spremenite sistemske datoteke in uredite register. Pri naslednjem ponovnem zagonu (ali okvari, ki je privedel do njega) računalnika, se prikaže okno, v katerem se vam bo ponudila izbira: bodisi nadaljujte z delom v poskusnem načinu ali zavrzite vse spremembe in se vrnite v prvotno stanje. V tem primeru bo poskusni način samodejno onemogočen.
Ročno zaustavitev načina Poskusi in odloči

Ročni izklop funkcije Try & Decide se izvede skoraj popolnoma enako kot njegova aktivacija, edina razlika je v tem, da bo program vprašal, ali naj spremembo uporabimo v resničnem sistemu. Na primer, v poskusnem načinu ste namestili nov program in ugotovili, da deluje v redu. Z uporabo sprememb lahko prenesete nameščeno aplikacijo v "pravi" Windows, kar pri delu z virtualnim računalnikom VirtualBox ne bi bilo mogoče..
Slabosti orodja za preizkus in odločitev

Vendar ima, tako kot vsa orodja za virtualizacijo, svoje pomanjkljivosti. Izvajanje operacij z diski in particijami, kot so spreminjanje velikosti, vrsta datotečnega sistema, stiskanje za pridobitev nerazporejenega prostora itd. neveljaven, ker poskusni način ne sledi takšnim spremembam. Zelo priporočamo, da ne defragmentirate ali preverjate zaščitene glasnosti ali obsega, na katerem je navidezno območje, saj lahko to poškoduje datotečni sistem. Poleg tega funkcije Nonstop Backup and Boot Restore v poskusnem načinu ne bodo delovale. Bodite pripravljeni tudi na dejstvo, da se bo z vsakim ponovnim zagonom, ko boste vzdrževali način "Poskusi in odloči", prostor na disku zmanjšal za 500 MB.
Imejte lep dan!