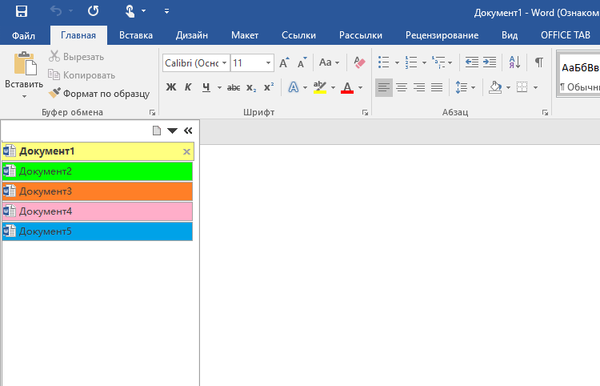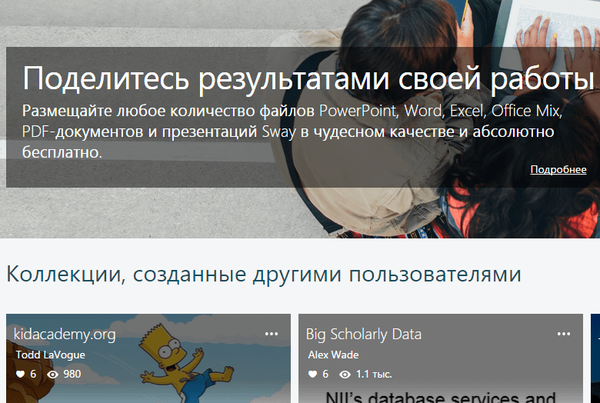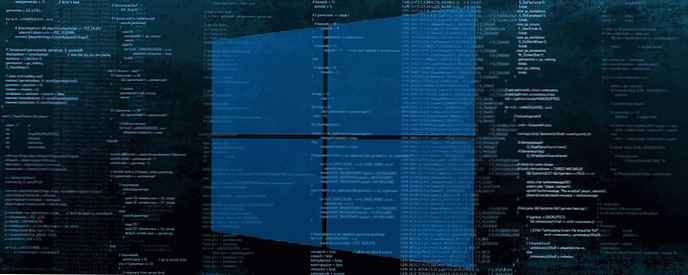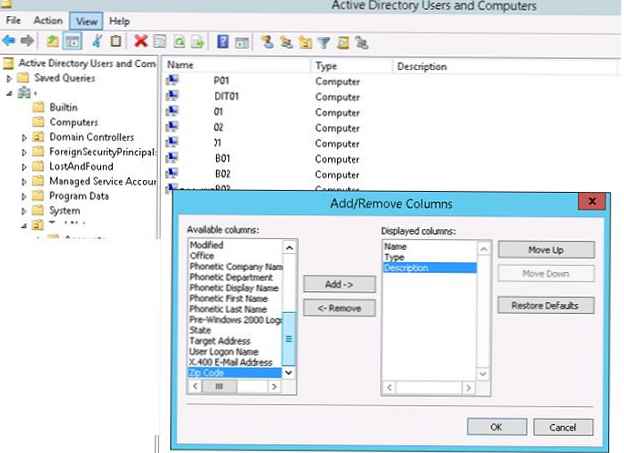Mnogi od nas so prvič naleteli na funkcijo zavihkov pred več kot 10 leti v dobrem starem brskalniku Opera, ki temelji na motorju Presto. Od takrat so zavihki postali bistveni del absolutno vseh brskalnikov in so gosto poseljeni v vmesnike  številni drugi programi. V raziskovalcu Windows žal ta priljubljena funkcija, ki bi nam omogočila delo z vsebino več diskov in map v enem oknu brskalnika, še vedno manjka.
številni drugi programi. V raziskovalcu Windows žal ta priljubljena funkcija, ki bi nam omogočila delo z vsebino več diskov in map v enem oknu brskalnika, še vedno manjka.
Lahko čakate in upate, da bo Microsoft nekega dne končno prisluhnil več deset tisoč uporabnikom, ki so glasovali za Windows User Voice za vključitev zavihkov v sistem Windows, vendar to ni potrebno, saj obstajajo odlične aplikacije drugih proizvajalcev, ki vam omogočajo prevajanje zavihkov v Raziskovalec resničnosti.
Pred enim od teh programov sem govoril že pred leti, danes pa bomo govorili o drugem orodju QTTabBar. Verjetno ste mnogi od njega že slišali..
Sprva je bil QTTabBar izdan za XP in Vista, združljivost s sistemom Windows 7 pa je dobil šele leta 2011, vendar s prizadevanji drugega razvijalca, saj je sam ustvarjalec projekt za nekaj časa zapustil..
Zdaj se je prvotni razvijalci začel ponovno ukvarjati in izdal novo različico QTTabBar, ki podpira Windows 7, Windows 8 / 8.1 in Windows 10.
Spodaj je nekaj glavnih značilnosti QTTabBar:
- Zavihek Funkcija v Raziskovalcu
- Pogled dvojne plošče v programu Windows Explorer
- Klasična orodna vrstica v programu Windows Explorer
- Takojšnji predogled slik, besedilnih in večpredstavnostnih datotek
Zdaj pa podrobneje govorimo o značilnostih QTTabBar.
Po namestitvi programa se vrstica z zavihki ali druge plošče ne bodo prikazale samodejno - omogočiti jih morate ročno. Če uporabljate Windows 7, pritisnite tipko ALT v Raziskovalcu, da prikažete menijsko vrstico, nato pa v meniju Pogled vklopite želeno orodno vrstico QT. V operacijskem sistemu Windows 8 / 8.1 ali Windows 10 pojdite na zavihek "Pogled" na traku Explorer, kliknite puščico v spustnem meniju pod gumbom "Možnosti" in vklopite želeno ploščo.

Dodajanje vrstice z zavihki v Explorer
Če želite prikazati vrstico z zavihki v oknu Raziskovalca, morate omogočiti možnost QTTabBar (ali QTTabBar - Spodaj, če želite, da se zavihki prikažejo na dnu okna). Po tem se v kontekstnem meniju vseh map in diskov prikaže postavka "Odpri v novem zavihku". Vendar pa je razvijalcu omogočil tudi hitrejše načine odpiranja diskov in map na ločenih zavihkih:
- en klik z miškinim kolesom na ikoni elementa, ki ga je treba odpreti;
- bodisi s pritiskom in držanjem tipke CTRL, nato z dvojnim levim klikom.
Dodajanje orodne vrstice v Explorer
Za tiste, ki raje vidijo klasično orodno vrstico v Explorerju, program ponuja plošče Ukazna vrstica QT in QT ukazna vrstica 2.

Prav tako lahko dodate navpično orodno vrstico, tako da na kartici Pogled omogočite možnost ukazne vrstice QT (navpično).
Zahvaljujoč možnostim v kontekstnem meniju orodne vrstice lahko izbrišete ali dodate nove elemente, spremenite velikost, oznake, ikone gumbov in še veliko več.
Pogled dvojne plošče v programu Windows Explorer
Zdaj pa se pogovorimo o načinu pogleda dvojnega podokna. QTTabBar omogoča dodajanje dodatne vrstice mape v okno Raziskovalca (levo ali spodaj). Če želite to narediti, samo omogočite možnost Dodatni pogled (levo) ali Dodatni pogled (spodaj) na zavihku »Pogled« (vključno z obema možnostma dobite trojno ploščo). V tem načinu se postopek kopiranja in premikanja datotek / map iz enega kraja v drugega spremeni v en velik užitek.
Dvojno podokno (levo):

Dvojno podokno (spodaj):

Predogled različnih vrst datotek
QTTabBar samodejno doda tudi funkcijo predogleda slik, besedila in večpredstavnostnih datotek. Samo s kazalcem miške nad sliko, besedilo, glasbo ali video datoteko, da si skoraj takoj ogledate njeno vsebino:

Nastavitve QTTabBar
Program omogoča konfiguriranje ali onemogočanje skoraj vseh njegovih funkcij. V meni z nastavitvami lahko pridete s pritiskom tipk Alt + O v oknu Explorer ali z desnim klikom na programsko ploščo in nato v kontekstnem meniju, ki se odpre, v razdelku "Nastavitve QTTabBar"..

Prilagodite lahko videz zavihkov, orodnih vrstic, sloga v meniju, bližnjice na tipkovnici, omogočite / onemogočite predogled datotek in še veliko več.
Z nastavitvami lahko v sistemski vrstici omogočite tudi zmanjšanje okna Explorerja in blokirate možnost spreminjanja velikosti okna. Te funkcije so v nastavitvah v razdelku "Okno"..

Izvajanje sistemskih nalog v nastavitvah QTTabBar
Dodajanje zavihkov in različnih plošč v Explorer še zdaleč ni edina stvar, za katero je QTTabBar primeren. Z uporabo orodij tega orodja lahko zlasti:
- Obnovite predpomnilnik ikon lupine
- počistite velikost, položaj in pogled na okno;
- obdržite lokacijo ikon na namizju;
- obnoviti lokacijo ikon na namizju;
- Počistite zgodovino poizvedb v pogovornem oknu Zaženi, naslovni vrstici ali iskalnem polju
- v meniju Start izbrišite nove elemente ali programe.

Vse te funkcije najdete v razdelku Razno na zavihku Sistem..
Funkcije namizja
QTTabBar omogoča dostop do različnih odsekov operacijskega sistema in map Explorer z dvoklikom leve tipke miške na namizju ali opravilni vrstici.

To lahko dosežete tako, da vklopite ploščo Orodje za namizje QT Tab v kontekstnem meniju v opravilni vrstici.

Po tem se bo v območju z obvestili prikazala nevidna ikona, ki se prikaže, ko miško premaknete miško nadnjo. Če z desno miškino tipko kliknete to ikono, boste dobili dostop do menija, ki omogoča prilagajanje vsebine, funkcionalnosti in videza namiznega orodja QT Tab.

QTTabBar za Windows 7 in novejše različice operacijskega sistema lahko prenesete na uradnem spletnem mestu razvijalca. Program je popolnoma brezplačen in podpira tako 32-bitno kot 64-bitno izdajo sistema Windows.
Imejte lep dan!