
Hyper-V je Microsoftov virtualni stroj, ustvarjen na osnovi hipervizorja, s strojno podporo za virtualizacijo za 64 bitne sisteme. Pred tem je bil hipervizor uporabljen le v Microsoftovih strežniških operacijskih sistemih..
Microsoft Hyper-V deluje samo v 64-bitnih operacijskih sistemih Windows, v izdajah Pro (Professional) in Enterprise (Enterprise), v operacijskih sistemih Windows 8, Windows 8.1, Windows 10, pa tudi v strežniških operacijskih sistemih (Windows Server).
Vsebina:- Hyper-V Hypervisor
- Namestite Hyper-V
- Ustvarjanje virtualnega stroja Hyper-V
- Skupna raba datotek v Hyper-V
- Zaključki članka
Izdaje teh operacijskih sistemov vključujejo komponento Hyper-V, ki je privzeto onemogočena. Uporabnik lahko vklopi navidezni stroj Hyper-V, ne da bi na svoj računalnik namestil zunanje programe za virtualizacijo (na primer VirtualBox)..
Hyper-V Hypervisor
Virtual Hypervisor (Hyper-V) vam omogoča, da ustvarite virtualni stroj za namestitev gostujočega operacijskega sistema. S pomočjo navideznega gostujočega operacijskega sistema se lahko seznanite z delom v novem operacijskem sistemu, preizkusite nastavitve, preizkusite, namestite neznane programe itd. Vsa ta dejanja ne bodo vplivala na delovanje in nastavitve resničnega operacijskega sistema, nameščenega v računalniku.
Hipervizor je bil prvotno ustvarjen za strežniške operacijske sisteme, zato ima delo v navideznem stroju Hyper-V nekaj omejitev: ni podpiranja zvočnih kartic in zapisovanja CD / DVD plošč, aplikacija ima omejene vizualne nastavitve v primerjavi s tekmeci, ni možnosti neposrednega kopiranja oz. vstavljanje datotek med prave in gostujoče sisteme itd..
Za testiranje to ni najpomembnejše, zato bodo bolj napredne nastavitve Hyper-V za nekatere uporabnike bolj napredne kot konkurenti podobne nastavitvam..
Upoštevajte, da se ob hkratnem delovanju resničnega (gostiteljskega) in gostujočega operacijskega sistema porabijo viri enega računalnika, zato ne smete poskusiti delati v virtualnem stroju na šibkem računalniku. Med delom v virtualnem operacijskem sistemu ne uporabljajte aplikacij, ki so intenzivne z viri, na pravem računalniku, da ne bi upočasnili računalnika.
Članek bo obravnaval namestitev in konfiguracijo Hyper-V v operacijskem sistemu Windows 10. V Windows 8.1 ali Windows 8 so nastavitve narejene na podoben način..
Namestite Hyper-V
Najprej morate omogočiti komponento Hyper-V. Pojdite na »Nadzorna plošča«, nato »Programi in funkcije«, kliknite »Vklop ali izklop funkcij sistema Windows«.
V oknu "Windows Components" potrdite polje poleg "Hyper-V" in kliknite gumb "OK".

Po iskanju potrebnih datotek in uporabi sprememb morate znova zagnati računalnik.
V meniju Start v mapi Windows Administration Tools boste videli klasično aplikacijo Hyper-V Manager. Zaženite program v računalniku.

V oknu aplikacije kliknite ime računalnika, na desni strani se odpre stolpec s seznamom ukazov, ki so na voljo v meniju »Dejanja«.

Zdaj lahko konfigurirate internetno povezavo.
Kliknite "Virtual Switch Manager". V naslednjem oknu v razdelku »Ustvari virtualno stikalo« izberite vrsto stikala »Zunanje« in nato kliknite gumb »Ustvari virtualno stikalo«.

Nato v "Zunanjem omrežju" izberite ime za navidezno stikalo, nato na seznamu razpoložljivih omrežnih adapterjev izberite adapter, ki se uporablja za povezavo z internetom v računalniku. Po izbiri nastavitev kliknite na gumb "V redu".
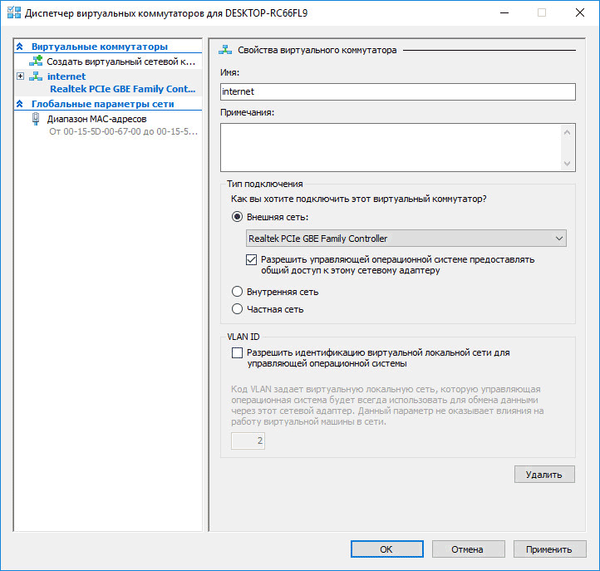
V oknu z opozorilom se strinjate, da spremembe uporabite v računalniku.
Ustvarjanje virtualnega stroja Hyper-V
Če želite začeti postopek ustvarjanja virtualnega stroja, sledite poti: meni "Dejanje", "Ustvari", "Virtualni stroj ...". Nato se odpre čarovnik za ustvarjanje virtualnega stroja..
V prvem oknu "Prvi koraki" kliknite gumb "Naprej". V naslednjem oknu "Določite ime in lokacijo" navedite prijazno ime ustvarjenemu navideznemu stroju (poimenoval sem "Windows 7 × 64") in izberite mesto, kjer ga želite shraniti.
Datoteke navideznega računalnika so privzeto shranjene na pogon "C" v mapo "ProgramData":
C: \ ProgramData \ Microsoft \ Windows \ Hyper-V \
V mojem računalniku se virtualni stroji ne shranijo v sistem, ampak na drugem disku v posebni mapi ("Virtual Machines"). Če želite virtualni stroj shraniti v mapo, ki ni privzeta, potrdite polje "Shrani virtualni stroj na drugo mesto" in izberite mapo, ki jo želite shraniti. Vnaprej ustvarite mapo za shranjevanje datotek virtualne naprave.

V oknu "Določi generacijo" je privzeto izbrana možnost "Generacija 1", ki je primerna za večino primerov. Generacija 2 ni naložena iz vseh slik, v resnici gre za virtualni stroj z UEFI.

V oknu »Izberi pomnilnik« izberite količino dodeljenega pomnilnika za ta virtualni stroj. Iz računalnika sem izdal 2 GB pomnilnika iz računalnika.

V naslednjem oknu "Omrežne nastavitve" izberite predhodno ustvarjen omrežni adapter (virtualno stikalo).

V oknu "Poveži virtualni trdi disk" bodo prikazane informacije o imenu virtualnega stroja, njegovi lokaciji na trdem disku, količini prostora na disku, dodeljenem za virtualni stroj (privzeto je bilo predlagano 127 GB, izbral sem - 50 GB).

V oknu "Nastavitve namestitve" lahko izberete možnost namestitve za operacijski sistem: namestite pozneje ali izberete želeno možnost namestitve.
Če želite namestiti OS, izberite "Namestite operacijski sistem s zagonskega CD-ja ali DVD-ja." Tukaj izberite "Fizični CD ali DVD", da sistem namestite z diska, nameščenega v optični pogon, ali izberite "File File (.iso)", če želite namestiti operacijski sistem neposredno iz slike ISO OS, ki se nahaja v računalniku..
S tipko »Brskaj ...« sem izbral sliko operacijskega sistema Windows 7 Maximum SP1 x64, ki se nahaja na zunanjem trdem disku, ki je trenutno povezan z mojim računalnikom.

V oknu "Dokončanje čarovnika za ustvarjanje virtualnega stroja" je prikazana konfiguracija ustvarjenega virtualnega stroja. Kliknite Dokončaj, da dokončate VM..

Po uporabi nastavitev se bo ustvarjena virtualna naprava prikazala v oknu Hyper-V Manager in prikazane bodo njene nastavitve.

Če želite začeti postopek namestitve, izberite navidezni stroj, v kontekstnem meniju izberite "Poveži ...".
V oknu, ki se odpre, pojdite v meni "Dejanje", izberite ukaz "Start" ali preprosto kliknite zeleni gumb "Start".

Nato se bo v oknu virtualne naprave Windows Hyper-V začel postopek namestitve operacijskega sistema v računalniku, v tem primeru Windows 7.
Na mojem spletnem mestu lahko preberete podrobne članke o postopku namestitve operacijskih sistemov Windows.
Morda vas zanima tudi:- Windows 10 peskovnik (Windows Sandbox): varen peskovnik
- VMware Virtual Machine
Po končani namestitvi operacijskega sistema je gostujoča OS pripravljena na delo. Ta slika prikazuje, da moj računalnik z operacijskim sistemom Windows (gostitelj) deluje Windows 10, v oknu pa deluje navidezni stroj Hyper-V z operacijskim sistemom Windows 7..

V virtualnem stroju lahko ustvarite posnetke navideznega sistema (nadzornih točk), da ohranite stanje operacijskega sistema za določeno časovno obdobje.
Točko preloma lahko ustvarite v oknu aplikacije, z upravljalnimi točkami (obnovitev stanja navideznega stroja, brisanje nepotrebnih točk) lahko upravljate iz razdelka "Prelomne točke" v Hyper-V Managerju.
Skupna raba datotek v Hyper-V
V navideznem stroju Hyper-V vlečenje in spuščanje datotek med fizičnimi in virtualnimi operacijskimi sistemi ne deluje, kot se izvaja v VMware Workstation ali v VirtualBox. Izmenjava podatkov med gostujočimi in računalniško nameščenimi sistemi je mogoče izvesti z uporabo skupnih mrežnih map.
Ustvarite in konfigurirajte skupno mapo v resničnem operacijskem sistemu za dostop do mape v skupni rabi iz virtualnega sistema. Nato ustvarite in konfigurirajte skupno mapo na virtualnem računalniku za dostop do mape v skupni rabi iz resničnega sistema. Preberite tukaj, kako to storiti..
Po končanih nastavitvah lahko izmenjate podatke po omrežju, prenašate datoteke iz računalnika v mapo v skupni rabi na virtualnem računalniku ali v obratni obliki iz virtualnega stroja v mapo v skupni rabi, ki se nahaja v operacijskem sistemu na računalniku.
Zaključki članka
Microsoft Hyper-V virtualni stroj je vgrajen v izdaje Pro in Enterprise v 64-bitnih operacijskih sistemih Windows 10, Windows 8.1, Windows 8. Po namestitvi in konfiguraciji hipervizorja Hyper-V ustvarite in namestite navidezni stroj z gostujočim operacijskim sistemom za testiranje programske opreme, kar ne vpliva na glavni operacijski sistem, nameščen v računalniku.
Sorodne publikacije:- Brezplačna nadgradnja na Windows 10 - 3 načine
- Virtualni stroj za namestitev operacijskih sistemov
- Ustvarite in konfigurirajte navidezni stroj v VirtualBoxu
- Kako pridobiti sistemske informacije v operacijskem sistemu Windows
- DxDiag za informacije o sistemu in napravah računalnika











