
V procesu uporabe sistema Windows se začne zagnati veliko dlje kot prej. Obstaja več razlogov, zakaj se sistem s časom začne nalagati dlje - napake Windows, obraba strojne opreme, malo prostega prostora in drugi. Toda glavni razlog je, da so poleg sistema naloženi tudi programi drugih proizvajalcev, ki bistveno naložijo vhod v sistem. V tem članku bomo obravnavali programe za zagon avtorja v sistemu Windows 7 in druge različice, zakaj ga potrebujete, kje najti in kako odstraniti programe za zagon programa Windows 7, 8, 10 in programe, ki vam bodo omogočili več kot sistemske pripomočke.

Zagon v operacijskem sistemu Windows 7: kako, kje, zakaj in zakaj
Veliko težavo za uporabnike povzročajo programi, ki se zaženejo s sistemom in traja precej dolgo časa, da se sistem v celoti naloži, tako da ga lahko začnete udobno uporabljati. Določena nastavitev je odgovorna za samodejni zagon programov - samodejno nalaganje ali samodejni zagon. Med njimi so lahko tako uporabne, neuporabne kot nevarne aplikacije, zato morate natančno vedeti, kaj onemogočiti in kaj zapustiti. Naučili vas bomo, kako v operacijskem sistemu Windows 7 omogočiti in onemogočiti programe za samodejni zagon ter kako dodati potrebne programe za samodejni zagon ob vklopu računalnika v sistemu Windows 7.
Začnimo z osnovami - kako odpreti in konfigurirati programe za zagon avtorja v operacijskem sistemu Windows 7. Obstaja več načinov, od preprostih do malo bolj zapletenih.

Skozi okno Konfiguracija sistema
Uporabnike zanima onemogočanje zagonskih programov v operacijskem sistemu Windows 7, ampak kako to najlažje narediti? Konfiguracija sistema vam bo v pomoč..
Nastavitve "Konfiguracija sistema" vam omogoča, da pridobite veliko količino informacij, ne samo o prenosu (zavihek Prenos in Splošno), ampak vam bo pomagal razumeti, kaj je še naloženo s sistemom.

Če želite odpreti okno "Konfiguracija sistema", pritisnite kombinacijo tipk "Win + R" in za konfiguriranje samodejnega zagona programov v sistemu Windows 7 potrebujete ukaz msconfig. Ali v iskalnem sistemu Windows vnesite besedno konfiguracijo (glej sliko).
Najbolj zanimiv zavihek v tem oknu za nas je "Zagon", v drugih primerih pa bo uporaben tudi zavihek "Storitve", vendar to kasneje.
Mimogrede! Začetek z operacijskim sistemom Windows 8 se je Startup preselil iz nastavitev "System Configuration" v "Task Manager".

V tem oknu lahko vidimo ime programa, proizvajalca in njegovo lokacijo. Onemogočanje iz samodejnega zagona se izvede, če počistite ustrezno potrditveno polje nasproti imenu programa.
Preko zagonske mape
Najprimernejša možnost, če morate ob vklopu računalnika v sistemu Windows 7 dodati program za zagon, je to neposredno dodano v mapo Startup. Če želite odpreti to mapo, pojdite na to mesto:
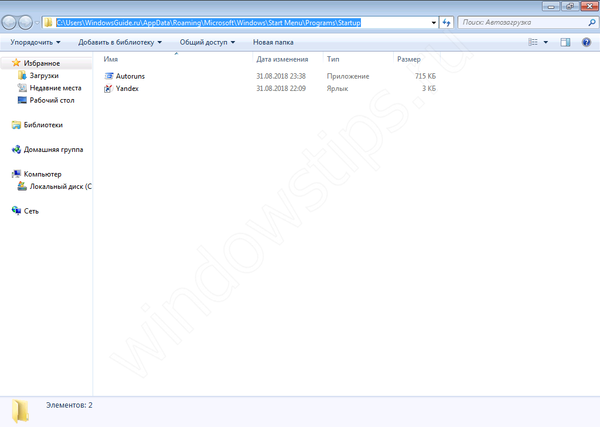
C: \ Uporabniki \% USERNAME% \ AppData \ Gostovanje \ Microsoft \ Windows \ Start meni \ Programi \ Zagon
Prav tako obstaja še en način. Pritisnite kombinacijo tipk "Win + R" in vnesite ukaz shell: startup.
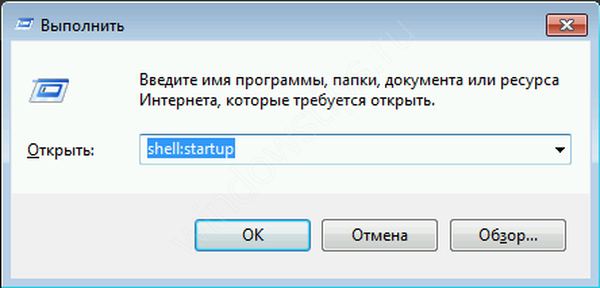
Omeniti velja, da so tukaj shranjene bližnjice, ki delujejo s sistemom. Na primer sem dodal 2 datoteki - Yandex Browser in Autoruns. Yandex Browser je le bližnjica do aplikacije, ki sem jo prenesel z namizja, in Autoruns je popoln pripomoček, ki ne zahteva dodatnih datotek, razen izvršilne (.exe oblika).
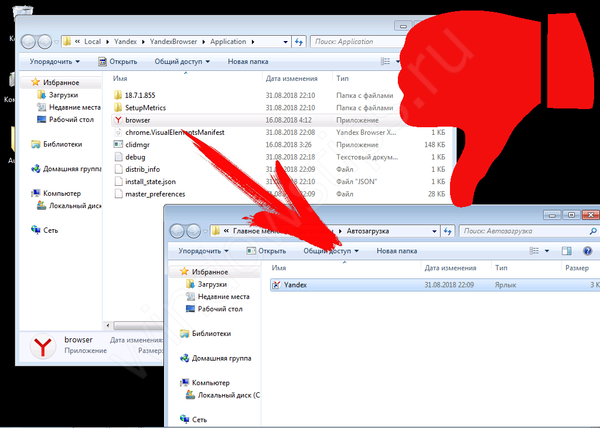
Pri prenosu izvršilnih datotek sama aplikacija ob zagonu ne bo delovala. To je običajna napaka za začetnike..
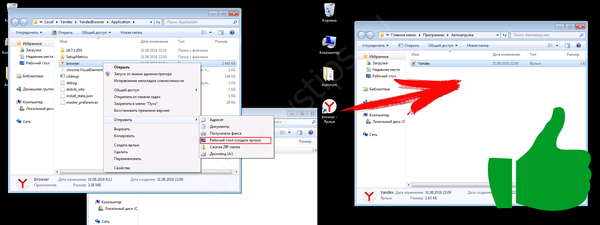
Treba je prenesti bližnjico do aplikacije, ki se bo nanašala na delujočo izvršilno datoteko programa in delovala pravilno in se zagnala ob zagonu.
Tudi! Po dodajanju želenega programa se bo prikazal na zagonskem seznamu Konfiguracija sistema.
Preko registra
Še en priročen način, ki vam bo omogočil vstop in spreminjanje programa za zagon v sistemu Windows 7 - prek urejevalnika registra.
Register je nekakšna zbirka podatkov o vseh nastavitvah in parametrih, od koder aplikacija in sistem sam razume, da je določena programska oprema povezana z določeno datoteko ali dejanjem. Za avtorun je na voljo lastna, tako imenovana podružnica, kjer lahko nadzirate prenos.
Če želite odpreti urejevalnik registra, pritisnite Win + R in vnesite regedit.
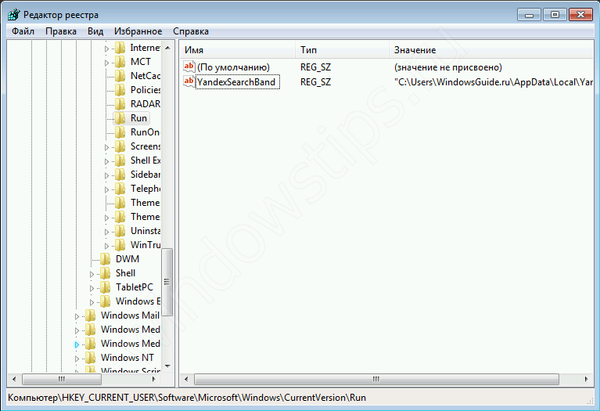
Če želite najti vejo, ki nas zanima, sledite naslednji poti:
HKEY_LOCAL_MACHINE \ Software \ Microsoft \ Windows \ CurrentVersion \ Run
Omeniti velja, da to ni edina panoga, ampak razlogi za ta sistem.
V tej niti je več parametrov, ki se povezujejo na aplikacije ali strani v omrežju (to je virus ali oglas). Vrednost vsakega parametra označuje, kam se nanaša ta ali ona aplikacija ali virus. Na primer, brskalniki se povezujejo na program za preverjanje posodobitev, virusi pa se lahko povežejo kjer koli.
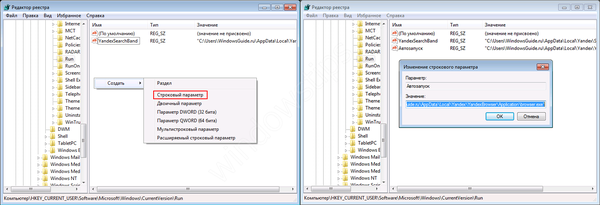
Če želite dodati aplikacijo za samodejni zagon z urejevalnikom registra, pokličite kontekstni meni in ustvarite "String parameter". Lahko ga pokličete s katerim koli imenom, vendar se njegova vrednost nanaša na aplikacijo, ki jo želite dodati. V tem primeru ni pomembno, ali gre za program ali bližnjico.
Z vami smo pregledali sistemske metode za samodejni zagon programov Windows 7, kako jih onemogočiti in kje. Obstajajo pa tudi aplikacije drugih proizvajalcev, ki vam bodo pomagale pri tem..
Čistilo
Dobro poznana programska oprema za optimizacijo in čiščenje smeti. Ima odlično funkcionalnost ne samo za čiščenje, temveč tudi za optimizacijo sistema in aplikacij..
Funkcionalnost, ki nas zanima, je na voljo v zavihku "Storitev" - "Zagon" - "Windows".
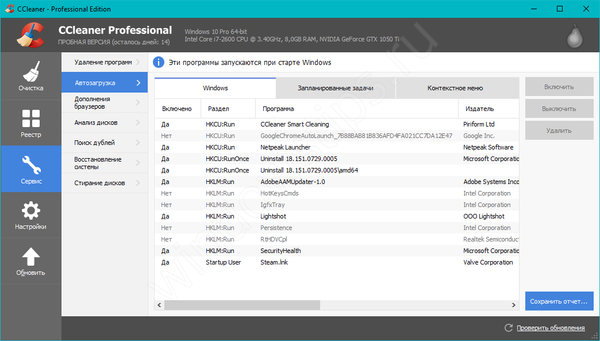
Kot lahko vidite na posnetku zaslona, lahko s pomočjo gumbov "Omogoči", "Izklopi" in "Zbriši" zbrišete, prekličete in preprečite samodejno zagon nepotrebnih programov za Windows 7/8/10.
Tudi zavihki "Načrtovane naloge" in "Kontekstni meni" so povezani tudi s samodejnim zagonom, čeprav posredno. »Načrtovane naloge« - dejanja, ki se izvajajo v skladu z določenim urnikom ali sprožilcem. »Kontekstni meni« - programska oprema, ki se prikaže v vašem kontekstnem meniju (WinRar na primer ponuja, da razklenite arhiv, ko ga kliknete z RMB).
Funkcionalnost Ccleaner je res dobra, zaradi dobrega razloga je ena najbolj priljubljenih aplikacij za optimizacijo sistema Windows.
Prenesite Ccleaner z uradne strani.
Sysinternals autoruns
Autoruns je pripomoček podjetja Sysinternals, ki ga je pridobil Microsoft. Ima odlično funkcionalnost, a zelo majhen vmesnik. Za delo s tem pripomočkom je potrebno znanje na ravni samozavestnega uporabnika računalnika z znanjem standardnih podružnic registra. Novi uporabnik osebnega računalnika pri delu z Autoruns lahko po nesreči pokvari drva, ki bodo morala obnoviti delo v varnem načinu.
Program vam omogoča, da se seznanite z vsem, kar boste naložili v sistem - pripomočki, gonilniki, moduli in še veliko več. Zato je Autoruns zelo cenjen med profesionalci..
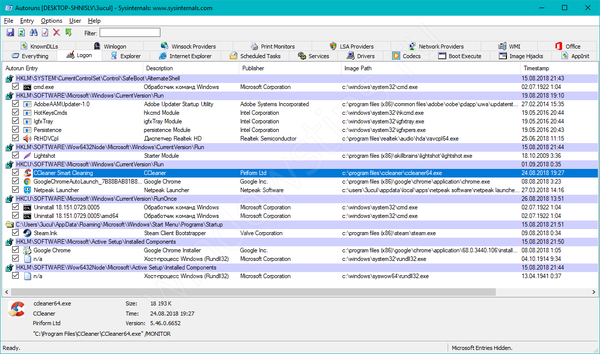
Za temo tega članka potrebujemo samo zavihek "Prijava". Tu so prikazane različne veje, povezane s samodejnim nalaganjem aplikacij in drugih modulov..
Zelo uporabni so filtri Možnosti - Skrivanje vnosov Windows in Skrivanje vnosov Microsoft, ki skrivajo sistemske module, ki jih je zaželeno onemogočiti, da bi sistem pravilno deloval..
Zanimiv filter je Hide VirusTotal Clean Entries - ki skriva vrednosti, ki so po podatkih storitve VirusTotal čiste in niso nevarne. Nevarni ali okuženi moduli bodo označeni z rdečo ali roza barvo.
Sysinternals Autoruns prenesite z uradnega Microsoftovega spletnega mesta.
Izbirno
V tem članku smo pokazali, kje je to in kako videti programe za zagon v Windows 7, vendar to še ni vse. Obstajajo tudi metode za popolno onemogočanje aplikacij in njegovih komponent. Onemogočanje samodejnega zagona ne reši vedno težave, povezane z določeno aplikacijo. Zato lahko dodatno uporabite naslednje majhne nasvete.
Na kartici Storitve
Če želite začeti, morate v ukaz msconfig vstopiti v samodejni nadzor programov Windows 7. Samo tokrat potrebujemo zavihek Storitve.
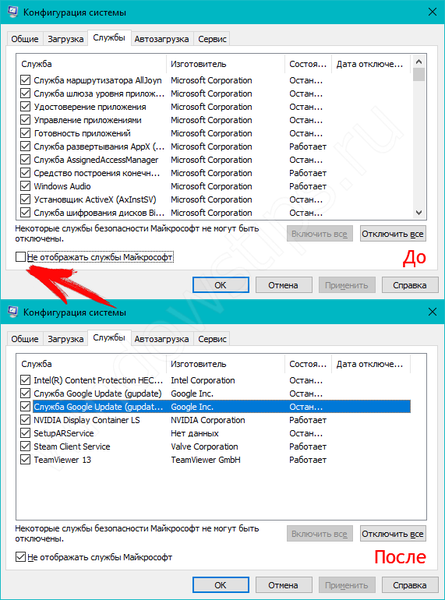
Predstavljen nam bo popoln seznam sistemskih in tretjih storitev. Ne pozabite potrditi potrditveno polje »Ne prikaži Microsoftovih storitev«, da sistemske storitve izključite s seznama. Po tem bo prikazan celoten seznam aplikacijskih storitev drugih proizvajalcev..
Pri analiziranju virusov in sumljive programske opreme bodite pozorni na neznana imena, zlasti brez proizvajalca. Če se ti pojavijo, je treba najprej iskati pri iskalnikih, ali je to res virus. Lahko je koristna aplikacija, vendar brez podpisa razvijalca.
V skrajnih primerih lahko onemogočite delovanje vseh storitev, da preverite delovanje sistema ali jih onemogočite eno za drugo, če je cilj prepoznati napačno storitev.
Pomembno! Onemogočiti protivirusne sisteme ni tako enostavno, imajo samoobrambni modul, ki vam ne bo omogočil onemogočanja protivirusov, tudi če imate skrbniške pravice. V nastavitvah mora biti onemogočen.
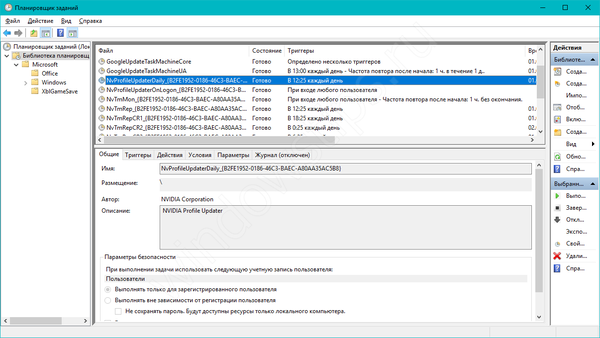
Načrtovalnik opravil
Če želite omejiti aktivnost določenega programa, ni pomagalo, ne da bi ga odstranili in ga odstranili iz samodejnega zagona, priporočamo, da preverite "Načrtovalnik opravil". Kot smo že omenili, načrtovalnik ustvari dogodke za programe za določen čas, datum, dejanje ali sprožilec.
Če želite odpreti načrtovalnik opravil, pritisnite Win + R in vnesite ukaz kontrolnih načrtov. Mapa knjižnice načrtovalca opravil vsebuje glavne sprožilce programske opreme drugih proizvajalcev. Lahko analizirate vsa dejanja, ki vodijo do zagona programa, in ga onemogočite.
Vse zgoraj naštete funkcije so na voljo v aplikacijah drugih proizvajalcev, na primer Ccleaner ali Autoruns, ki so bile omenjene tudi v tem članku..
Imejte lep dan!











