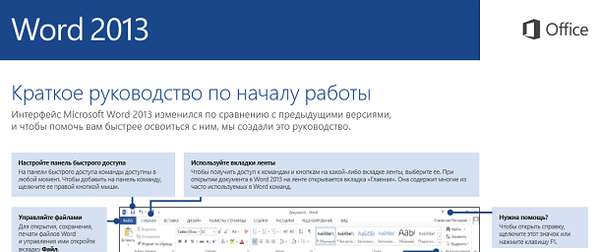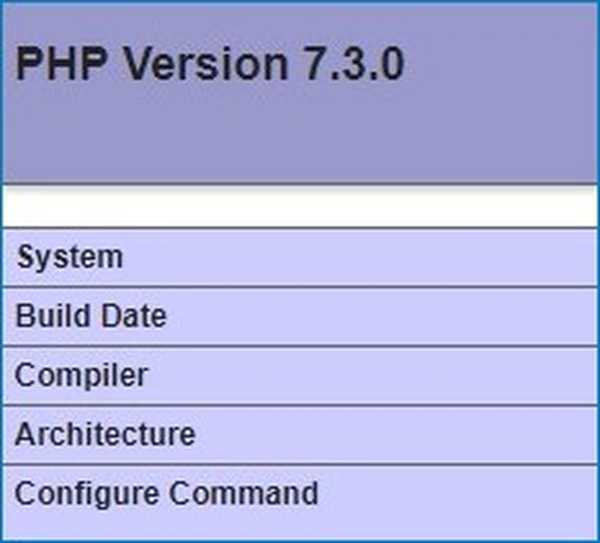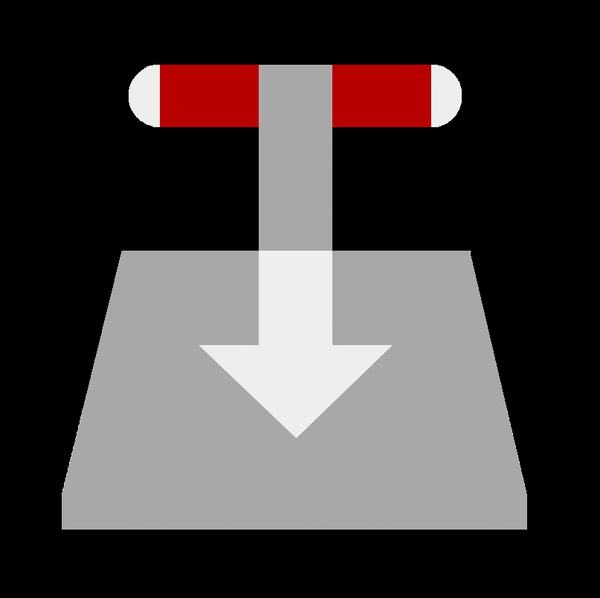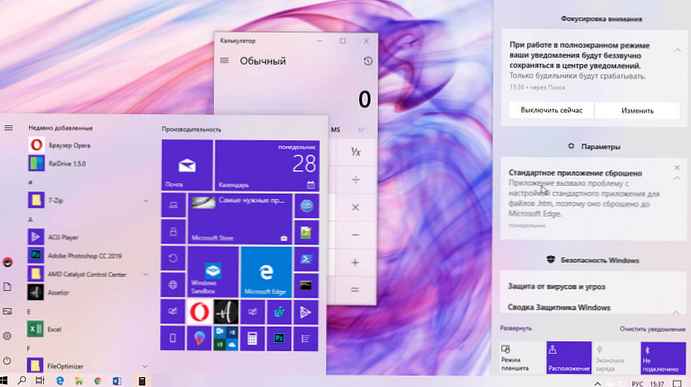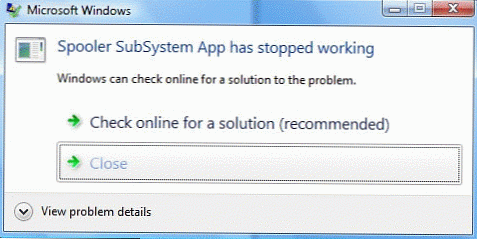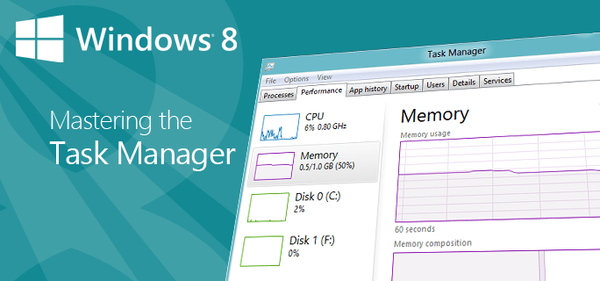
Danes bomo govorili o uporabi novega upravitelja opravil v sistemu Windows 8. Predstavili vam bomo vsako možnost, vam povedali, kako zagnati to orodje in kako določiti, katere aplikacije povzročajo upočasnitev računalnika..
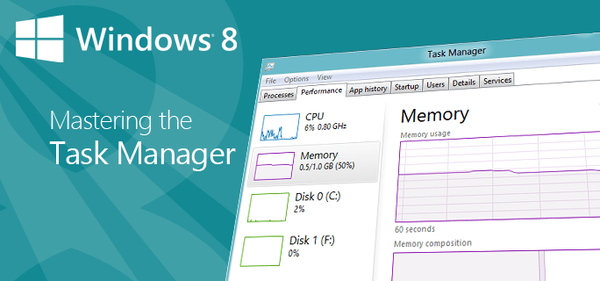
"Upravitelj opravil" v operacijskem sistemu Windows 8 je popolnoma preoblikovan. Postal je še bolj uporaben in priročen ter vam omogoča, da dobite jasno predstavo o tem, kako operacijski sistem uporablja računalniške vire. Z njim lahko uporabnik upravlja z vsemi aplikacijami, ki se zaženejo ob zagonu sistema, lahko si celo ogledate IP naslov omrežnega adapterja. Orodje ponuja dva načina. Privzeto je nastavljen način, v katerem je na voljo najmanj informacij o delujočih procesih. Podroben način je naprednejši, vendar je tudi v tej obliki "upravitelj opravil" zelo enostaven za uporabo. Prva stvar, ki jo opazite, so barve, ki jih označuje vsak postopek - barva postane temnejša, ko postopek začne uporabljati več sistemskih virov.
Kako zagnati "upravitelja opravil"
Odpre se nov "Upravitelj opravil", kot tudi v prejšnjih različicah sistema Windows. Kadar koli lahko pritisnete Ctrl + Alt + Del in v meniju, ki se odpre, izberete orodje..
Uporabite lahko tudi drug tradicionalen način, tako da z desno miškino tipko kliknete na opravilno vrstico in nato v kontekstnem meniju izberete »Upravitelj opravil«.

In to lahko storite še lažje in preprosto pritisnete kombinacijo tipk Ctrl + Shift + Esc.
Procesi - preprosto iskanje zagnanih aplikacij
Ko prvič odprete dispečerja, se bo odprla njegova lahka različica z minimalnim naborom informacij (videli boste samo tiste programe, ki se trenutno izvajajo). Poleg imena je poleg vsake aplikacije na seznamu še ustrezna ikona, s pomočjo katere boste hitro prepoznali želeno aplikacijo. Seznam prikazuje tako tradicionalne namizne programe kot nove moderne aplikacije.

Ko kliknete gumb »Podrobnosti«, se odpre razširjena različica orodja z veliko različnimi informacijami o aplikacijah, možnostjo spremljanja delovanja sistema, zagonom in ustavitvijo storitev itd..
Zaženi procesi so razvrščeni po vrsti (aplikacije, procesi v ozadju in procesi Windows). V stari različici to ni bilo. Vsak postopek je pobarvan z barvo, katere odtenek je odvisen od količine porabljenih virov - če postopek porabi več sredstev, odtenek postane temnejši. Če dvokliknete katero koli od zagnanih aplikacij, jo lahko odprete.
Če želite več informacij, z desno miškino tipko kliknite kateri koli od procesov, da odprete kontekstni meni z več možnostmi, vključno z možnostjo zapiranja postopka.

Uspešnost - Statistika sistemskih virov
Zavihek »Uspešnost« je sestavljen iz novega spremenjenega statističnega sistema (vrstni grafi). Orodje prikazuje obremenitev procesorja, RAM-a, diskov, pa tudi uporabo brezžičnih in lokalnih omrežij. Če želite videti dodatne informacije, morate klikniti katerega koli od elementov v levem delu okna.

Ugotovite lahko tudi sistemski IP naslov (IPv4 in IPv6).

Če potrebujete še več informacij, lahko s tipko »Odprite nadzornik virov«, ki je nameščen poleg gumba, preklopite med načini upravitelja opravil. "Nadzor virov" ponuja celoten nabor informacij, ki vam bo omogočil ogled in nadzor uporabe sistemskih virov v procesih in storitvah - to orodje ni bilo posodobljeno, to pomeni, da ostaja enako kot v operacijskem sistemu Windows 7.

Dnevnik prijav - Analiza aplikacij Metro
V razdelku »Dnevnik aplikacij« si lahko ogledate, koliko časa procesorja in pasovne širine omrežja uporabljajo »popločane« aplikacije od določenega časa..

Zagon - pospeševanje zagonskega sistema Windows
V prejšnjih različicah sistema Windows smo najpogosteje uporabljali orodja drugih proizvajalcev ali vgrajeni pripomoček MSConfig za nadzor zagona, kar mimogrede vsem uporabnikom še zdaleč ni znano. Uporabniki sistema Windows 8 za ta namen ne potrebujejo drugih orodij, saj novi "upravitelj opravil" omogoča, da ugotovite, kateri programi se zaženejo ob zagonu sistema (samodejni zagon vsakega programa se lahko vklopi ali izklopi.) In koliko vsaka aplikacija vpliva na zagon sistema Windows.

Uporabniki - prenehanje procesov drugih računov
V razdelku »Uporabniki« bodo navedeni vsi uporabniki, ki so trenutno prijavljeni in koliko virov uporablja posamezen račun. Če je prijavljenih več uporabnikov, lahko z gumbom »Prekini povezavo« zaprete kateri koli račun in s tem sprostite več sistemskih virov.

Podrobnosti - Napredno ogledovanje procesov
Razdelek »Podrobnosti« nam je znan iz sistema Windows 7. Tu boste videli seznam vseh izvajanih procesov. Tu so prikazane ikone aplikacij (za razliko od sistema Windows 7) in stolpec Status vam bo povedal, v kakšnem stanju je vsak postopek. Z desnim klikom na postopek boste dobili dostop do kontekstnega menija s koristnimi funkcijami, s katerimi lahko določite prednost postopka, dokončate postopek in še veliko več.

Storitve - Lite
Zavihek Storitve vam omogoča ogled vseh storitev v sistemu. Tu lahko zaženete / zaustavite katero koli storitev ali odprete celotno različico orodja.

In končno lahko prek menija upravitelja opravil odprete pogovorno okno Zaženi.
Upravitelj opravil je bil vedno eno najbolj uporabnih orodij sistema Windows. Celo neizkušeni uporabniki se bodo lahko spopadli z novo različico. Veliko boljše je postalo z intuitivnim uporabniškim vmesnikom in številnimi novimi funkcijami, ki lastnikom računalnikov olajšajo življenje.
Imejte lep dan!