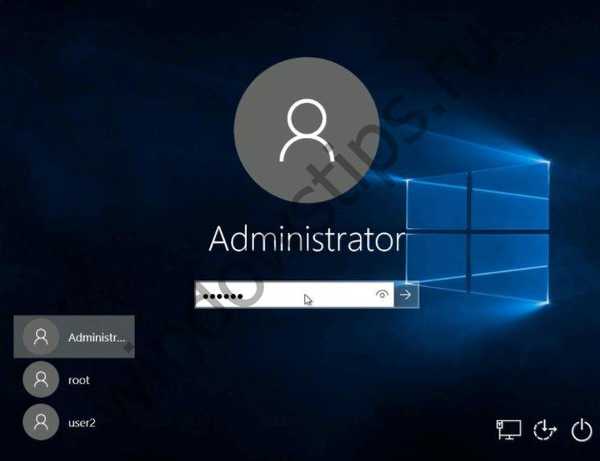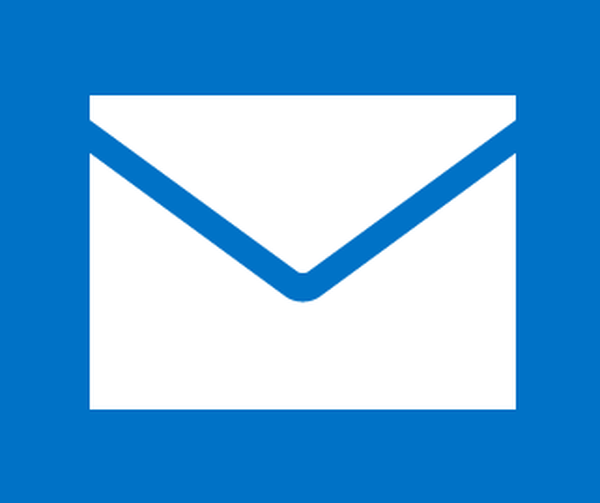Zdaj bomo videli, kako spremeniti uporabniško ime v operacijskem sistemu Windows 10 tako, da ime računa v operacijskem sistemu spremenimo v drugo ime računa. V operacijskem sistemu Windows 10 je lahko več uporabnikov z njihovimi osebnimi nastavitvami.
Za priročno in varno ločevanje uporabniških profilov v operacijskem sistemu se uporabljajo računi. Vsak uporabnik računalnika ima račun ali v osebnem računalniku samo en račun, če drugih uporabnikov ni.
Vsebina:- Razlogi za spremembo uporabniškega imena
- Kako spremeniti uporabniško ime v sistemu Windows 10 v lokalnem računu
- Kako spremeniti uporabniško ime za Microsoftov zapis
- Zaključki članka
Vsak račun ima ime in mapo na disku računalnika, v katero so shranjeni podatki o uporabnikih. Uporabniško ime je prikazano na brskalnem zaslonu ob prijavi, v nastavitvah sistema Windows, na začetnem zaslonu.
Razlogi za spremembo uporabniškega imena
V nekaterih primerih je potrebno spremeniti uporabniško ime sistema Windows 10 in ga spremeniti v drugo prijavo. Možni razlogi za preimenovanje imena računa:
- druga oseba je začela uporabljati računalnik, na primer računalnik je prešel na uporabo drugega družinskega člana;
- neuspešno, nerazumljivo ali neprimerno uporabniško ime z vidika trenutnega lastnika.
Kakorkoli že, včasih se pojavi podobna težava. Ali lahko spremenim svoje uporabniško ime? Kako spremeniti uporabniško ime v računalniku? Da, to je mogoče storiti v operacijskem sistemu Windows..
V tem članku bomo pogledali, kako uporabnika v Windows 10 preimenovati za obe vrsti računov: za lokalni račun in za Microsoftov račun. Lokalni (offline) račun se uporablja samo v računalniku, kjer je bil dodan. Microsoftov račun lahko poleg računalnika z operacijskim sistemom Windows sinhronizirate z drugimi napravami, aplikacijami in storitvami..
Pri spremembi imena računa je treba upoštevati naslednjo točko: v sistemu se bo spremenilo samo ime uporabniškega profila, mapa uporabniških profilov bo ostala z istim imenom na disku računalnika. V oknu dobrodošlice v sistemskih nastavitvah po spremembi imena se prikaže novo ime računa. Hkrati bo mapa uporabniških profilov, ustvarjena med namestitvijo sistema Windows ali pri ustvarjanju dodatnega računa, ostala z istim imenom.Preprosto preimenovanje mape uporabniškega računa bo povzročilo nepravilno delovanje nameščenih programov in sistema. Preimenovanje uporabniške mape je precej zapleten postopek, ki zahteva spremembe v registru, zato ne priporočam spremembe imena mape.
Da bi se izognili takšnim situacijam, ki zahtevajo spremembo imena uporabniške mape, priporočam, da pri nameščanju sistema Windows nevtralno ime "Uporabnik" ali nekaj podobnega izberete v angleščini. Sistem bo samodejno ustvaril mapo z uporabniškim profilom s tem imenom..
Če morate spremeniti ime računa, bo ostala osebna mapa uporabnika z nevtralnim imenom ("Uporabnik"), ki ga ne bo treba spreminjati, saj je takšno ime mape primerno za vsakega uporabnika računalnika.
Začetno ime računa v angleščini je zaželeno, ker nekateri programi morda ne bodo delovali, če ime profilne mape vsebuje črke v cirilici. Po namestitvi operacijskega sistema Windows lahko uporabniško ime spremenite v katerega koli drugega ali se prijavite s svojim Microsoftovim računom.
Zdaj bomo prešli na dve napotki, v katerih bom povedal, kako spremeniti uporabniško ime v sistemu Windows 10.
Preden nadaljujete s spreminjanjem imena uporabniškega računa, toplo priporočam, da ustvarite točko za obnovitev sistema, da lahko Windows v času statusa sistema povrnete, preden začnete uporabljati spremembe za račune. V primeru napačnih, napačnih dejanj boste imeli možnost vrniti operacijski sistem v delovno stanje.Kako spremeniti uporabniško ime v sistemu Windows 10 v lokalnem računu
Najprej spremenite ime v lokalnem računu Windows v računalniku. Če želite to narediti, morate vstopiti na nadzorno ploščo.
Sledite korakom v zaporedju:
- Pritisnite tipke "Win" + "R".
- V pogovornem oknu Zaženi vnesite ukaz: control (brez narekovajev) in kliknite V redu.
- Kliknite "Uporabniški računi".
- V naslednjem oknu kliknite "Spremeni vrsto računa".
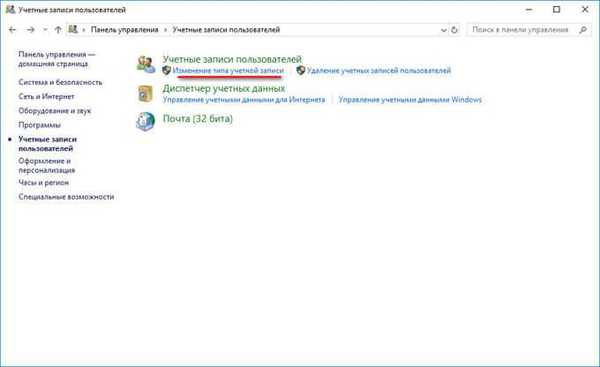
- Izberite uporabnika, da spremeni račun..
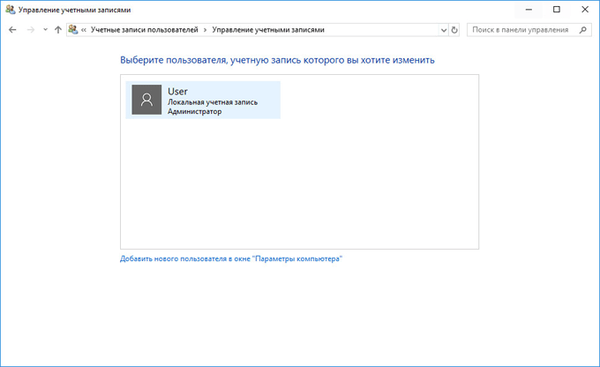
- V novem oknu kliknite na "Spremeni ime računa".

- V polje "Novo ime računa" vnesite novo želeno ime tega računa in kliknite na gumb "Preimenuj".
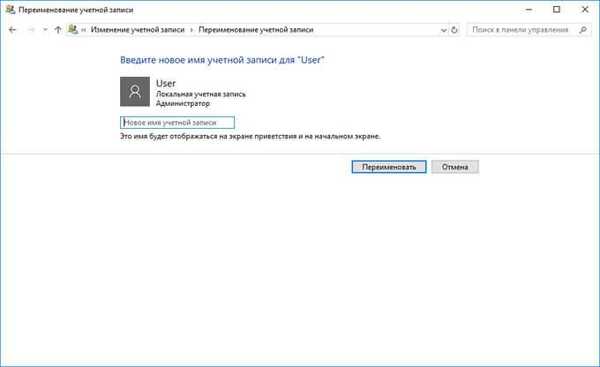
- Vse, lokalni račun ima drugačno novo ime.
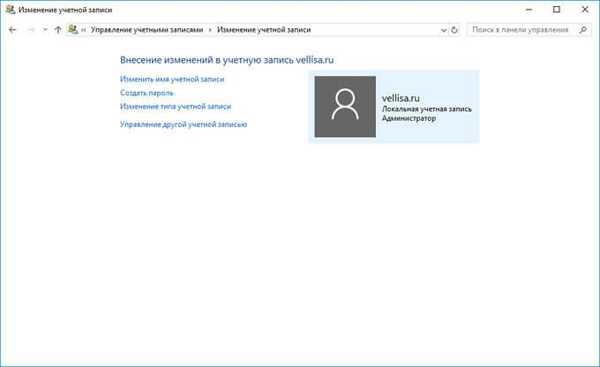
Novo ime se bo prikazalo ob zagonu sistema Windows in na začetnem zaslonu.
Kako spremeniti uporabniško ime za Microsoftov zapis
Sprememba imena vašega Microsoftovega računa je drugačna, ker nastavitve računa ne vplivajo samo na ta računalnik.
Morda vas zanima tudi:- Kako odstraniti avatar v operacijskem sistemu Windows 10, ga spremeniti ali ponastaviti na privzeto
- Kako odstraniti aktivacijsko besedilo Windows - 3 načina
Sledite tem korakom:
- Prijavite se v svoj račun na uradni Microsoftovi spletni strani na naslovu: http://account.microsoft.com/profile
- Na strani vašega računa izberite možnost »Več dejanj«.
- V profilu uporabnika kliknite »Dodaj ime« (če ni imena in priimka, ampak bo namesto tega prikazan naslov nabiralnika) ali na »Spremeni ime«.
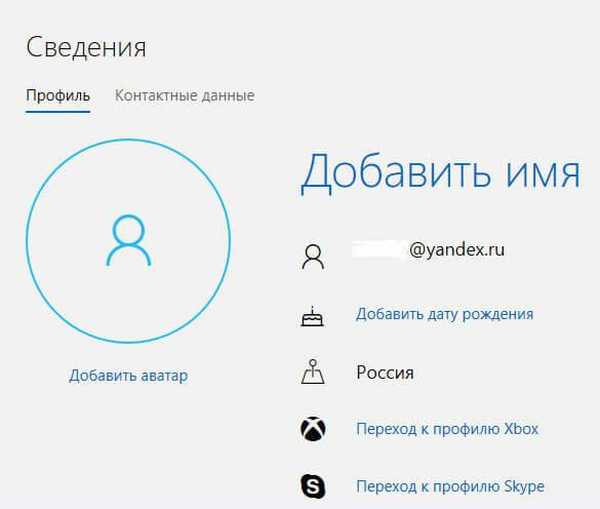
- Vnesite novo ime in priimek ter kliknite na gumb "Shrani". Namesto pravega imena in priimka lahko vnesete katero koli besedilo.
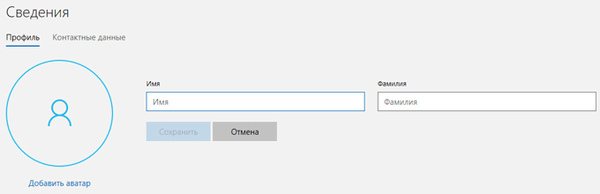
Ime uporabniškega profila se bo spremenilo za vse naprave, aplikacije in storitve, povezane s tem Microsoftovim računom. Zato imejte to v mislih, ko spreminjate ime vašega Microsoftovega računa..
Če je e-poštni naslov pri prijavi prikazan kot glavni vzdevek, namesto spremenjenega imena računa, spremenite naslednje nastavitve:
- Hkrati pritisnite tipke na tipkovnici "Win" + "R".
- V okno zaženi vnesite: "netplwiz" (brez narekovajev).
- V oknu »Uporabniški računi« na kartici »Uporabniki« označite Microsoftov račun, kliknite gumb »Lastnosti«.
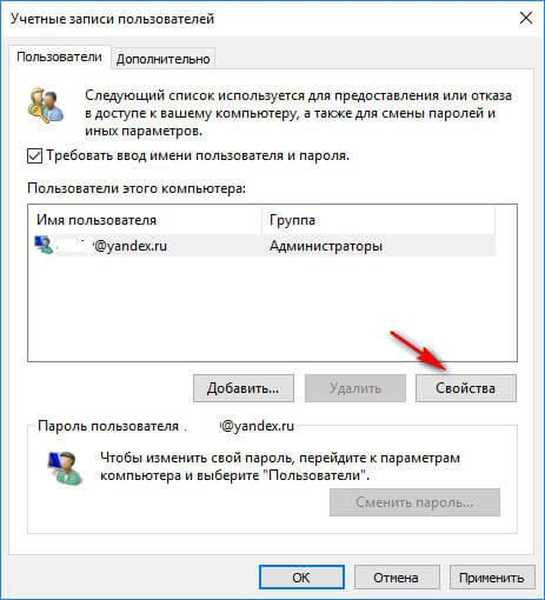
- V oknu »Lastnosti računa« vnesite novo spremenjeno ime profila v polji »Uporabnik« in »Polno ime« in kliknite »V redu«.
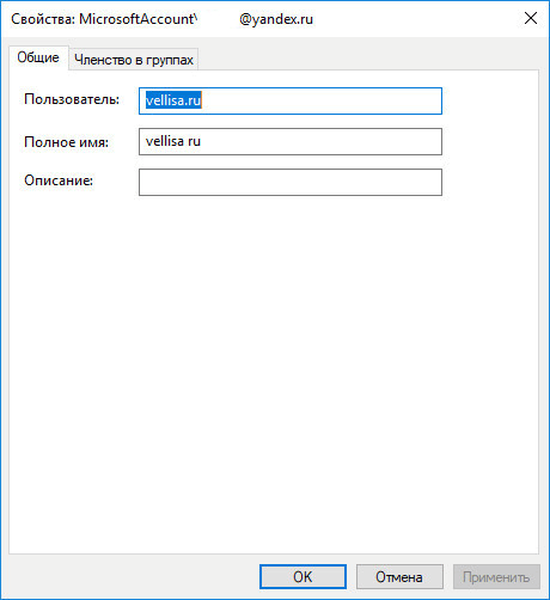
- V oknu »Uporabniški računi« kliknite gumb »V redu«. Po uporabi nastavitev se bo prijava v Windows zgodila z novim imenom.
Če morate ob prijavi v sistem Windows 10 odstraniti geslo, preberite ta članek.
Zaključki članka
Uporabnik lahko v računalniku spremeni ime računa v operacijskem sistemu Windows 10. Po potrebi je mogoče spremeniti ime lokalnega računa ali ime Microsoftovega računa, tako da ima profil novo ime.
Sorodne publikacije:- Odpravite težave po nadgradnji sistema Windows 10
- Kako preiti z 32-bitne na 64-bitno različico sistema Windows
- Primerjava različic sistema Windows 10: tabela
- Kako namestiti posodobitev na novo različico sistema Windows 10 - 5 načinov
- Obnovitveni disk za Windows 10