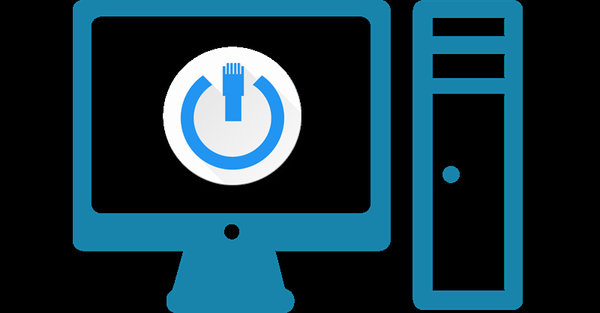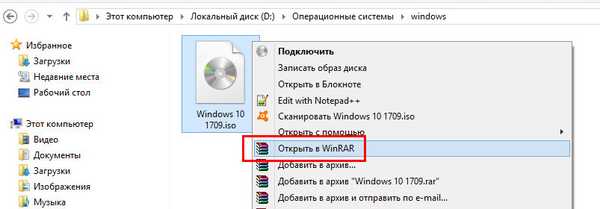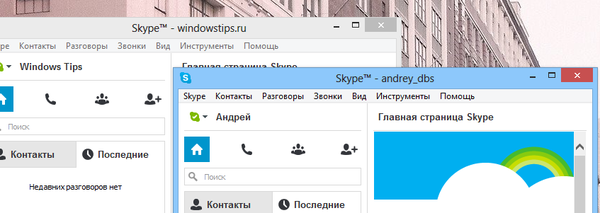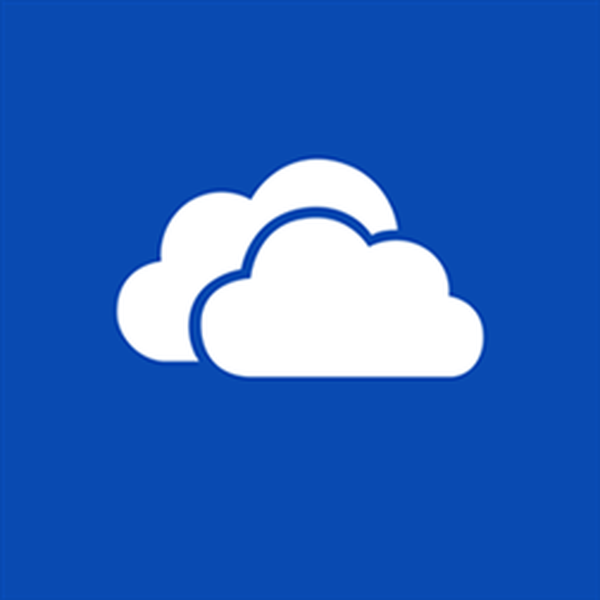
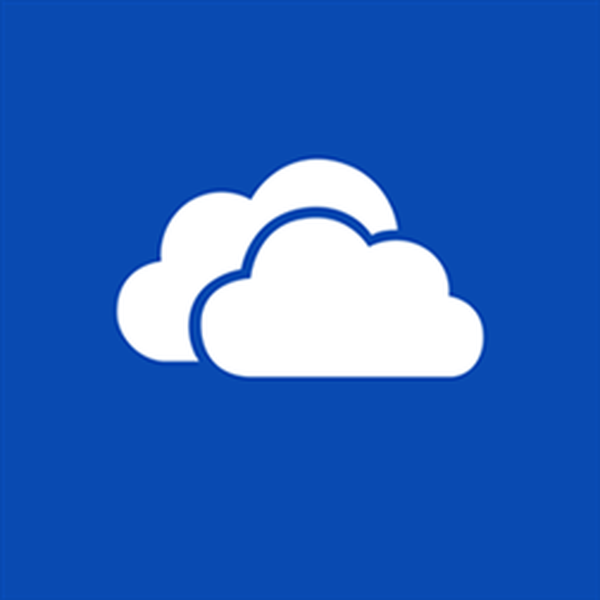 Vključitev storitve OneDrive v sistem Windows je prinesla večje udobje pri njeni uporabi, vendar ta funkcija še vedno ostaja brez nekaterih uporabnih funkcij, kot je možnost omejitve pasovne širine za prenos in nalaganje datotek. Ne izključujem, da bo ta funkcija del sistema Windows 10, za zdaj pa vam želim ponuditi preprost vodnik za rešitev te težave.
Vključitev storitve OneDrive v sistem Windows je prinesla večje udobje pri njeni uporabi, vendar ta funkcija še vedno ostaja brez nekaterih uporabnih funkcij, kot je možnost omejitve pasovne širine za prenos in nalaganje datotek. Ne izključujem, da bo ta funkcija del sistema Windows 10, za zdaj pa vam želim ponuditi preprost vodnik za rešitev te težave.
V moji vrstici ADSL s hitrostjo prenosa približno 1 Mbps OneDrive zamaši kanal skoraj v celoti pri pošiljanju velikih datotek, kar onemogoča brskanje po spletu ali uporabo katerega koli drugega programa, ki uporablja internetno povezavo.
Težava je v tem, da OneDrive, za razliko od Dropboxa, nima vgrajene funkcije, podobne QoS-u, ki bi lahko hitrost prenosa omejila na določeno raven.
Na srečo lahko težavo rešite in to na več načinov.
Posodobitev z dne 20. maja 2016: Kot je bilo pričakovano, je Microsoft v OneDrive integriral omejevalnik hitrosti sinhronizacije datotek. Zdaj, če želite omejiti hitrost prenosa, preprosto odprite nastavitve odjemalca in pojdite na zavihek "Omrežje". Tam boste našli dve možnosti: ena za omejitev hitrosti pošiljanja, druga pa vam omogoča, da omejite hitrost prenosa.
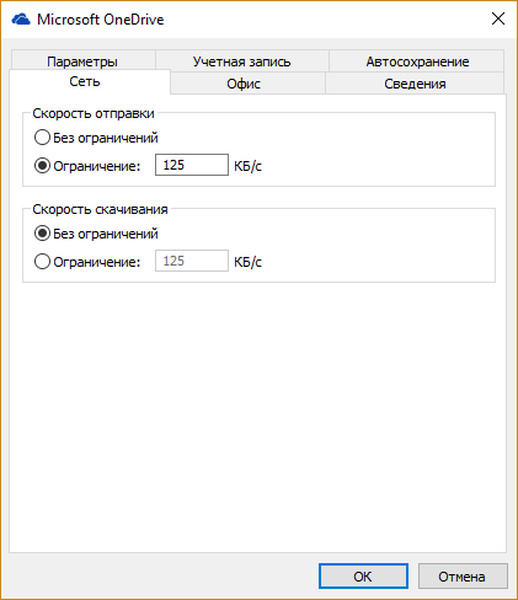
1. način: Konfigurirajte pravilo QoS v skupinski politiki (samo za profesionalne in korporativne izdaje sistema Windows)
Odprite »Urejevalnik lokalnih skupinskih pravil« (kliknite 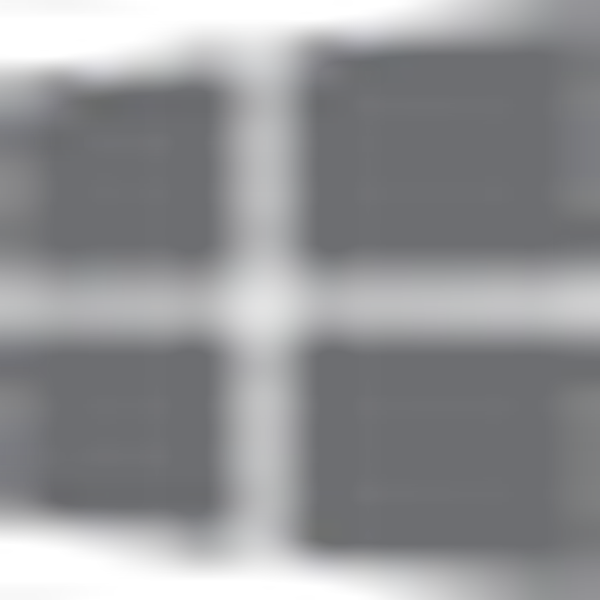 + R, vnesite gpedit.msc in pritisnite Enter), pojdite na "Uporabniška konfiguracija" → "Konfiguracija Windows", z desno miškino tipko kliknite "QoS na podlagi pravilnikov" in izberite "Ustvari novo politiko".
+ R, vnesite gpedit.msc in pritisnite Enter), pojdite na "Uporabniška konfiguracija" → "Konfiguracija Windows", z desno miškino tipko kliknite "QoS na podlagi pravilnikov" in izberite "Ustvari novo politiko".
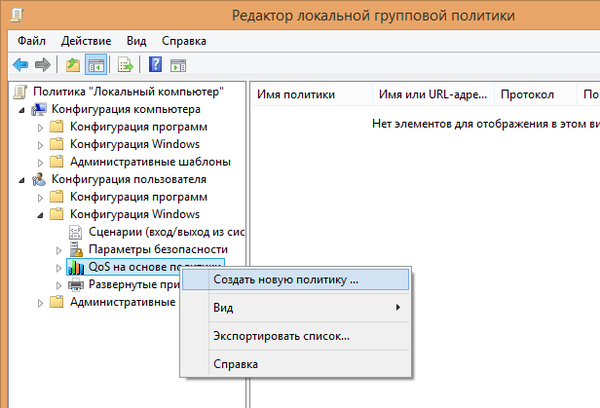
Vnesite ime pravilnika, počistite polje "Določi vrednost DSCP", omogočite možnost "Določite frekvenco prenosa" in vnesite številko, ki je manjša od vaše največje hitrosti prenosa.
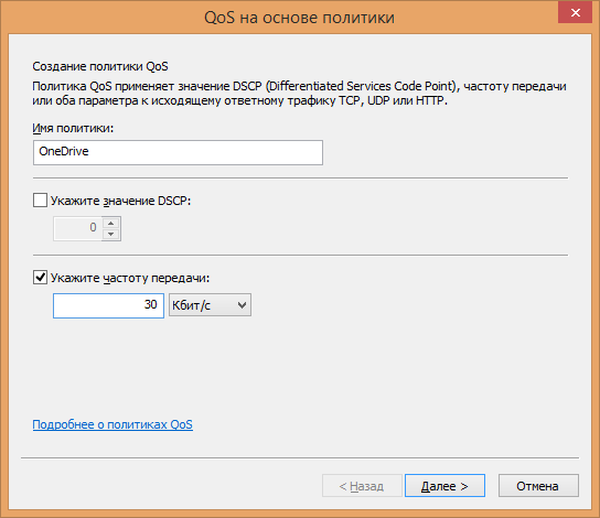
Zdaj kliknite gumb "Naprej" in v naslednjem koraku izberite "Samo za aplikacije z imenom izvršljive datoteke." Vrednost mora biti nastavljena na onedrive.exe (za vse uporabnike) ali C: \ Uporabniki \ uporabniško ime \ AppData \ Lokalno \ Microsoft \ OneDrive \ onedrive.exe (za določenega uporabnika). V naslednjih dveh korakih pustite nespremenjene vse druge možnosti..
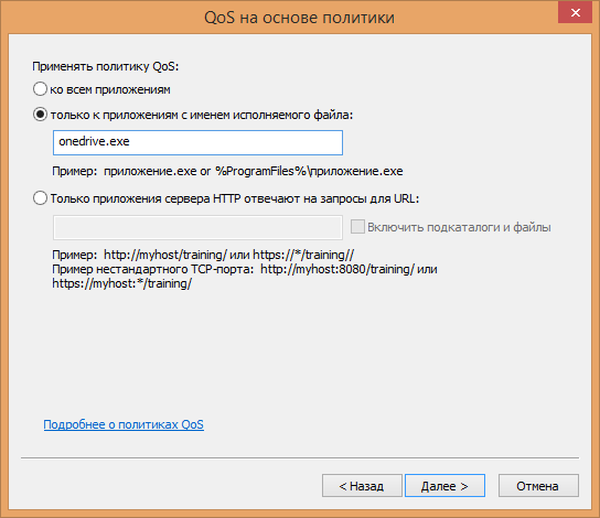
Morda boste morali počakati nekaj minut, da začne veljati pravilnik (morda bo potreben tudi ponovni zagon).
Če je potrebno, lahko vedno spremenite nastavitve pravilnika ali jih v celoti izbrišete.
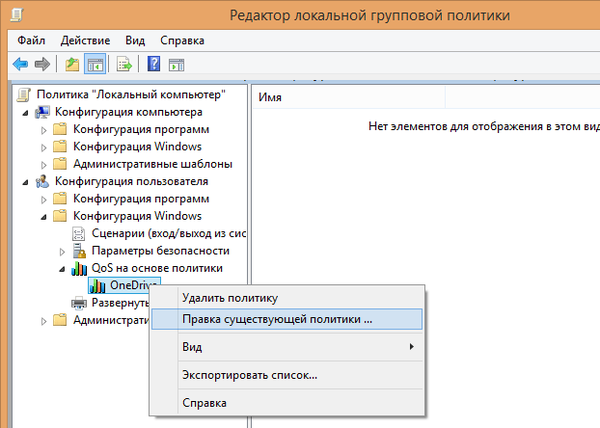
2. metoda: NetBlanncer
NetBlanncer je orodje za spremljanje in upravljanje prometa, zasnovano posebej za Windows. Omogoča vam prilagoditev porabe pasovne širine z uporabo prednostnih nalog, določenih za vsako zagnano aplikacijo. Programi z višjimi prioritetami dobijo več pasovne širine od tistih z manj prioritete. NetBlanncer ponuja 6 ravni prioritet, ki jih je mogoče upravljati ločeno za vsak omrežni adapter..
Prenesite in namestite NetBlanncer. Brezplačna različica vam omogoča upravljanje 3 procesov, kar je za naš namen več kot dovolj.
Zaženite program (če imate raje ruščino, ga preprosto izberite v meniju Jezik).
Poiščite vrstico s postopkom SkyDrive.exe, z desno miškino tipko kliknite in izberite "Prenesi" → "Omejitev".
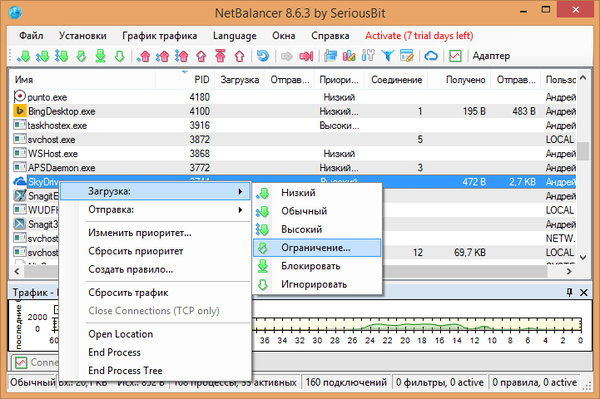
Zdaj v spustnem meniju razdelka "Pošiljanje" izberite "Omeji" in določite omejitev hitrosti. Kliknite V redu, da shranite spremembe, ki bodo začele veljati takoj.
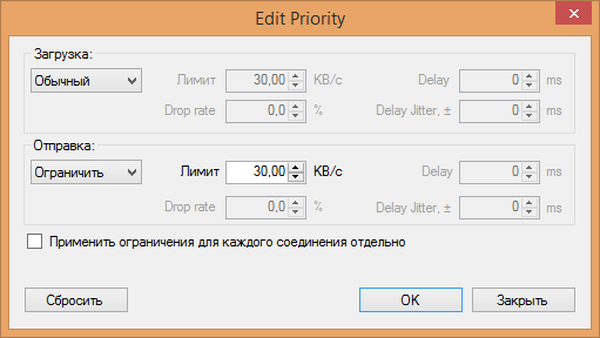
To navodilo lahko prilagodite vsakemu programu, ki preobremenjuje internetni kanal. Možnost s skupinsko politiko pa vam bo pomagala le, če želite omejiti hitrost prenosa (nalaganje) in ne prenašati (prenesti).
Imejte lep dan!