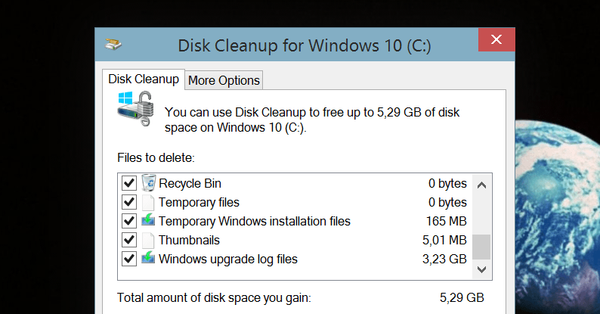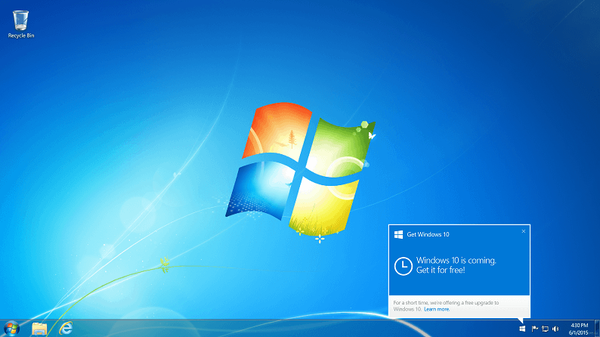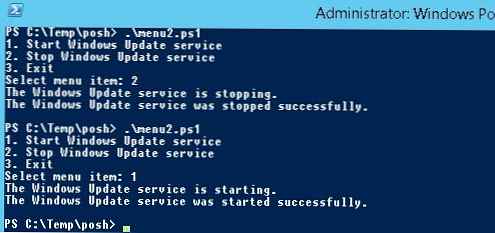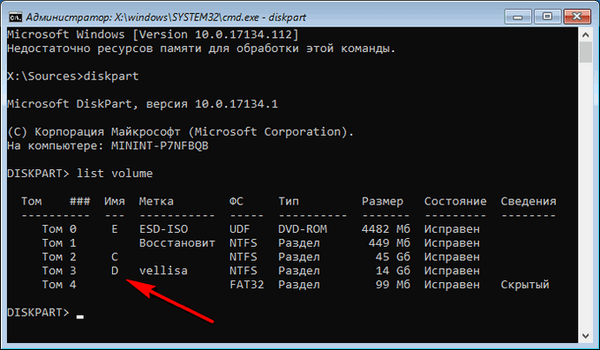
Uporabniki naletijo na situacije, ko je potrebno formatirati disk prek ukazne vrstice Windows, na primer, če iz nekega razloga formatiranje trdega diska na drug način ni uspelo.
V tem primeru ima uporabnik možnost formatiranja trdega diska prek ukazne vrstice v operacijskem sistemu Windows. S pomočjo ukazne vrstice lahko na trdem disku formatirate celoten trdi disk ali eno od particij (zvezkov).
Vsebina:- Kako formatirati disk s pomočjo ukazne vrstice z ukazom za obliko
- Uporaba programa DiskPart Utility
- Kako formatirati disk skozi ukazno vrstico z uporabo načina Diskpart - 1
- Formatiranje diska skozi ukazno vrstico na način Diskpart - 2
- Zaključki članka
Če ima računalnik eno particijo: »Logični disk (C :)«, na katerem so nameščeni operacijski sistem Windows in podatki o uporabnikih, ni mogoče formatirati diska v delujočem sistemu, ker se ta disk v danem trenutku uporablja za delovanje sistema. V tem priročniku bomo razpravljali, kako ravnati v tej situaciji..
Upoštevajte, da bodo med formatiranjem z diska v celoti izbrisani vsi podatki: datoteke, mape, programi, fotografije, videoposnetki, glasba itd. Zato poskrbite, da vnaprej shranite potrebne podatke: kopirajte pomembne podatke na drug disk, ki ne bo formatirano ali na izmenljivih nosilcih, kot so zunanji trdi disk, bliskovni pogon USB ali CD / DVD.Formatiranje diska poteka v nekaterih situacijah:
- pri namestitvi na disk operacijskega sistema;
- v primeru okužbe z virusi, okvare v računalniku;
- pri uporabi novega trdega diska;
- da odstranite nepotrebne podatke.
V tem članku bomo pogledali več načinov formatiranja trdega diska skozi ukazno vrstico; navodila kažejo primere za različne situacije, s katerimi se srečujejo uporabniki. Te metode delujejo v operacijskih sistemih Windows 10, Windows 8.1, Windows 8, Windows 7.
Kako formatirati disk s pomočjo ukazne vrstice z ukazom za obliko
V orodju ukazne vrstice (CMD) je ukaz "format", s katerim se disk formatira v določen datotečni sistem. V delujočem operacijskem sistemu lahko s tem ukazom formatirate particije na disku, na katerem ni nameščen sistem Windows.
Če je na trdem disku več particij (sistem je nameščen na disku "C"), na primer diske "D" in "E", ki jih je treba formatirati, potem s pomočjo ukaza "format" najprej formatirate disk "D" in nato disk "E". Če je na računalnik priključen še en dodaten trdi disk, ga je mogoče v celoti formatirati, ker nima operacijskega sistema.
Morda vas zanima tudi:- Ukazi ukazne vrstice Windows: Seznam
- Kako voditi ukazno vrstico kot skrbnik - 7 načinov
1 možnost. Disk formatiramo v ukazni vrstici sistema Windows (standardna možnost):
- Zaženite ukazno vrstico kot skrbnik.
- Vnesite ukaz za formatiranje diska:
format d: / FS: NTFS

- Vnesite oznako glasnosti za formatirani pogon.
- Nato morate pritisniti tipko "Y", da se strinjate s pogoji oblikovanja diska, in nato pritisnite tipko "Enter". Opozorili ste, da bodo vsi podatki na disku uničeni.

Po tem se bo začel postopek oblikovanja diskov..
2 možnost. Če v ukaz "format" dodate dodatne tipke, lahko konfigurirate možnosti oblikovanja.
- Zaženite ukazno vrstico kot skrbnik.
- V oknu tolmača ukazne vrstice zaženite ukaz:
format d: / FS: NTFS / x / q

S hitrim oblikovanjem Windows označi ves prostor na disku kot neizkoriščen. Podatki ostanejo na disku, operacijski sistem jih ne vidi, na to mesto se postopoma zapisujejo nove datoteke. Z običajnim polnim oblikovanjem se vsi podatki na disku izbrišejo, vendar ta postopek traja veliko dlje kot hitro formatiranje.
- Če želite začeti oblikovati, pritisnite tipko "Y".
Po zaključku postopka se v ukaznem oknu prikažejo informacije o koncu te operacije.

Razmislili smo o možnosti formatiranja v ukazni vrstici posameznih odsekov trdega diska ali drugega trdega diska, ki nima sistema Windows.
Uporaba programa DiskPart Utility
Program Diskpart je zasnovan za delo z diski; aplikacija izvaja naslednje operacije: ustvarjanje novega diska (prostornine), brisanje obstoječega diska, ustvarjanje zagonskega USB bliskovnega pogona, oblikovanje particije diska ali celotnega trdega diska.
Program lahko uporabljamo v delujočem operacijskem sistemu Windows, vendar je za preprosto oblikovanje veliko lažje uporabiti ukaz "format". Upoštevali bomo dve možnosti uporabe DiskPart: formatiranje particije trdega diska ali formatiranje sistemske particije trdega diska, celotnega trdega diska, če imamo samo eno particijo.
Zaradi dejstva, da sistemskega diska ne bomo mogli formatirati v operacijskem sistemu Windows, bomo uporabili zagonske medije, iz katerih bomo zagnali ukazno vrstico. Če želite to narediti, potrebujemo zagonski medij, s katerega se lahko zaženete na računalnik in nato zaženete ukazni poziv: Windows bootable USB bliskovni pogon, obnovitveni disk Windows, namestitveni DVD, USB bliskovni pogon ali disk Windows PE, "live disk" (Live CD, Live DVD, USB v živo).
Na računalnik se boste morali zagnati s pogona USB ali CD / DVD, odvisno od tega, kateri medij uporabljate. Najprej vstopite v zagonski meni BIOS ali UEFI, izberite zagonsko napravo in nato po zagonu z medija v obnovitvenem okolju sistema Windows RE zaženite ukazno vrstico.
Morda vas zanima tudi:- Kako vstopiti v zagonski meni na namiznem računalniku ali prenosniku
- Obnovitveno okolje za Windows (Windows RE)
Kako formatirati disk skozi ukazno vrstico z uporabo načina Diskpart - 1
Če želite formatirati ločeno nesistemsko particijo ali trdi disk, lahko delate v sistemu Windows ali iz zagonskih medijev.
V oknu tolmača ukazne vrstice je potrebno izvesti zaporedne ukaze (po vnosu ukaza pritisnite tipko "Enter"):
- Zagon orodja DiskPart.
diskpart
- Vnesite ukaz za seznam vseh diskov (količin) računalnika.
obseg seznamaUgotoviti moramo številko glasnosti (številko diska), ki jo moramo formatirati. Pri delu iz obnovitvenega okolja se ime diska lahko razlikuje od črke glasnosti v delujočem operacijskem sistemu, glede na velikost particije.
V tem računalniku je to "zvezek 3". Za formatiranje morate izbrati številko vašega diska.
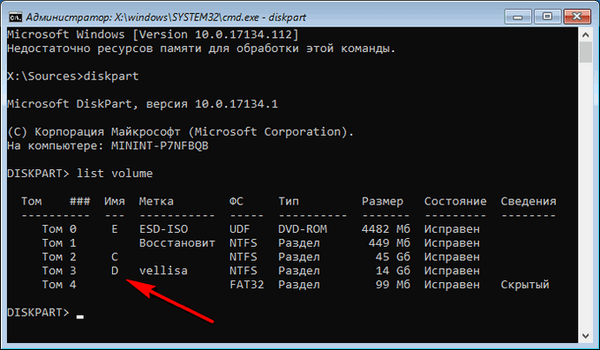
- Izbira glasbe (dobite svojo številko).
izberite glasnost 3
- Če želite, da začnete oblikovati v datotečnem sistemu NTFS, lahko izberete datotečni sistem FAT32.
format fs = ntfs hitroV tem primeru je izbran datotečni sistem NTFS. Ukaz "hitro" izvaja hitro oblikovanje.

- Zaženite ukaz za izhod iz aplikacije DiskPart.
izhod
Formatiranje diska skozi ukazno vrstico na način Diskpart - 2
Če morate formatirati celoten sistemski disk z vsemi particijami, se morate v računalnik zagnati z zagonskih medijev.
Pri uporabi te metode bodo izbrisane vse particije na tem disku, vse informacije bodo označene kot izbrisane.V obnovitvenem okolju sistema Windows RE vnesite ukazni poziv in nato zaporedoma zaženite naslednje ukaze:
Glasnost seznama diskovnih delov

izberite glasnost 2V našem primeru je sistem nameščen na pogonu C:, kar ustreza zvezku 2. V vašem računalniku ima lahko sistemski pogon drugačno glasnost.
čistUkaz "clean" izvede hitro čiščenje diska, med katerim se izbrišejo vse particije ali količine.
ustvari hitro particijo fs = ntfs primarnega formata particije

Zaključki članka
Po potrebi lahko uporabnik formatira disk skozi ukazno vrstico. S ukazom "format" v ukazni vrstici oblikujte eno samo prostornino trdega diska ali trdi disk, če gre za neobvezna trdi disk. S programom DiskPart formatirate eno particijo ali celoten trdi disk.
Če želite to narediti, se boste morali v računalnik zagnati z zagonskih medijev z obnovitvenim okoljem Windows RE, od koder morate zagnati ukazno vrstico in nato opraviti potrebna dejanja.
Sorodne publikacije:- Kako formatirati bliskovni pogon USB v NTFS v operacijskem sistemu Windows
- Obnovitev registra Windows - 3 načine
- Kako razdeliti pogon v Windows
- Obnovitev trgovine Windows Component Store: rešitve