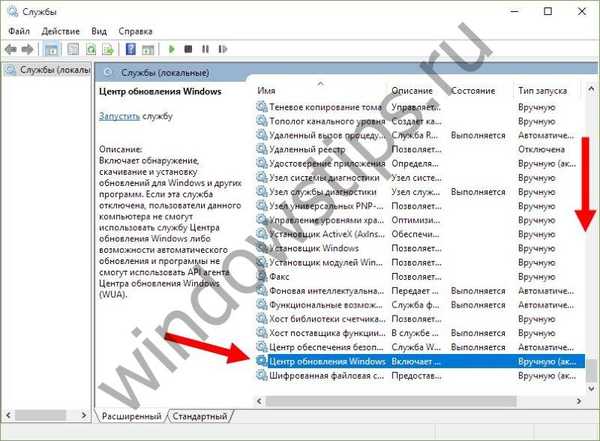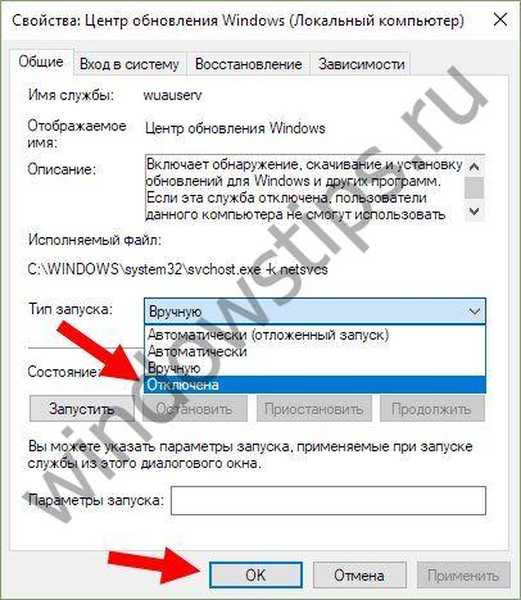Danes bomo govorili o 7 načinih onemogočanja posodobitve sistema Windows 10! Samodejne posodobitve sistema Windows 10 vas ne bodo več motile!
Windows Update je pomembna sestavina in del operacijskega sistema Windows. Redno preverja Microsoftove strežnike glede razpoložljivih posodobitev, popravkov in gonilnikov naprav. Če jih najdejo, poroča o tem in predlaga, da jih prenesete in namestite. To je zelo pomembno, saj posodobitve izboljšujejo delovanje sistema, zanesljivost, stabilnost in varnost..
Vsebina:- 1. način: Konfigurirajte posodobitev sistema Windows
- 2. način: Onemogoči samodejno nalaganje gonilnikov
- 3. način: Uradno orodje za prikaz ali skrivanje posodobitev
- 4. način: Omejite povezavo Wi-Fi
- 5. način: Politika skupine ali nastavitve registra
- 6. način: Onemogočanje storitve Windows Update (priporočeno)
- 7. način: Orodne storitve
V sistemu Windows 10 je Microsoft pustil uporabnike brez kakršne koli izbire - Pro izdaja vam omogoča le, da za nekaj časa odložite namestitev posodobitev, medtem ko uporabniki sistema Windows 10 Home tega sploh ne smejo storiti..
Z drugimi besedami, nova različica operacijskega sistema naloži in namesti posodobitve samodejno in brez obvestila. Zdi se, da s tem ni nič narobe, v resnici pa to sploh ni res, saj posodobitve pogosto povzročajo različne težave. Včasih pride celo do tega, da sistem po namestitvi naslednje serije popravkov preprosto preneha nalagati.
Na srečo je v sistemu Windows 10 še vedno mogoče ročno blokirati ali prenesti posodobitve. Spodaj so vsi možni načini delovanja v vseh izdajah OS: Windows 10 Home, Pro itd..
Torej, ne izgubljajmo časa in ugotovimo, kako lahko prevzamete nadzor nad postopkom posodobitve sistema..
1. način: Konfigurirajte Windows Update s poglavjem Napredne možnosti (ni za uporabnike domače izdaje)
Ta metoda vam omogoča, da konfigurirate Windows Update tako, da vsaj nekaj časa zamakne samodejni prenos nekaterih posodobitev in tudi prepreči, da se računalnik samodejno ponovno zažene. Vendar posodobitev s to metodo ne morete onemogočiti ali blokirati..
- Odprite aplikacijo Nastavitve in pojdite na razdelek Update & Security -> Windows Update.

- Kliknite na gumb "Restart Settings".
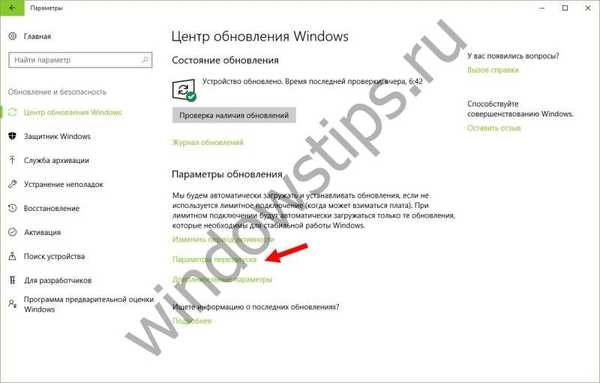
- Najprej izberite »Pridobite več obvestil«. Tako preprečujete, da bi Windows po prenosu in namestitvi posodobitev samodejno znova zagnal računalnik.
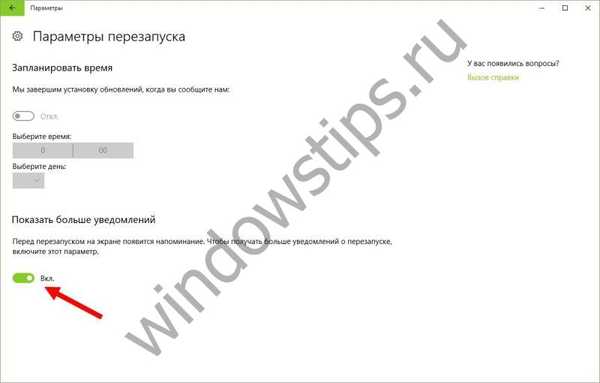
- Vrnite se na prejšnji zaslon in izberite "Več možnosti".
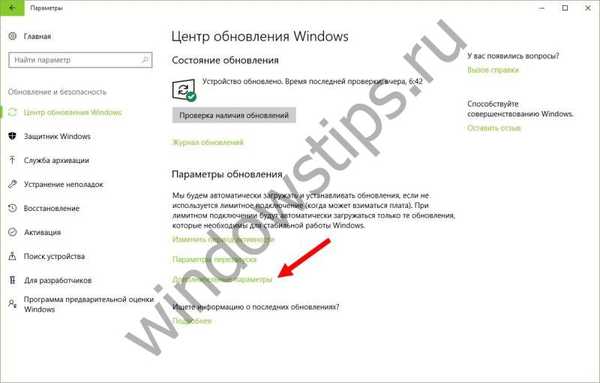
- Zdaj izklopite možnost »Ko posodabljate Windows, da bi zagotovili posodobitve za druge Microsoftove izdelke«.
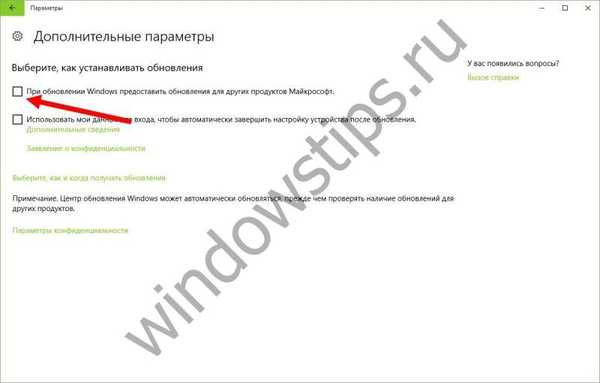
- Zdaj aktivirajte možnost »Odloži posodobitve«. Ko je ta možnost omogočena, nove posodobitve ne bodo naložene in nameščene več dni ali mesecev, razen varnostnih posodobitev.
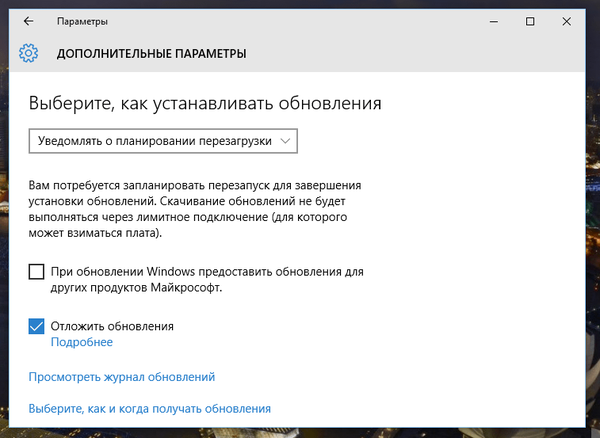
- Na koncu kliknite povezavo "Izberite, kako in kdaj prejemati posodobitve" in preklopite izbirni gumb "Posodobi z več lokacij" v stanje "Izklopljeno". To bo pomagalo prihraniti internetni promet, saj ta funkcija deluje na principu tehnologije P2P ali hudourniških odjemalcev (glejte tukaj).

2. način: onemogoči samodejne prenose gonilnikov naprave
Novi sistem še vedno preprečuje samodejni prenos in namestitev gonilnikov. Tukaj je opisano, kako to storiti:
- Odprite pogovorno okno Zaženi s bližnjico na tipkovnici
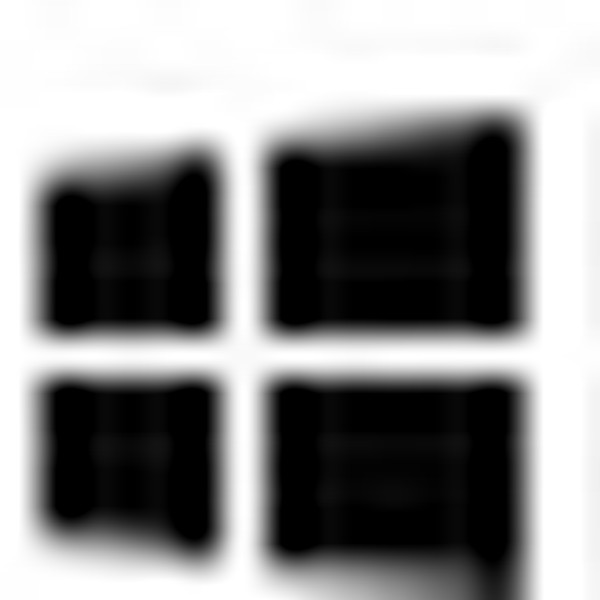 + R.
+ R. - Vnesite rundll32 newdev.dll, DeviceInternetSettingUi in pritisnite Enter, da odprete okno "Nastavitve namestitve naprave".

- V oknu, ki se odpre, najprej izberite »Ne, izberite izbiro« in nato »Nikoli ne nameščajte gonilnikov iz Windows Update«.

- Spremembe shranite.
Po tem bo Windows vedno poiskal in nameščal gonilnike iz računalnika, sistem pa se bo obrnil na Center za posodobitve le, če na trdem disku ni ustreznega gonilnika..
3. način: Skrivanje posodobitev z uradnim orodjem za prikaz ali skrivanje posodobitev
Še pred uradno predstavitvijo sistema Windows 10 je Microsoft izdal program, ki v sistem vrača možnost skrivanja neupravičenih posodobitev gonilnikov ali posodobitev sistema.
- Najprej prenesite orodje na naslednji povezavi.
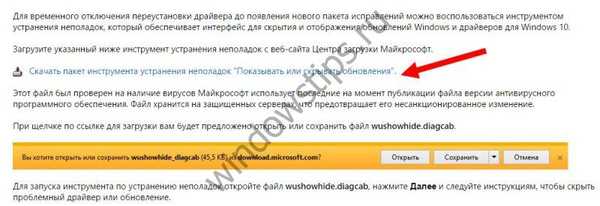
- Zaženite program in kliknite »Naprej«, da začnete skenirati..

- Nato kliknite »Skrij posodobitve« in na seznamu izberite posodobitve, ki jih želite skriti, in kliknite »Naprej«.

- Če želite pozneje vrniti skrite posodobitve, namesto »Skrij posodobitve« izberite možnost »Pokaži skrite posodobitve«.
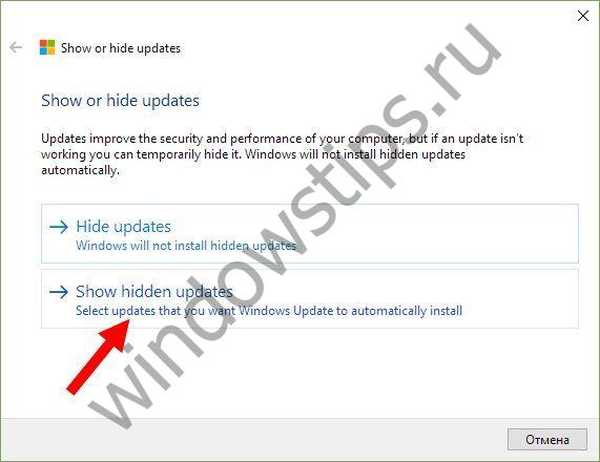
4. način: Vzpostavite internetno povezavo Wi-Fi kot omejitev
To je še en način za preprečevanje samodejnega prenosa in nameščanja posodobitev sistema Windows 10. Če želite preprečiti, da sistem naloži nove posodobitve, morate samo konfigurirati internetno povezavo kot omejitveno povezavo.
- Odprite meni Možnosti in pojdite na razdelek Omrežje in internet.

- Pojdite na razdelek »Wi-Fi« in odprite element »Upravljanje znanih omrežij«.
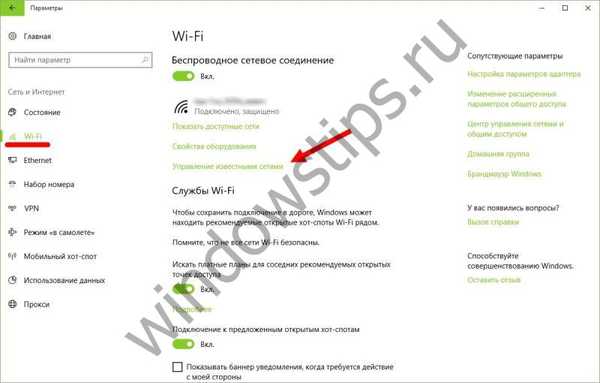
- Izberite delovno omrežje in odprite njegove lastnosti.

- Zdaj v razdelku za brezžično povezavo pojdite na "Napredne nastavitve" in drsnik "Nastavi kot omejitev povezave" preklopite v položaj "Vklop".

To je vse. Zdaj prvih deset ne bo samodejno preneslo in namestilo novih posodobitev, dokler vaša internetna povezava ne bo navedena kot omejena.
Glejte tudi: kako omejiti žično Ethernet povezavo.
5. način: Nastavitve skupinskih pravilnikov (za Pro) ali Register
Zdaj pa se pogovorimo o naprednih načinih.
Čeprav je Microsoft odpravil možnost nadzora nad nalaganjem posodobitev, nastavitve posodobitev prek urejevalnika lokalne skupinske politike in urejevalnika registra še vedno delujejo..
Takoj bom opozoril, da posredovanje v skupinskih pravilnikih ni na voljo uporabnikom sistema Windows 10 Home, če pa imate različico Pro, lahko omogočite obvestila o prenosu in namestitvi, obvestila o samodejnem prenosu in namestitvi ali samodejno prenašanje in namestitev po načrtih.
Vendar obstaja ena opozicija. Ker je Microsoft popolnoma zamenjal stari center za posodobitve z novo, sodobno aplikacijo, nastavitve skupinskih pravilnikov ali popravki registra ne začnejo učinkovati takoj. Tudi po ponovnem zagonu računalnika ali izvajanju ukaza gpupdate / force ne boste videli nobenih sprememb v oknu Windows Update. Če odprete nastavitve posodobitve, boste ugotovili, da je možnost »Samodejno (priporočljivo)« tam še vedno omogočena.
Kako torej priti do sistema Windows 10, da uporabi našo skupinsko politiko ali spremembo registra? Pravzaprav zelo preprosto. V programu Windows Update morate samo klikniti gumb »Preveri posodobitve«.
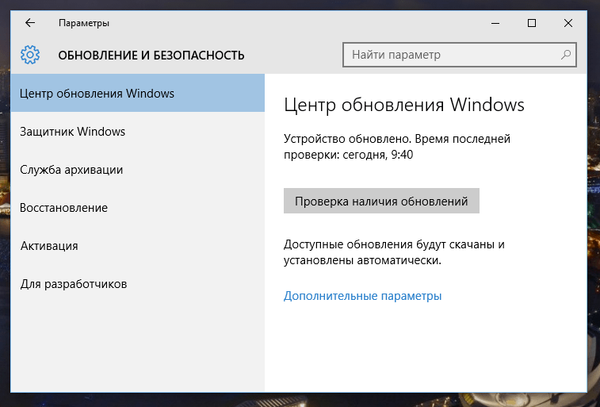
Takoj, ko kliknete ta gumb, bo sistem takoj uveljavil spremembe in ko odprete dodatne možnosti v programu Windows Update, boste videli, da so bile nove nastavitve uspešno uporabljene.
Torej, naredimo nekaj sprememb urejevalnika lokalnih skupinskih pravil.
- Na tipkovnici pritisnite
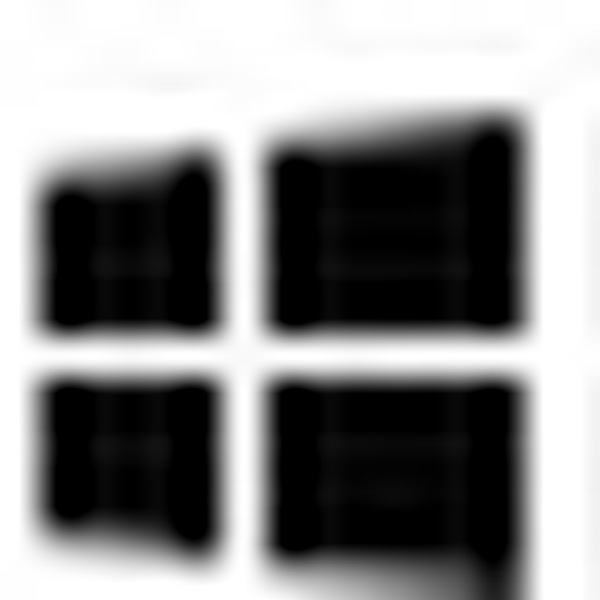 + R, vnesite gpedit.msc in pritisnite Enter, da odprete okno urejevalnika lokalnih skupinskih pravilnikov.
+ R, vnesite gpedit.msc in pritisnite Enter, da odprete okno urejevalnika lokalnih skupinskih pravilnikov. - Sledite naslednji poti:
Konfiguracija računalnika -> Administrativne predloge -> Komponente Windows -> Posodobitev sistema Windows
- V desnem delu okna odprite pravilnik »Konfiguriraj samodejne posodobitve«.
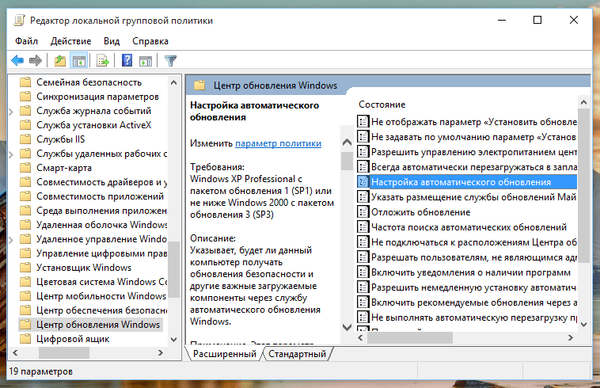
- V oknu, ki se odpre, kliknite »Omogočeno« in v razdelku »Možnosti« izberite eno od predlaganih možnosti:
- 2 - obvestila o prenosu in namestitvi
- 3 - samodejna obvestila o prenosu in namestitvi
- 4 - samodejni prenos in načrtovana namestitev
- 5 - Dovoli lokalnemu skrbniku, da izbere možnosti
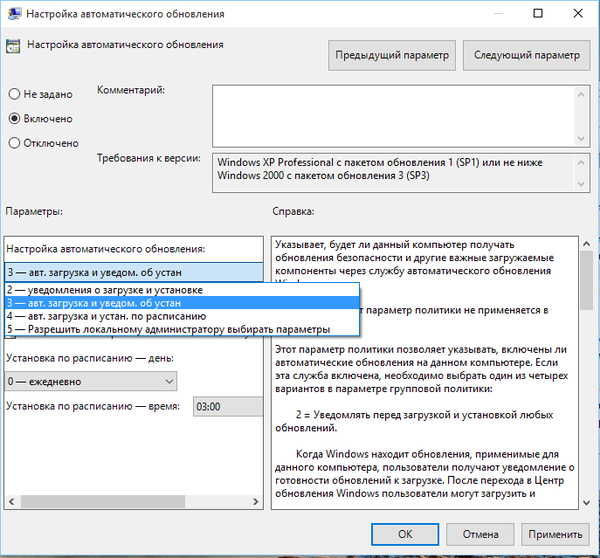
Z izbiro slednje možnosti boste na spustnem seznamu na strani z nastavitvami Windows Update lahko izbrali možnosti.
Ko izberete prvo možnost, ko se pojavijo nove posodobitve, vas bo sistem obvestil o njih z obvestilnim središčem, ko pa kliknete na takšno obvestilo, se odpre okno posodobitve sistema Windows s seznamom novih posodobitev in možnostjo nalaganja.

Če morate posodobitve posodobitve popolnoma onemogočiti, vam bo pri tem pomagal urejevalnik registra..
- Vnesite regedit v polje Run ali v iskalno vrstico in pritisnite Enter. Odprlo se bo urejevalnik registra.

- Zdaj pojdite na naslednji razdelek: HKEY_LOCAL_MACHINE \ SOFTWARE \ Politike \ Microsoft \ Windows
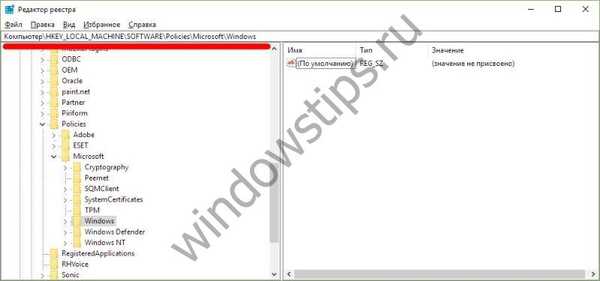
- Ustvarite novo particijo v mapi Windows in jo poimenujte WindowsUpdate.
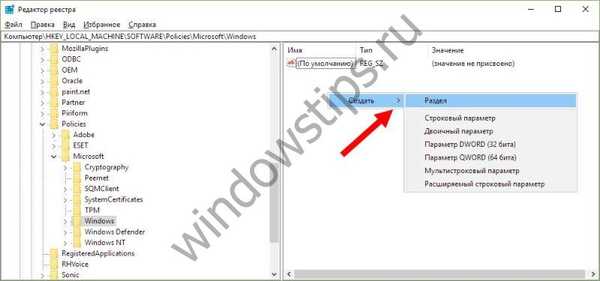
- Ustvarite še en razdelek (pododdelek) v programu WindowsUpdate in ga poimenujte AU, da dobite naslednjo vejo registra:
HKEY_LOCAL_MACHINE \ SOFTWARE \ Politike \ Microsoft \ Windows \ WindowsUpdate \ AU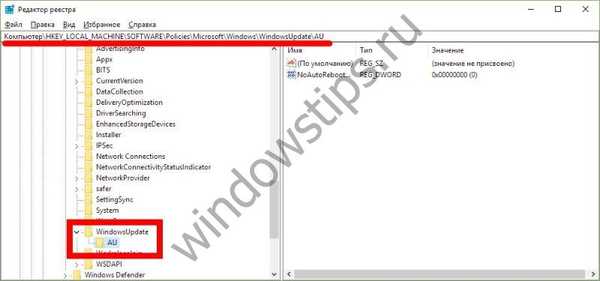
- Na koncu izberite razdelek AU in na desni strani okna registra ustvarite nov parameter DWORD z imenom NoAutoUpdate in ga nastavite na 1.

- Zaprite register, odprite posodobitev sistema Windows in nato kliknite gumb Preveri posodobitve, da uveljavite spremembe. Ko odprete napredne možnosti posodobitve sistema Windows, boste videli, da preverjanje posodobitev ne deluje več..
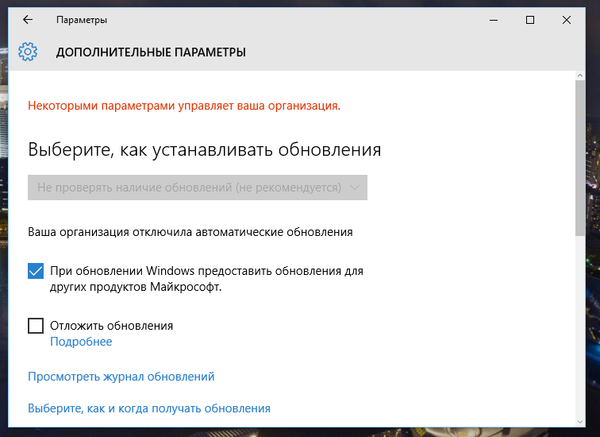
Če želite vrniti vse, kot je bilo, preprosto izbrišite parameter NoAutoUpdate ali nastavite vrednost na 0 (nič).
6. način: Onemogočite storitev Windows Update
Drug način, ki omogoča 100% blokiranje prenosa in nameščanja posodobitev v sistemu Windows 10.
- Kliknite
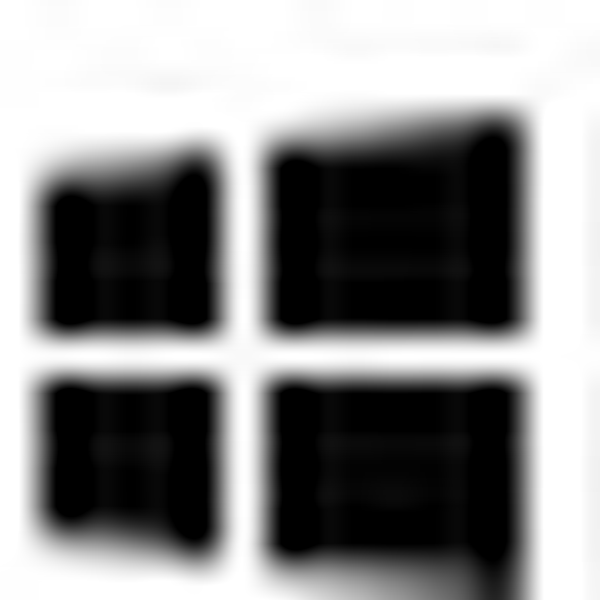 + R, vnesite services.msc in pritisnite Enter, da odprete okno Services.
+ R, vnesite services.msc in pritisnite Enter, da odprete okno Services.
- Na koncu seznama storitev poiščite »Windows Update«..
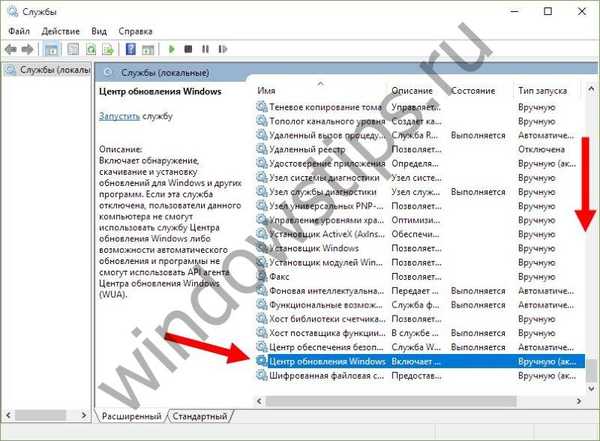
- Dvokliknite in spremenite vrsto zagona v Onemogočeno.
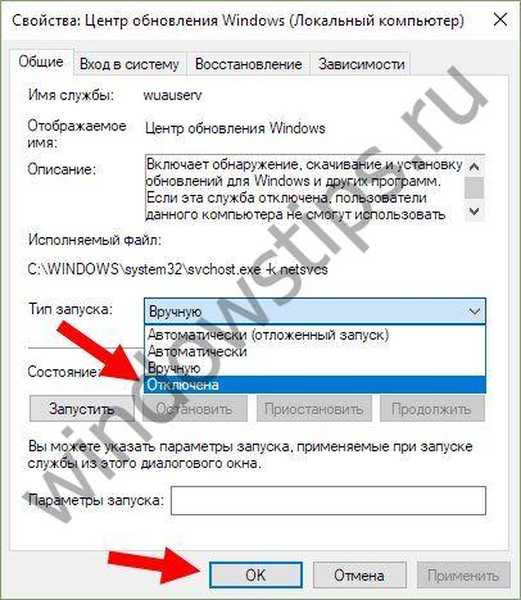
To je vse. Zdaj, ko poskušate preveriti posodobitve, bo Center za posodobitve poslal sporočilo o napaki 0x80070422.
7. način: Orodne storitve
Windows Update Blocker je preprosto, brezplačno orodje brez namestitve, ki vam omogoča, da s klikom gumba onemogočite / blokirate posodobitve v sistemu Windows 10. Pravzaprav je pripomoček primernejša alternativa metodi št. 6, saj vam omogoča, da zaustavite ali omogočite storitev Windows Update, ne da bi morali odpreti upravitelja storitev.
Če želite izklopiti posodobitve s programom Windows Update Blocker, morate samo aktivirati možnost »Onemogoči storitev« in klikniti gumb »Uporabi zdaj«. Program je združljiv s prejšnjimi različicami sistema do XP.
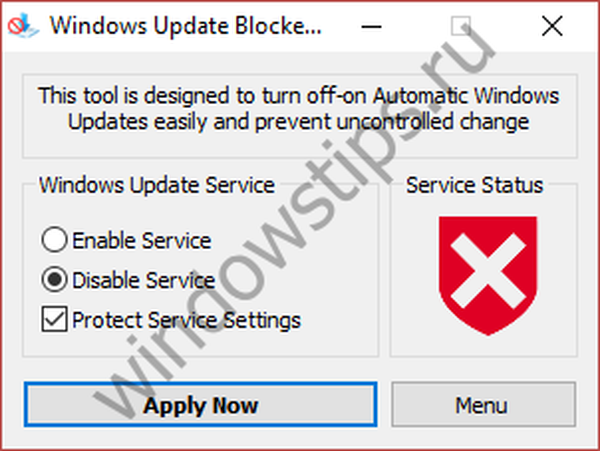
Windows 10 Update Disabler - še eno učinkovito orodje za boj proti samodejnim posodobitvam v "Top Ten". Za razliko od prejšnjega pripomočka Windows 10 Update Disabler ne onemogoči Windows Update, ampak namesti storitev v sistem, ki deluje v ozadju in ne omogoča, da Windows Update prenese in namesti karkoli.
Kot pravi avtor, njegova rešitev uporablja nekakšen nedokumentiran sistemski klic, ki preverja trenutno stanje Windows Update in preprečuje izvajanje njegovih procesov. Poleg tega storitev Update Disabler onemogoči vse načrtovane naloge Windows Update, vključno s tistim, ki je odgovoren za samodejni ponovni zagon sistema za dokončanje namestitve posodobitev.
Opomba: vaš protivirusni program lahko šteje aplikacijo za zlonamerno programsko opremo..
Če želite namestiti Update Disabler, pojdite sem in s programom naložite arhiv. Iz arhiva izvlečemo datoteko UpdaterDisabler.exe v neko mapo in neposredno iz nje, v meniju "Datoteka" zaženemo ukazno vrstico s skrbniškimi pravicami. Nato vnesite ali kopirajte in prilepite ukaz UpdaterDisabler -install v okno konzole in pritisnite Enter.
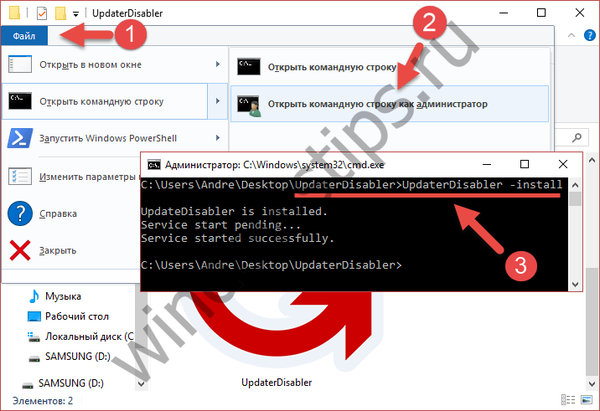
Celotna storitev je nameščena in zagnana, več posodobitev vas ne bo motilo. Če želite odstraniti storitev, uporabite ukaz UpdaterDisabler -remove.
Uporabite lahko katero koli od zgornjih metod, vendar ne pozabite, da ni priporočljivo onemogočiti ali blokirati posodobitev, še posebej na tej stopnji, ko Windows 10 ni dovolj stabilen in zaščiten pred grožnjami.
Imejte lep dan!





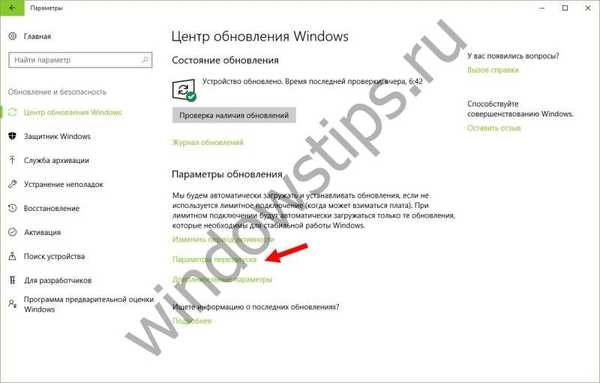
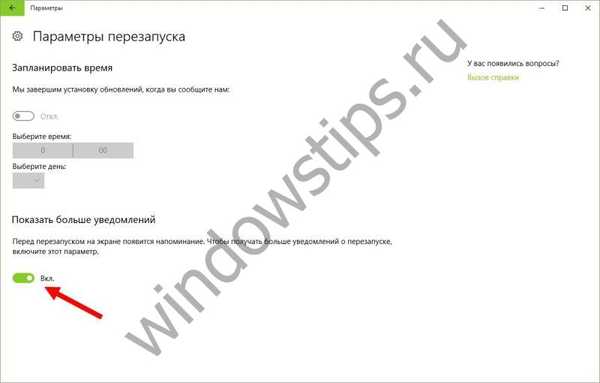
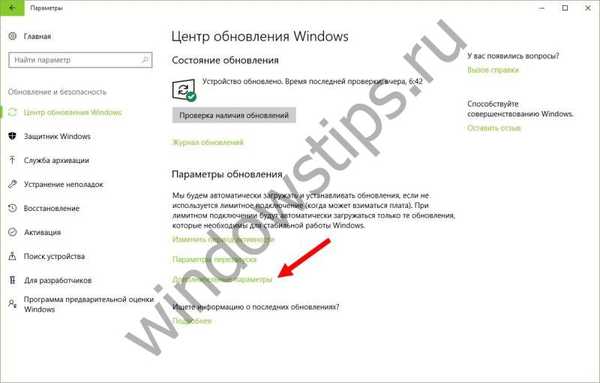
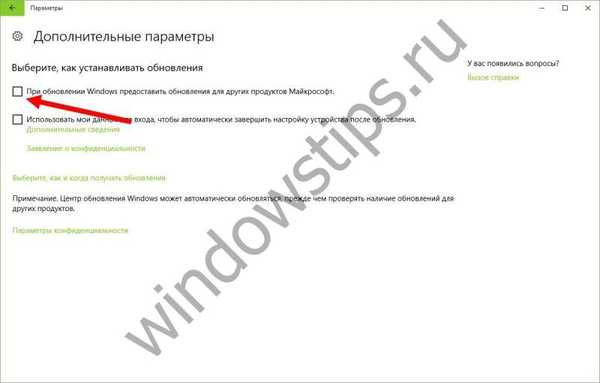
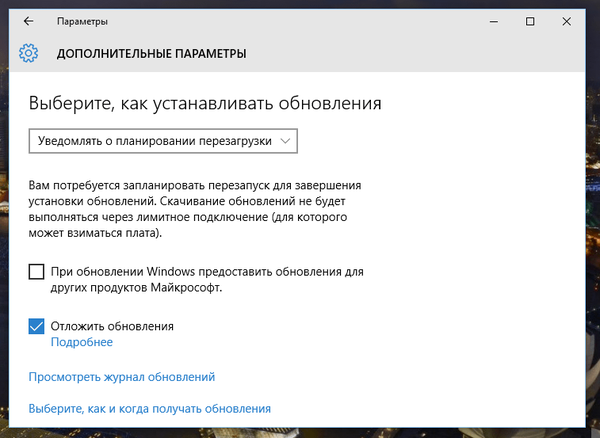

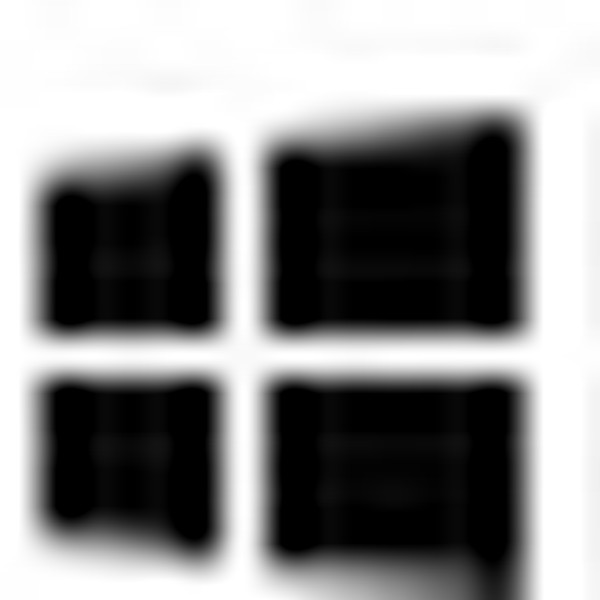 + R.
+ R.

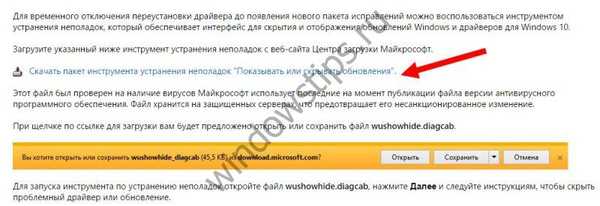


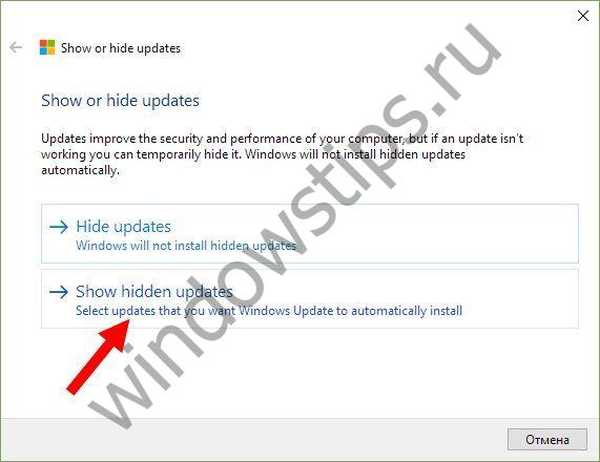

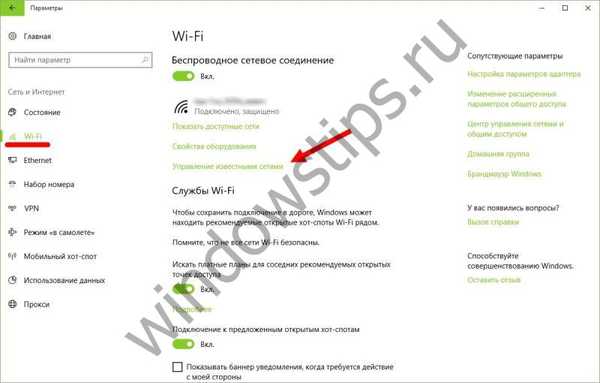


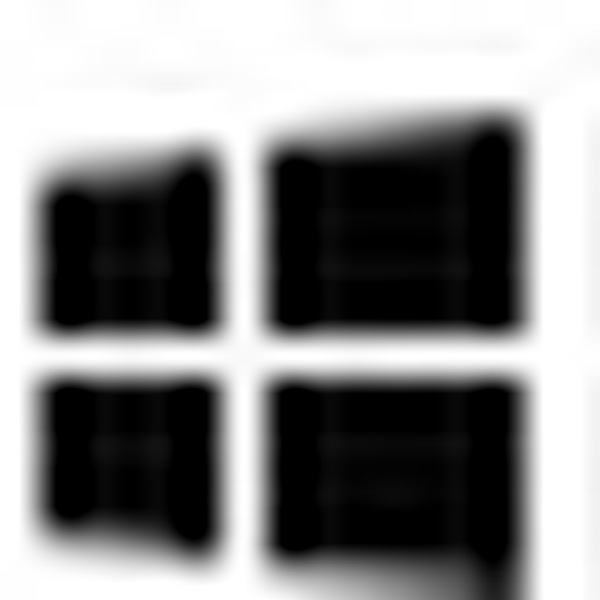 + R, vnesite gpedit.msc in pritisnite Enter, da odprete okno urejevalnika lokalnih skupinskih pravilnikov.
+ R, vnesite gpedit.msc in pritisnite Enter, da odprete okno urejevalnika lokalnih skupinskih pravilnikov.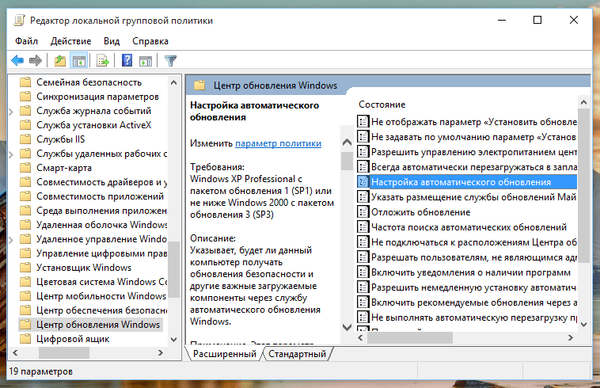
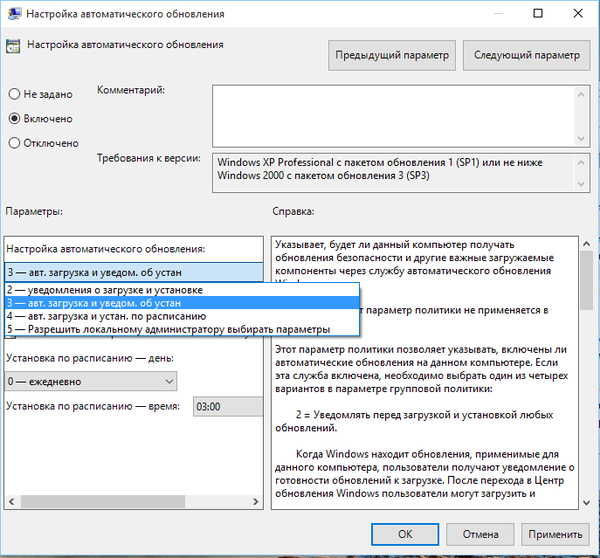

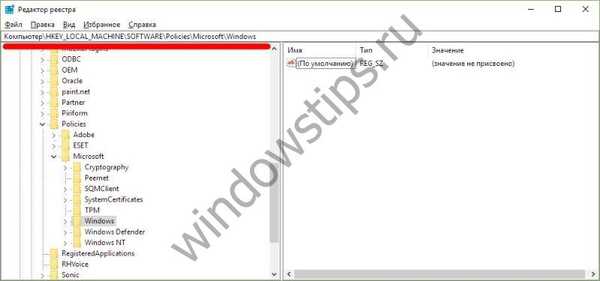
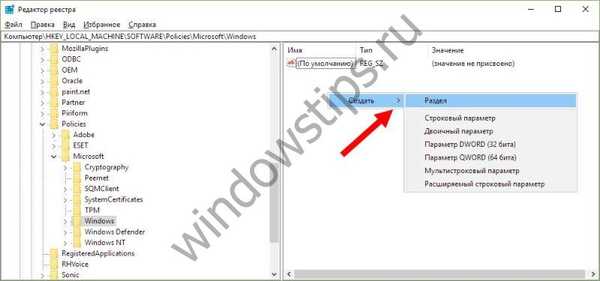
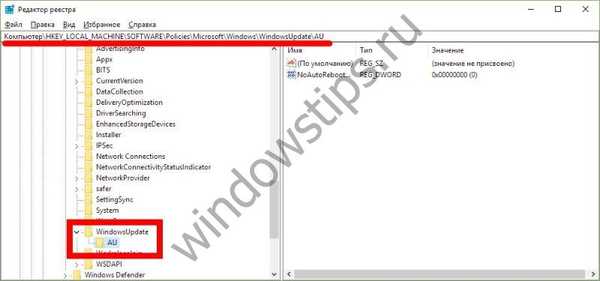

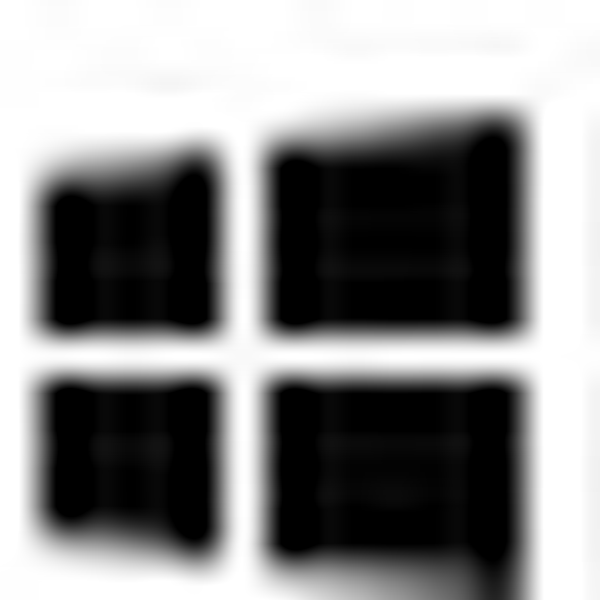 + R, vnesite services.msc in pritisnite Enter, da odprete okno Services.
+ R, vnesite services.msc in pritisnite Enter, da odprete okno Services.