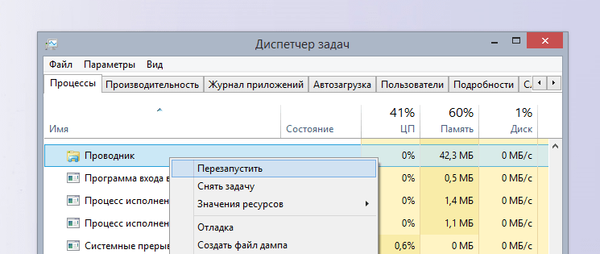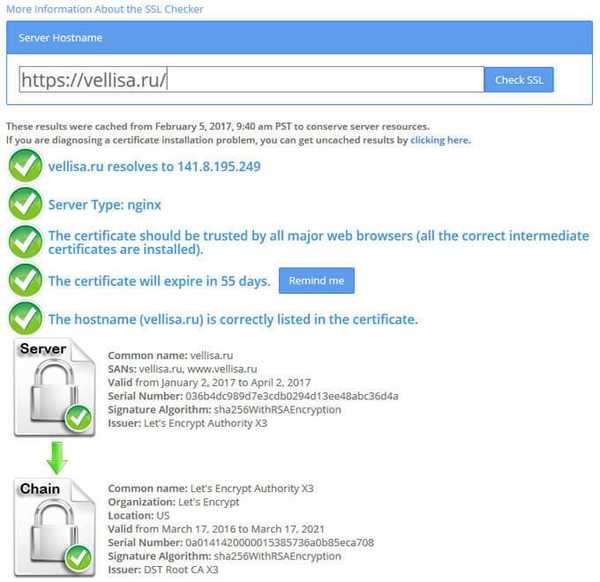Mnogi uporabniki bodo našli koristne informacije o ponovnem zagonu Explorerja v operacijskem sistemu Windows. Z ponovnim zagonom Explorerja lahko hitro rešite težave, ki se pojavijo v sistemu, odpravite zamrznitve itd..
Med delom na računalniku uporabnik opazi, da v programih obstajajo zamrznitve, zagnane aplikacije se ne odpirajo dlje časa, sistem dolgo »razmišlja«, preden izvede katero koli dejanje. Pogosto je to posledica dejstva, da proces raziskovanja zaradi različnih razlogov "explor.exe" naloži sistem in se ne odzove ali se na uporabniške ukaze odziva z upočasnitvijo.
Vsebina:- Ponovni zagon Windows Explorerja
- Kako znova zagnati Explorer v sistemu Windows 10 - 1
- Ponovni zagon Explorerja v sistemu Windows 10 - 2. način
- Kako znova zagnati Explorer v sistemu Windows 8 (Windows 8.1)
- Kako znova zagnati Explorer v sistemu Windows 7
- Kako znova zagnati Windows Explorer s tipkovnico
- Kako znova zagnati Windows Explorer s tipkovnice (video)
- Kako znova zagnati Explorer iz ukazne vrstice
- Znova zaženite Explorer v programu Windows PowerShell
- Znova zaženite Explorer s pomočjo datoteke batch bat
- Zaključki članka
- Znova zaženite Explorer s pomočjo datoteke bat (video)
Zato morate znova zagnati Windows Explorer, da sprostite postopek v operacijskem sistemu. Po tem bo v večini primerov vse začelo delovati kot običajno.
Windows Explorer je upravitelj datotek, "lupina" operacijskega sistema za delo v računalniku. Explorer je odgovoren za namizje, meni Start, druge sistemske elemente, izvaja potrebna dejanja z datotekami in mapami.
Kako znova zagnati postopek Explorerja? Za ponovno zagon upravitelja datotek obstajata dve možnosti:
- ponovni zagon računalnika;
- ponovni zagon Explorerja iz delujočega operacijskega sistema.
V prvem primeru bodo vsi procesi v sistemu dokončani, po ponovnem zagonu pa se bo Windows znova zagnal v računalnik, ne naložen s procesi, ki so povzročili zaustavitev.
Druga možnost vključuje dokončanje postopka "Explorerr.exe" za ponovni zagon Explorerja brez ponovnega zagona računalnika. Uporaba teh metod je opisana v navodilih v tem članku..
Ponovni zagon Windows Explorerja
Če Explorer zamrzne, odpre okno s podatki, da se program ne odziva, in ponuja več možnosti:
- Ponovno zaženite program.
- Zaprite program.
- Čakam na odziv programa.
Kliknite »Ponovno zaženite program«, da zaženete Explorer z operacijskim sistemom Windows.
Kako znova zagnati Explorer v sistemu Windows 10 - 1
Razmislite o postopku ponovnega zagona Explorerja v operacijskem sistemu Windows 10 z uporabo upravitelja opravil.
Dokončati morate naslednje korake:
- Z desno miškino tipko kliknite nadzorno ploščo, v kontekstnem meniju kliknite »Upravitelj opravil«.
- V oknu "Upravitelj opravil" na zavihku "Procesi" poiščite postopek "Raziskovalec".
- Z desno miškino tipko kliknite postopek, v kontekstnem meniju izberite "Ponovni zagon".

Windows bo znova zagnal upravitelja sistemskih datotek.
Ponovni zagon Explorerja v sistemu Windows 10 - 2. način
Druga dokaj enostavna možnost za ponovni zagon Explorerja v sistemu Windows 10.
- Pritisnite tipkovnice na tipkovnici "Ctrl" + "Shift" in nato na opravilni vrstici kliknite prosti prostor.
- Odpre se kontekstni meni, v katerem morate klikniti "Exit Explorer".

Če želite zagnati Explorer, naredite naslednje:
- Pritisnite tipke "Ctrl" + "Shift" + "Esc", da zaženete upravitelja opravil.
- Ko odprete okno "Upravitelj opravil", pritisnite kombinacijo tipk "Ctrl" + "Shift" + "F10".
- Meni "Datoteka" postane aktiven v upravitelju opravil, pritisnite tipko "Enter".
- V kontekstnem meniju kliknite možnost "Zaženi novo nalogo".
- V oknu »Ustvari nalogo« vnesite »explorer« (brez narekovajev) in kliknite »V redu«.

Explorer se bo znova zagnal.
Kako znova zagnati Explorer v sistemu Windows 8 (Windows 8.1)
V operacijskih sistemih Windows 8 ali Windows 8.1 lahko to metodo med drugim uporabite za ponovni zagon Explorerja:
- Pritisnite tipke "Ctrl" + "Shift".
- V opravilni vrstici kliknite prazen prostor.
- V kontekstnem meniju izberite "Exit Explorer".

- Pritisnite tipke "Ctrl" + "Shift" + "Esc".
- V upravitelju opravil pojdite v meni "Datoteka" in izberite "Zaženi novo nalogo".
- V oknu "Ustvari nalogo" vnesite "explor.exe" (brez narekovajev).
Kako znova zagnati Explorer v sistemu Windows 7
V operacijskem sistemu Windows 7 sledite tem korakom:
- Pojdite na začetni meni.
- Pritisnite tipke "Ctrl" + "Shift" in nato z desnim gumbom miške kliknite prazno mesto v meniju "Start", na primer blizu gumba "Izklop".
- V kontekstnem meniju izberite "Exit Explorer".

Raziskovalni postopek "explor.exe" bo onemogočen, na zaslonu bodo prikazana samo ozadja. V nekaterih primerih se bo Explorer sam zagnal sam.
Za nadaljevanje dela v računalniku moramo znova vklopiti Explorer:
- Pritisnite tipke "Ctrl" + "Shift" + "Esc", da zaženete upravitelja opravil.
- V oknu "Upravitelj opravil" kliknite meni "Datoteka".
- V kontekstnem meniju, ki se odpre, izberite "Novo opravilo (zaženi ...)".

- V oknu "Ustvari novo nalogo" vnesite "explorer" ali "explor.exe" (brez narekovajev) in kliknite gumb "V redu".

Po tem se bo Explorer znova zagnal in začel delati na računalniku.
Morda vas zanima tudi:- Kako odstraniti ikone z namizja Windows - 3 načine
- Kako vrniti računalnik na namizje v sistemu Windows
Kako znova zagnati Windows Explorer s tipkovnico
V nekaterih situacijah miš morda ne deluje v računalniku, kar se ne odziva na pritisk gumbov manipulatorja. Operacijski sistem zamrzne, da popravimo situacijo, moramo znova zagnati postopek Explorerja v upravitelju opravil Windows.
Ta metoda deluje enako v sistemih Windows 10, Windows 8.1, Windows 8, Windows 7.V prvem koraku izvedite naslednje korake:
- Hkrati pritisnite bližnjico na tipkovnici "Ctrl" + "Shift" + "Esc".
- Na zavihku "Procesi" se odpre okno upravitelja opravil.
- S pritiskom tipke "↓" (puščica navzdol) pojdite na postopek "Explorerr.exe" (v operacijskem sistemu Windows 7) ali "Explorer" (v sistemih Windows 10, Windows1, Windows 8).
- Pritisnite tipko "Delete" ("Del").
Če se odpre okno z opozorilom upravitelja opravil s sporočilom o prisilnem zaključku sistemskega procesa, pritisnite tipko "Enter".

Raziskovalec je onemogočen, na zaslonu se prikaže okno upravitelja opravil. Čas je, da se premaknete na drugo stopnjo: zagon Explorerja.
- Pritisnite bližnjico na tipkovnici "Ctrl" + "Shift" + "F10".
- V oknu upravitelja opravil Windows je označen meni File (Datoteka).
- Pritisnite tipko Enter.
- V meniju "Datoteka" se odpre kontekstni meni, znova pritisnite tipko "Enter".
- V oknu "Ustvari novo nalogo" v polje "Odpri" vnesite raziskovalec (brez narekovajev).
- Pritisnite tipko Enter.
Explorer se bo znova zagnal.
Kako znova zagnati Windows Explorer s tipkovnice (video)
https://www.youtube.com/watch?v=qMtHeKHv_YMKako znova zagnati Explorer iz ukazne vrstice
Zdaj bomo poskusili znova zagnati Explorer skozi ukazno vrstico Windows.
- Zaženite ukazno vrstico kot skrbnik.
- V oknu lupine zaženite dva ukaza v zaporedju. Po vnosu vsakega ukaza pritisnite "Enter".
taskkill / f / im explorer.exe začnite explor.exe

Znova zaženite Explorer v programu Windows PowerShell
Naslednji način, da lahko znova zaženete Explorer skozi Windows PowerShell.
- Zaženite Windows PowerShell kot skrbnik.
- V oknu Windows PowerShell zaženite dva ukaza: en ukaz konča postopek raziskovalca, drugi ukaz zažene Explorer v računalnik.
taskkill / f / im explorer.exe začnite explor.exe

Znova zaženite Explorer s pomočjo datoteke batch bat
Uporabnik lahko samostojno ustvari posebno datoteko s pripono ".bat" in znova zažene Explorer. Uporabnik bo ob pravem času zagnal datoteko, ki bo prekinila in znova zagnala aplikacijo.
- Odprite Beležnico, vnesite ukaze (lahko kopirate od tukaj):
taskkill / f / IM explor.exe začnite izhod Explorerr.exe

- Pojdite v meni "Datoteka" in izberite "Shrani kot ...".
- V polju "Vrsta datoteke" izberite "Vse datoteke".
- Datoteki dajte ime, na primer Explorer.bat. Bodite prepričani, da dodate končnico ".bat" v ime datoteke.
- Shranite datoteko v računalnik.
Ko morate znova zagnati Explorer, zaženite to datoteko.
Zaključki članka
Če je med delom v računalniku treba znova zagnati Windows Explorer, lahko uporabnik to operacijo izvede na različne načine: v upravitelju opravil s tipkami tipkovnice, izvaja ukaze v ukazni vrstici, v programu Windows PowerShell v posebej ustvarjeni datoteki ".bat".
Znova zaženite Explorer s pomočjo datoteke bat (video)
https://www.youtube.com/watch?v=iso-70XXpCkPodobne publikacije:- Kako zagnati nadzorno ploščo v sistemu Windows 10 - 9 načinov
- Podpora za Windows 7 je končana: kaj storiti
- Pregledna opravilna vrstica Windows 10 na več načinov
- Kako spremeniti velikost ikon Windows na namizju
- Kako narediti skrito mapo v operacijskem sistemu Windows