
V operacijskem sistemu Windows 10 obstaja funkcija, s katero lahko zaženete časovnik za izklop računalnika po določenem času. Zaustavitev računalnika Windows 10 se bo samodejno izvedla brez posredovanja uporabnika.
Programska oprema za izklop računalnika Windows 10 izvaja popolno zaustavitev sistema, zato PC ne preide v stanje spanja ali mirovanja. To možnost izklopa računalnika uporabniki pogosto trdijo iz različnih razlogov..
Vsebina:- Kako nastaviti ukazni časovnik za izklop računalnika z operacijskim sistemom Windows s pomočjo ukaza Run - 1
- Kako onemogočiti izklop računalnika v operacijskem sistemu Windows 10 z ukazom v oknu Run
- Kako izklopiti računalnik v časovniku Windows 10 s pomočjo bližnjice - 2 načina
- Kako izklopiti časovnik izklopa računalnika v lastnostih bližnjic
- Zaustavitev računalnika z ukazno vrstico - 3 poti
- Preklic izklopa sistema prek ukazne vrstice
- Zagon časovnika izklopa računalnika v programu Windows PowerShell - 4 način
- Kako preklicati samodejni izklop računalnika v programu Windows PowerShell
- Zaustavitev računalnika s časovnikom v sistemu Windows 10 z uporabo datoteke bat. 5. način
- Samodejni izklop sistema v urniku opravil - 6-smerni
- Kako izklopiti časovnik izklopa računalnika v urniku opravil
- Zaključki članka
Pogosto se zgodi, da mora uporabnik oditi, delo na PC-ju pa še ni končano. Istočasno zaradi posebnosti izvedenih operacij ni mogoče prekiniti izvršitve nobenih dejanj.
Na primer, v računalnik se naloži velika datoteka, ta postopek traja veliko časa in uporabnik zaradi kakršnega koli razloga ne more čakati, da dokonča prenos datoteke. Po prisilnem izklopu računalnika se bo moral začeti prenos znova, kar ni zelo produktivno.
Izhod iz težave bo izklop računalnika v času, ki ga določi uporabnik. Osebni računalnik se po določenem času samodejno izklopi, kar zadostuje za dokončanje trenutnega dela.
Kako nastaviti časovnik izklopa računalnika Windows 10? Operacijski sistem ima vgrajena orodja za to nalogo. Uporabnik lahko uporabi alternativno možnost: aplikacije drugih proizvajalcev.
V tem članku bomo pogledali navodila, kako nastaviti časovnik za izklop računalnika s pomočjo sistemskih orodij. Večina metod predvideva, da bo moral uporabnik nastaviti določeno časovno obdobje, po katerem se bo sistem izklopil.
Obstajajo možnosti, v katerih lahko nastavite določen čas za izklop računalnika. Izvedeli boste tudi, kako izklopiti časovnik za izklop računalnika, če ga ni treba izklopiti.
Kako nastaviti ukazni časovnik za izklop računalnika z operacijskim sistemom Windows s pomočjo ukaza Run - 1
Z izvedbo določenega ukaza v oknu "Zaženi" lahko nastavite čas za izklop računalnika.
- Pritisnite na tipkovnici tipke "Win" + "R".
- V pogovorno okno Zaženi vnesite ukaz: shutdown -s -t X (brez narekovajev). "X" - čas v sekundah pred izklopom sistema.
- Kliknite na gumb V redu.
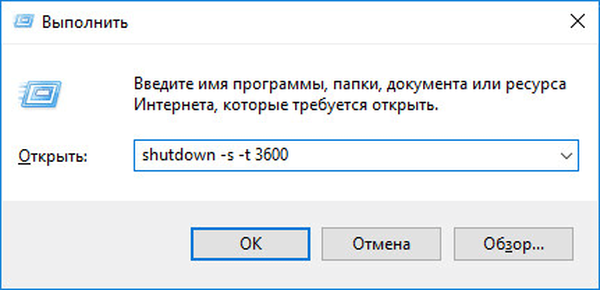
Na desni strani zaslona v bližini območja z obvestili se po določenem času prikaže sporočilo, ki uporabnika obvesti o koncu seje Windows 10..
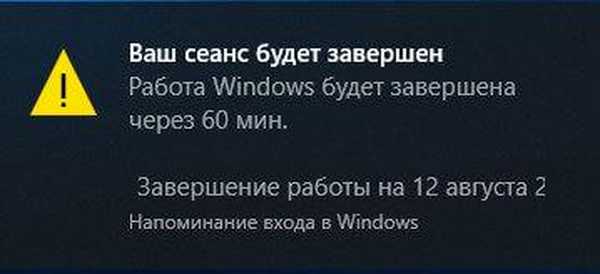
Kako onemogočiti izklop računalnika v operacijskem sistemu Windows 10 z ukazom v oknu Run
Načrti se lahko nepričakovano spremenijo in računalnika ni treba več izklopiti. V tem primeru morate zagnati drug ukaz, da prekličete samodejni izklop računalnika.
- Če želite odpreti okno "Zaženi", hkrati pritisnite tipke "Win" + "R".
- V okno Zaženi vnesite ukaz: shutdown -a (brez narekovajev).
Planirano samodejno zaustavitev operacijskega sistema bo preklicana.
Kako izklopiti računalnik v časovniku Windows 10 s pomočjo bližnjice - 2 načina
Če prejšnja metoda uporabniku povzroča določene težave, lahko nalogo poenostavite tako, da ustvarite posebno bližnjico za zagon merilnika časa, dokler se računalnik ne izklopi.
- Z desnim klikom na namizje.
- V kontekstnem meniju izberite "Ustvari" in nato "Bližnjica".
- V okno Ustvari bližnjico vnesite pot do lokacije predmeta "C: \ Windows \ System32 \ shutdown.exe -s -t X" (brez narekovajev). "X" - čas v sekundah pred izklopom računalnika.
- Kliknite na gumb "Naprej"..
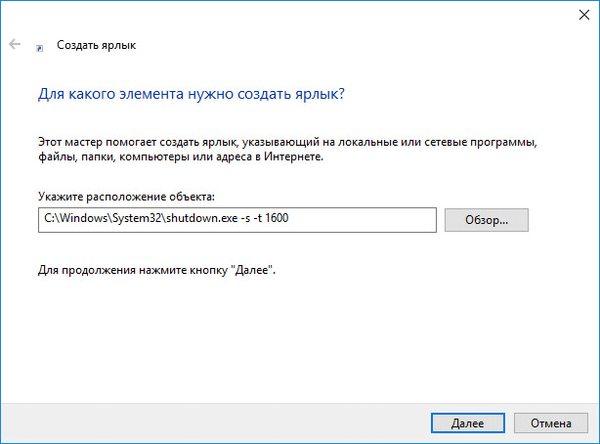
- V naslednjem oknu vnesite poljubno ime za bližnjico. Za ime bližnjice izberite nekaj, kar je razumljivo, na primer "Izklop računalnika" itd..
- Kliknite na gumb Dokončaj..
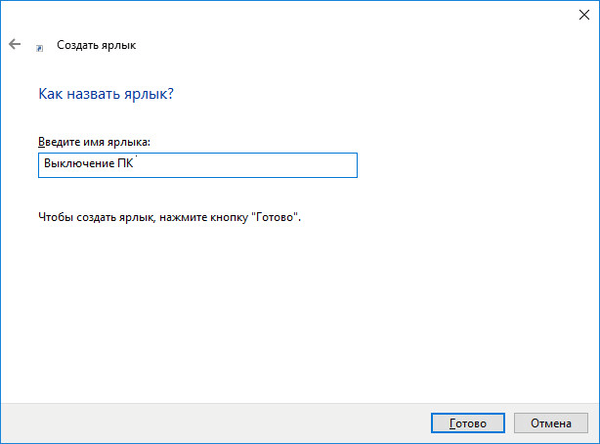
Ustvarjena bližnjica se bo prikazala na namizju računalnika.
Smiselno je izbrati sliko za nalepko, tako da lahko uporabnik vizualno razume namen te nalepke.
- Z desnim klikom na bližnjico.
- V kontekstnem meniju, ki se odpre, izberite "Lastnosti".
- V oknu lastnosti bližnjice odprite zavihek "Bližnjica" in kliknite gumb "Spremeni ikono ...".
- V oknu z opozorilom kliknite na gumb "V redu".
- V oknu "Spremeni ikono" izberite ustrezno ikono in nato kliknite gumb "V redu".
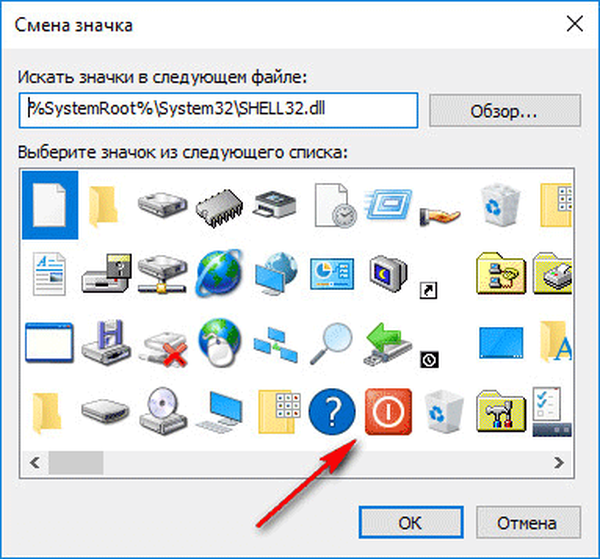
- V oknu "Lastnosti bližnjice" kliknite gumb "V redu".
Bližnjica namizja za izklop sistema s časovnikom bo spremenila ikono.

Zdaj za začetek odštevanja samo dvokliknite bližnjico na namizju.
Začetni čas timerja lahko spremenite na naslednji način:
- Z desnim klikom na bližnjico kliknite na "Lastnosti".
- V oknu "Lastnosti" na zavihku "Bližnjica" v polju "Predmet" spremenite čas v sekundah v drugo časovno obdobje.
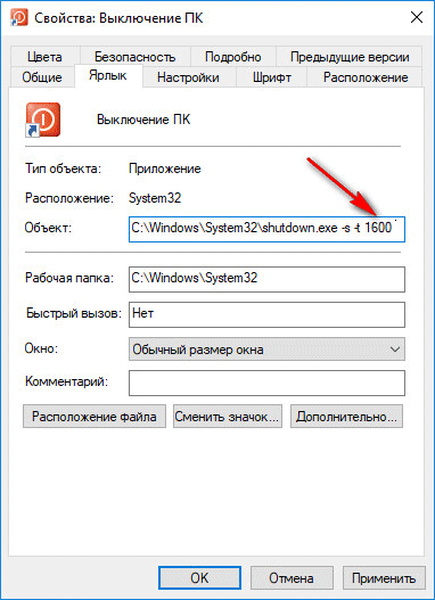
- Kliknite na gumb V redu.
Kako izklopiti časovnik izklopa računalnika v lastnostih bližnjic
Če želite onemogočiti načrtovano zaustavitev, s posebno bližnjico na namizju naredite naslednje:
- Z desno miškino tipko kliknite bližnjico, v kontekstnem meniju izberite "Lastnosti".
- V oknu "Lastnosti" na zavihku "Bližnjica" v polju "Predmet" po "shutdown.exe" izbrišite znake "-s -t X", kjer je "X" čas v sekundah, preden se računalnik izklopi.
- Namesto tega dodajte presledek, ki mu sledi argument -a. Pot do objekta mora izgledati tako: "C: \ Windows \ System32 \ shutdown.exe -a" (brez narekovajev).
- Kliknite na gumb V redu.
- Dvokliknite bližnjico, da prekličete samodejni izklop operacijskega sistema.
Zaustavitev računalnika z ukazno vrstico - 3 poti
Uporabnik lahko zažene odštevalni čas, da izklopi sistem v ukazni vrstici.
Zaženite ukazni poziv v operacijskem sistemu Windows 10. V privzetih nastavitvah je ukazni poziv skrit v meniju Start. Torej preberite tukaj, kako odpreti ukazni poziv v sistemu Windows 10 na različne načine.
V oknu z ukaznim pozivom vnesite ukaz in nato pritisnite tipko "Enter" na tipkovnici:
izklop -s -t X
"X" - čas v sekundah pred izklopom računalnika.

Po izvedbi ukaza bo šlo odštevanje do izklopa sistema Windows 10.
Če morate določiti točen čas za izklop sistema, vnesite ta ukaz:
pri XX: XX zaustavitev / s / ž
Namesto "XX: XX" vnesite primeren točen čas, na primer "23:30".
Preklic izklopa sistema prek ukazne vrstice
Če želite preklicati izklop računalnika, sledite tem korakom:
- Zaženite ukazno vrstico.
- V oknu tolmača ukazne vrstice vnesite ukaz in pritisnite tipko "Enter":
izklop -a
Zagon časovnika izklopa računalnika v programu Windows PowerShell - 4 način
Na ta način lahko sistem Windows PowerShell samodejno izklopite:
- Odprite okno Windows PowerShell, na primer, v meniju Start.
- Zaženite ukaz in pritisnite "Enter":
izklop -s -t X
"X" - čas v sekundah pred izklopom računalnika.

Kako preklicati samodejni izklop računalnika v programu Windows PowerShell
Če želite preklicati konec Windows seje v oknu Windows PowerShell, vnesite ukaz in pritisnite "Enter":
izklop -a
Zaustavitev računalnika s časovnikom v sistemu Windows 10 z uporabo datoteke bat. 5. način
Drug način je, da po določenem času samodejno izklopite računalnik z uporabo izvršljive paketne datoteke s pripono ".bat". Uporabnik mora ustvariti posebno datoteko »netopir« in jo nato zagnati, da zažene časovnik za štetje časa, dokler se sistem ne izklopi. Datoteko bomo ustvarili s pomočjo Beležnice. V okno Beležnice vnesite eno od naslednjih kod:
shutdown.exe -s -t X -c "besedilo sporočila" shutdown.exe -s -t X
"X" - čas v sekundah pred izklopom sistema Windows. Namesto besedila: "besedilo sporočila" morate vnesti nekaj besedila v angleščini, na primer "računalnik izklopljen časovnik", ki bo prikazano na računalniškem zaslonu.
Morda vas zanima tudi:- Kako nastaviti časovnik izklopa računalnika Windows 7 - 5 načinov
- Kako vrniti standardne igre v Windows 10
Pri uporabi drugega ukaza se opozorilo o samodejnem izklopu sistema ne prikaže.
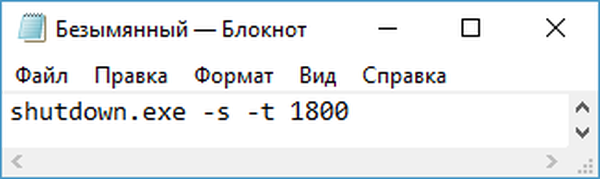
Shranite datoteko, izberite "Vse datoteke" v polju "Vrsta datoteke", v polju "Ime datoteke" poimenujte datoteko s pripono ".bat", na primer "Zaustavi PC.bat" (brez narekovajev).
Kliknite na gumb "Shrani"..
V pravem trenutku kliknite ustvarjeno datoteko in zaženite časovnik za izklop računalnika.
Samodejni izklop sistema v urniku opravil - 6-smerni
S programom Task Scheduler lahko nastavite točen čas samodejnega izklopa operacijskega sistema Windows 10..
- Zagnati boste morali načrtovalnik opravil, eno od teh metod.
- V oknu aplikacije v stolpcu »Dejanja« kliknite možnost »Ustvari preprosto nalogo ...«.

- Zažene se čarovnik za ustvarjanje preproste naloge. V oknu "Ustvari preprosto nalogo" v polje "Ime" vnesite poljubno ime opravila, na primer "Izklopi računalnik" (brez narekovajev).
- V oknu "Sprožilec naloge" aktivirajte element "Enkrat", da nalogo enkrat zaženete.
- V oknu "Enkrat" izberite datum in čas za samodejni izklop računalnika.
- V oknu »Dejanje« izberite možnost »Zaženi program«.
- V naslednjem oknu "Zaženi program" v polju "Program ali skript" vnesite celotno pot do datoteke ali izberite datoteko s pomočjo gumba "Brskaj ...":
C: \ Windows \ System32 \ shutdown.exe
- V polje "Dodaj argumente (neobvezno)" vnesite "-s" (brez narekovajev).
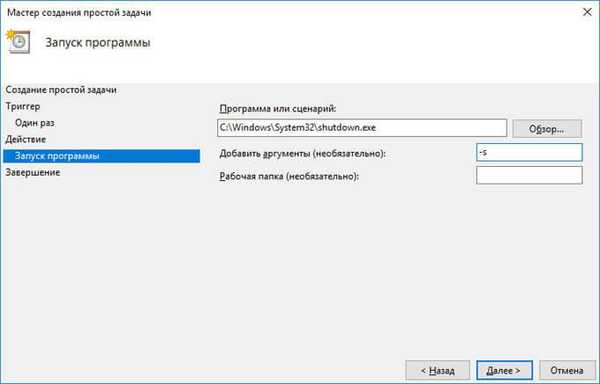
- V oknu "Povzetek" so prikazane vse nastavitve načrtovane naloge, za začetek naloge kliknite gumb "Končaj"..
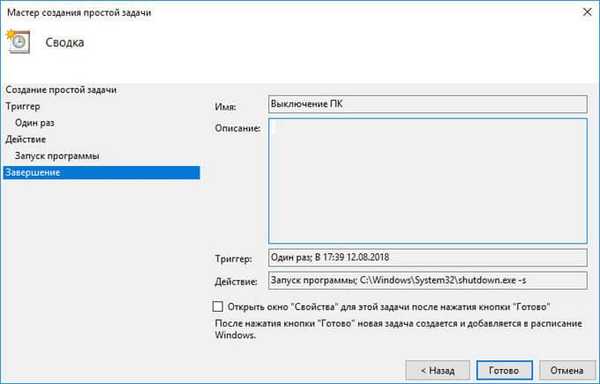
Kako izklopiti časovnik izklopa računalnika v urniku opravil
V oknu orodja za načrtovanje opravil v levem stolpcu kliknite možnost "Knjižnica načrtovalnika opravil". Na seznamu opravil po imenu naloge poiščite nalogo, da izklopite računalnik ob predvidenem času.
Z desno miškino tipko kliknite nalogo in v kontekstnem meniju, ki se odpre, izberite "Onemogoči"..
Zaključki članka
Če mora uporabnik po določenem času samodejno izklopiti računalnik z operacijskim sistemom Windows 10, lahko uporabite sistemska orodja: z vnosom ukaza v okno Zaženi, ustvarjanjem posebne bližnjice, izvajanjem ukazov v ukazni vrstici ali v programu Windows PowerShell z uporabo izvedljivega programa .bat ", ustvarite nalogo, da izklopite računalnik v urniku opravil.
Sorodne publikacije:- Kako odpreti registrski sistem Windows: vse načine
- Primerjava različic sistema Windows 10: tabela
- Kako preiti z 32-bitne na 64-bitno različico sistema Windows
- Standardna ponastavitev programa Windows 10: kako popraviti
- Lepljive opombe za Windows - Beležke za namizje











