
Pri nameščanju operacijskega sistema Windows v računalnik se nekateri uporabniki soočajo s potrebo po pretvorbi GPT v MBR. Na primer, ko se med namestitvijo sistema prikaže sporočilo, da sistema ni mogoče namestiti na trdi disk, ki ima slog particije GPT. Ena rešitev tega problema: pretvoriti particijsko tabelo GPT v MBR.
Računalniki so že kar nekaj časa uporabljali glavni zagonski zapis - MBR (Master Boot Record). Ko se operacijski sistem zažene, BIOS inicializira računalniške naprave, dostopi do glavnega zagonskega zapisa in nato nadzor prenese v operacijski sistem.
Vsebina:- Zakaj je včasih potrebno pretvoriti disk GPT v MBR
- Kako pretvoriti GPT v MBR iz vtičnika Upravljanje diskov
- Kako pretvoriti GPT v MBR pri nameščanju sistema Windows v ukazni vrstici
- Zaključki članka
Sodobni trdi diski imajo privzeto slog particij GPT, ki je nadomestil MBR. GPT (razdelitvena tabela GUID) - Razpredelnica GUID je del UEFI (Unified Extensible Firmware Interface), ki na računalnikih postopoma nadomešča zastarel BIOS. Preberite tukaj, kako najti disk GPT ali MBR, nameščen v računalniku.
Zakaj je včasih potrebno pretvoriti disk GPT v MBR
Sčasoma se pojavijo nove tehnologije, zato je običajni BIOS zamenjal UEFI, ki tehnologijo inicializacije in prenosa nalaganja operacijskega sistema Windows na drugačen način izvaja. Še posebej ima UEFI Secure Boot Secure Boot.
Proizvajalci trdega diska so začeli izdelovati izdelke za tabele GPT, ki podpirajo nov vmesnik BIOS. Pogoni GPT imajo nekatere razlike od pogonov MBR.
Glavne razlike med pogoni GPT in MBR za običajne uporabnike:
- diski z MBR imajo omejitve v velikosti do 2 TB in v številu particij na disku do 4 particije;
- GPT particionirani pogoni podpirajo 128 particij in veliko večjo velikost trdega diska;
- 32-bitne različice sistema Windows ni mogoče namestiti na disk GPT;
- Pogoni GPT za namestitev sistema Windows se uporabljajo samo z UEFI BIOS.
Uporabnik se lahko samostojno odloči, v katerih situacijah bo raje uporabil eno ali drugo različico postavitve trdega diska.
Na primer imate precej šibek računalnik, zato uporaba 64-bitnega Windows namesto 32-bitnega nima smisla, ker ne boste dobili nobenih prednosti, v večini primerov pa bo sistem x64 požrl več sistemskih virov. Za namestitev ali ponovno namestitev operacijskega sistema na disk z MBR je primeren kateri koli zagonski USB bliskovni pogon. V primeru diska GTP je nekaj odtenkov, ki se ne morejo zagnati z bliskovnega pogona USB in namestiti OS.
V tem članku razpravljamo o tem, kako spremeniti slog GPT particij v glavni zagonski zapis MBR. V drugih situacijah, nasprotno, boste morali pretvoriti MBR v GPT.
V navodilih vam bom povedal, kako spremeniti GPT v MBR z operacijskim sistemom Windows: z uporabo priključka Disk Management in ukazne vrstice. Spreminjanje GPT-ja v MBR s sistemskimi orodji je možno le z izgubo podatkov na disku, tudi na vseh logičnih particijah danega diska.
Obstajajo načini za prenos trdega diska iz GPT v MBR brez izgube podatkov. Za to se uporablja programska oprema drugih proizvajalcev (Acronis Disk Director, Paragon Hard Disk Manager, AOMEI Patition Assistant, EaseUS Master partition, MiniTool Partition Wizard itd.), Ki se zažene iz zagonskih medijev.
Pretvorba GTP v MBR s sistemskimi orodji postane mogoča, če na disku ni podatkovnih particij. Zato morate najprej izbrisati vse particije na trdem disku in nato nadaljevati s pretvorbo tabel particij. Vse informacije bodo izgubljene..Kako pretvoriti GPT v MBR iz vtičnika Upravljanje diskov
Neposredno iz operacijskega sistema lahko spremenite GPT v MBR z vtičnika Upravljanje diskov. Če želite to narediti, sledite tem korakom:
- Hkrati pritisnite tipke tipkovnice "Win" + "R".
- V oknu »Zaženi« v polje »Odpri« vnesite ukaz: »diskmgmt.msc« (brez narekovajev) kliknite »V redu«.
- V oknu "Upravljanje diskov" z desno miškino tipko kliknite ime diska na mestu, kjer se nahajajo imena lokalnih diskov: "Disk 0", "Disk 1" itd..
- Če so na disku podatki, bo točka kontekstnega menija "Pretvori v disk MBR" neaktivna. Če želite aktivirati možnost pretvorbe, morate izbrisati podatke s diska.

- Z desno miškino tipko kliknite na mesto diska, izberite "Delete Volume ...".
- Po čiščenju diska kliknite na ime diska in izberite "Pretvori v disk MBR".

- Sledite potrebnim korakom.
Po končani pretvorbi GPT v MBR boste imeli trdi disk, ki podpira glavni zagonski zapis (MBR). Zdaj lahko na ta disk namestite sistem Windows katere koli zmogljivosti.
Kako pretvoriti GPT v MBR pri nameščanju sistema Windows v ukazni vrstici
Uporabnik lahko med namestitvijo operacijskega sistema Windows neposredno spremeni GPT v MBR. GPT bomo pretvorili v MBR pri namestitvi sistema Windows 10. V operacijskih sistemih Windows7, Windows 8, Windows 8.1 se izvajajo podobna dejanja.
Med namestitvijo operacijskega sistema se v oknu prikaže sporočilo o napaki za izbiro particije za namestitev sistema Windows: "Windows ni mogoče namestiti v particijo X pogona X. (Prikaži podrobnosti)".
Po kliku na povezavo se odpre okno, v katerem piše: "Windows ni mogoče namestiti na ta pogon. Izbrani pogon ima slog particije GTP".
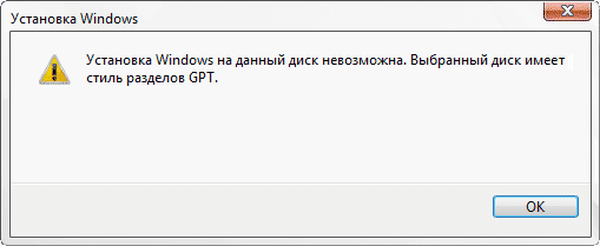
Obstajajo tri rešitve problema:
- Uporaba zagonskega sistema Windows Flash Drive, ki podpira namestitev v UEFI in GTP;
- med brisanjem vseh particij na disku med nadaljevanjem namestitve bo sistem neodvisno ustvaril ustrezen slog particije;
- med namestitvijo sistema Windows s pretvorbo iz GPT naredite disk MBR (v našem primeru);
Ukazna vrstica nam bo pomagala prenesti disk iz GPT v MBR.
V namestitvenem oknu za Windows pritisnite tipke "Shift" + "F10" (na nekaterih prenosnikih je morda "Shift" + "Fn" + "F10").
Odpre se konzola, v kateri morate izvajati zaporedne ukaze. Po vnosu vsakega ukaza pritisnite tipko "Enter".
Vnesite ukaz za zagon pripomočka Diskpart za delo z diski:
diskpart
Naslednji ukaz prikazuje seznam pogonov:
seznam diskov
Nato morate izbrati številko diska s seznama fizičnih diskov v računalniku, na katerega želite namestiti sistem Windows. V računalniku je morda več trdih diskov. Pri izbiri diska se osredotočite na velikost diska.
izberite disk X (X - številka diska)
Zdaj morate očistiti disk. Izbrisane bodo vse particije in podatki..
čist
Vnesite ukaz za pretvorbo diska v format MBR:
pretvoriti mbr
Po pretvorbi diska vnesite ukaz za izhod iz pripomočka Diskpart:
izhod
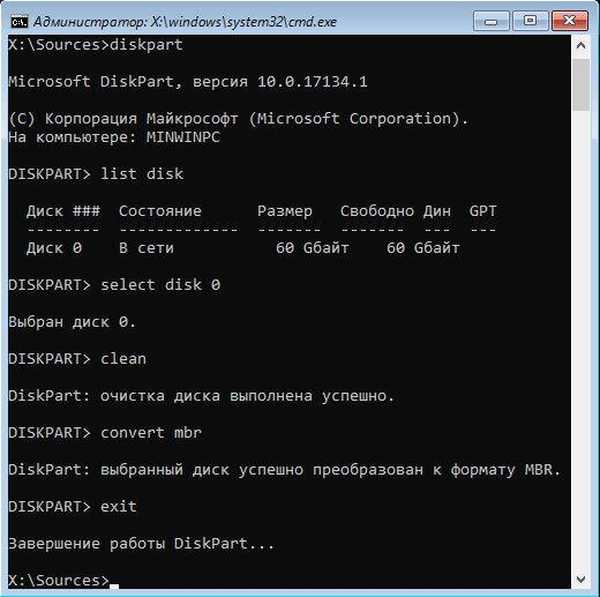
Zaprite okno konzole.
Disk se pretvori v MBR, nadaljujete z nameščanjem sistema Windows.
V namestitvenem oknu operacijskega sistema izberite "Posodobi", da izberete disk. Pojavi se nova lokacija: "Nedodeljeni prostor na disku 0".
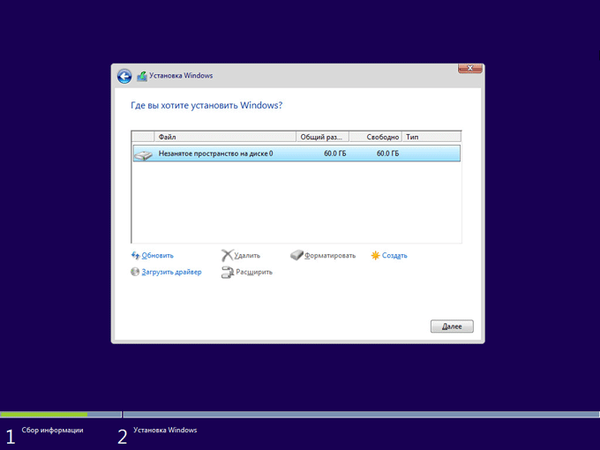
Kliknite "Ustvari" in nato na gumb "Uporabi".
V oknu, ki se odpre, boste videli sporočilo: "Da bi zagotovil pravilno delovanje vseh svojih zmogljivosti, lahko Windows ustvari dodatne particije za sistemske datoteke." Kliknite na gumb V redu.
Operacijski sistem je ustvaril poseben razdelek ("Rezerviral ga je sistem"). Za namestitev sistema izberite drugo velikost (večja je), kliknite gumb "Naprej".
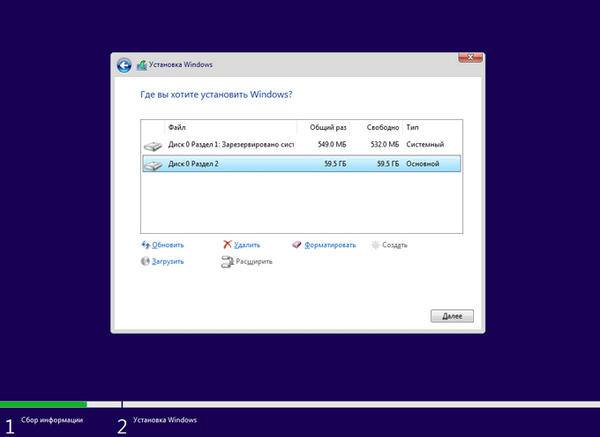
Začne se namestitev sistema Windows. Preberite podrobne članke o nameščanju različnih različic sistema Windows.
Morda vas zanima tudi:- Namestite Windows 10
- Namestite Windows 8.1
- Namestite Windows 7
Zaključki članka
Po potrebi lahko uporabnik pretvori particijsko shemo diska GPT v MBR s pomočjo sistemskih orodij: vtičnika Upravljanje diskov in ukazne vrstice, s katerim lahko disk pretvorite pri namestitvi operacijskega sistema Windows v računalnik..
Sorodne publikacije:- Kako skriti particijo diska v operacijskem sistemu Windows - 4 načine
- Odpravite težave po nadgradnji sistema Windows 10
- Kako zagnati Windows Task Scheduler - 7 načinov
- Kako razdeliti pogon v Windows











