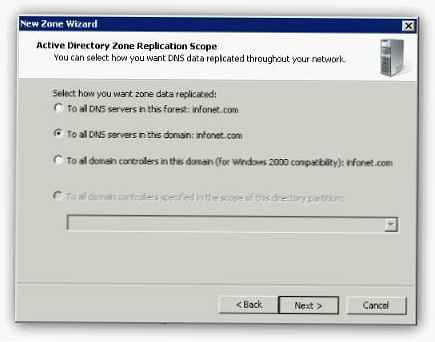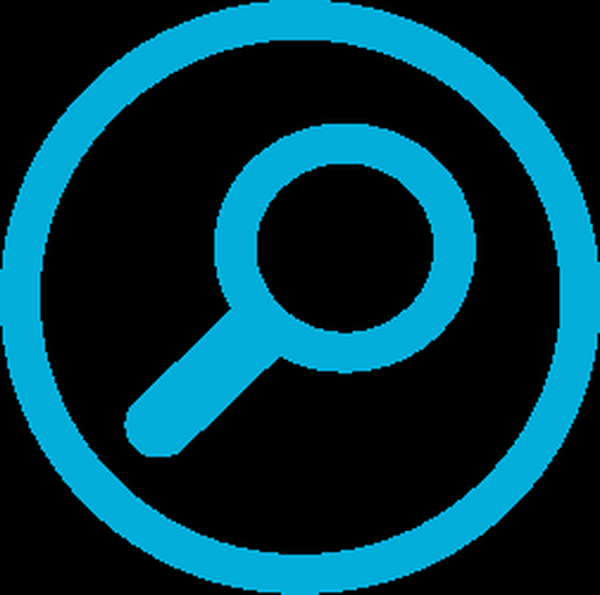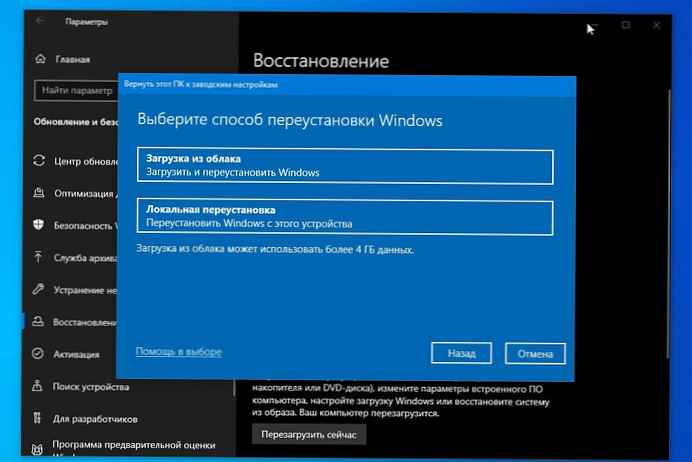Način tabličnega računalnika, znan tudi kot način Continuum, je jasen znak vsestranskosti sistema Windows 10, kar je Microsoft tako glasno izjavil od objave prvega tehničnega sklopa operacijskega sistema konec septembra 2014. Ta način je ustvarjen previdno za uporabnike naprav z zasloni na dotik. V tabličnem načinu sistem preklopi na vmesnik, kot so mobilne platforme, s prikazom oken aplikacij na celotnem zaslonu in zmanjševanjem kontrol. Meni Start se razširi na celoten zaslon.
Način tabličnega računalnika v tehničnih sklopih sistema Windows 10 kot dela programa predhodnega testiranja sistema Insider Preview se ni pojavil takoj. To je postala ena ključnih značilnosti bistveno spremenjene izdaje sistema, ki je bila predstavljena januarja 2015, ki je pravzaprav postala podlaga za končno izdajo sistema Windows 10. V januarski sestavi sistema se je pojavila pojavna plošča centra za obveščanje, na kateri je med drugimi možnostmi hitrega dostopa obstajal gumb Prehod iz načina prikaza zaslonskega vmesnika v način tabličnega računalnika. Isti mehanizem za aktiviranje tabličnega načina je uporabljen zdaj v trenutni uradni različici sistema Windows 10.
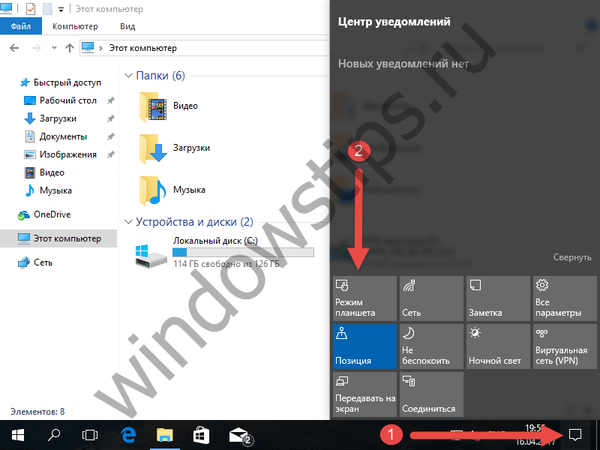 1
1Pri tabličnih napravah Continuum se privzeto aktivira, ko je priključna tipkovnica odklopljena od hibridne naprave. Ko je priključna postaja znova povezana z napravo, se bo tudi sam način izklopil s tabličnim računalnikom in namizni vmesnik vrnil v sistem.
Vendar pa način tabličnega računalnika ni prednost samo naprav z zasloni na dotik, temveč je predvsem namenjen temu, da je priročno uporabljati Windows 10 na kateri koli napravi z majhnimi zasloni, še posebej to velja za navadne prenosnike majhnih velikosti. Na način tabličnega računalnika lahko ročno preklopite v kateri koli napravi, če ima le en zaslon. Z več zasloni - ko je drugi računalnik ali televizor povezan z računalnikom ali prenosnikom - način tabličnega računalnika ne deluje.
V napravah z zasloni na dotik lahko v nastavitvah načina tabličnega računalnika omogočite dodatne funkcije krmiljenja, ki so v običajni aplikaciji "Nastavitve" - odsek "Sistem", pododdelek oziroma "Način tabličnega računalnika". Tu lahko v nastavitvah načina tabličnega računalnika prilagodite njegovo vedenje, predvsem ga popolnoma izklopite, ko se samodejno aktivira za naprave z dotikom, ali pa uporabnika nastavite, da dobi dovoljenje za aktiviranje tega načina.
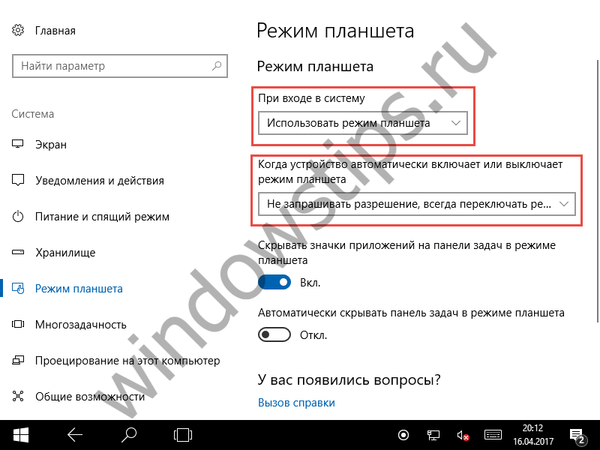 2
2V načinu Continuum so vse aplikacije, tako univerzalni kot namizni programi, nameščene na celoten zaslon, ne da bi jih zmanjšali na kompaktna okna. V celozaslonskem formatu se zažene tudi sistem Explorer. Običajni gumbi za zmanjšanje števila oken v aplikacijah v tabličnem načinu so skriti, ko s kazalcem miške nad zgornjim desnim vogalom najdete le zapiralni križ.
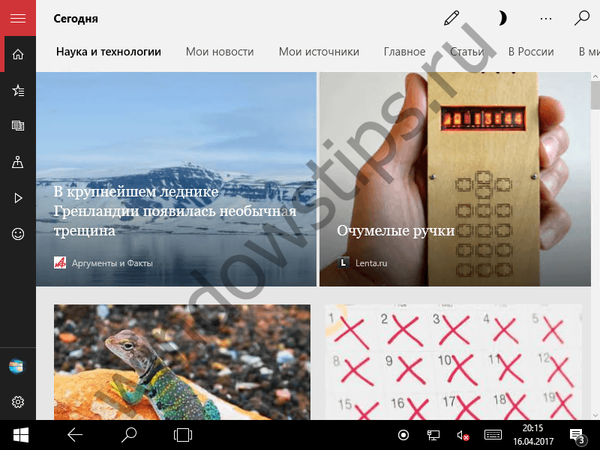 3
3Nastavitve načina tabličnega računalnika privzeto omogočajo onemogočanje ikon opravilne vrstice. Po prehodu v ta način ostanejo v opravilni vrstici Windows samo gumbi za iskanje in opravila (Pogled opravil). Doda se pa novo tipko »Nazaj« v obliki puščice v levo, ki omogoča hitro vrnitev v prej odprto aplikacijo. Ta ureditev se bo izognila naključnemu odpiranju nepotrebnih oken.
Aplikacije na napravah z zasloni na dotik se nadzirajo s kretnjami, uporabite lahko tudi gumb za predstavitev opravil. Po kliku se na zaslonu prikaže predogled vseh zagnanih aplikacij. Tu lahko v pogledu opravil s klikom miške preklopite na katerega koli od njih ali zaprete neuporabljene aplikacije.
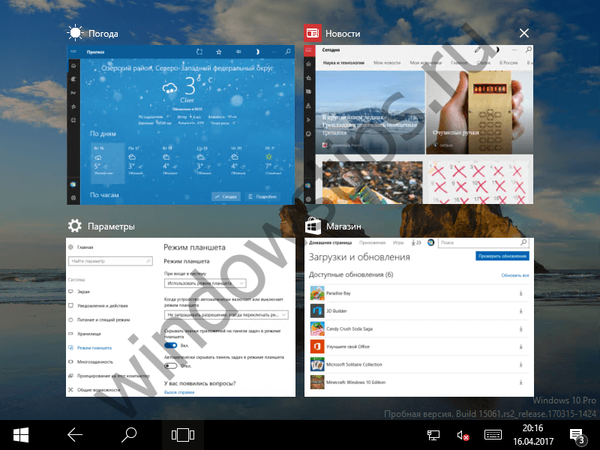 4
4Neporabljene aplikacije lahko tudi zaprete, če s prstom ali levim gumbom miške držite vrh njenega okna in ga nato premaknete na samo dno, kot se zgodi v sistemu Windows 8.1.
Možnost za skrivanje ikon izvajanja aplikacij v tabličnem načinu je prilagodljiva. V zgornjem razdelku njegovih nastavitev je znotraj aplikacije Nastavitve na dnu stikalo in če ga nastavite na položaj Izklopljeno, se opravilna vrstica Windows ne bo razlikovala od običajnega namiznega načina.
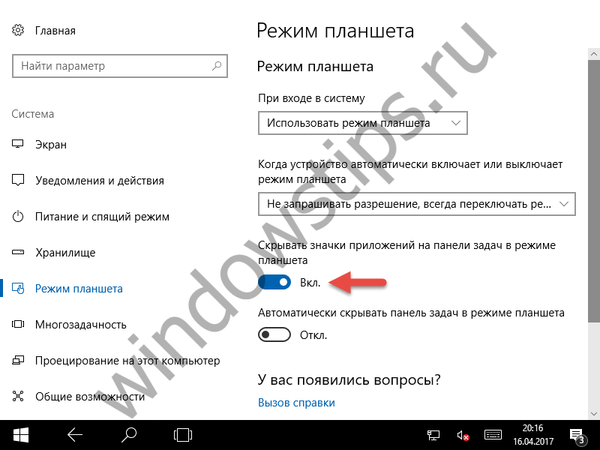 5
5V tem primeru lahko med aplikacijami preklapljate na običajen način - s klikom na njihove ikone v opravilni vrstici Windows.
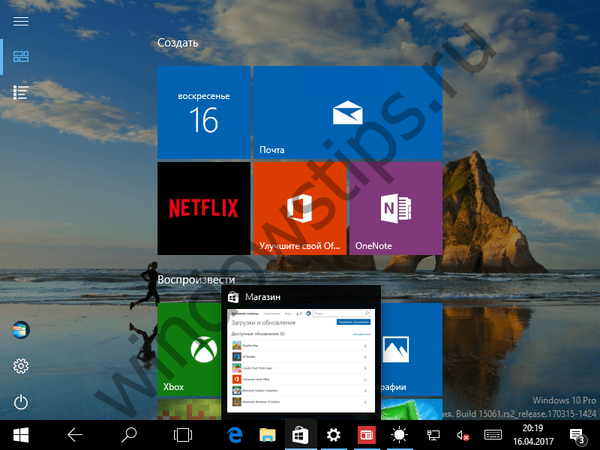 6
6Ikone aplikacij lahko skrijete ali pokažete brez uporabe menija z možnostmi - z desno miškino tipko kliknite na opravilno vrstico in v kontekstnem meniju izberite ustrezno možnost. Mimogrede, ta meni med drugim omogoča, da omogočite samodejno skrivanje opravilne vrstice.
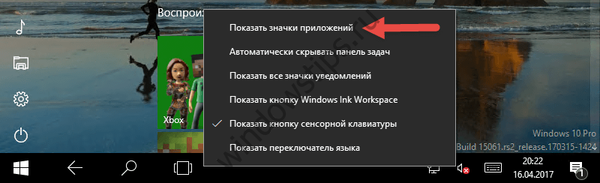 7
7Način tabličnega računalnika ne omogoča funkcije virtualnega namizja in to je povsem logično, saj je tudi glavni namizje sistema v tem načinu nedostopno. Delo z operacijskim sistemom Windows 10 v tabličnem načinu je Start v celoti osredotočeno. Vendar to ne pomeni, da datotek, shranjenih na namizju, ni mogoče odpreti - gumbe za zagon sistema za raziskovanje sistema in program »Nastavitve« ter različne uporabniške mape v načinu tabličnega računalnika (kot v običajnem namizju) lahko premaknete v območje bližnjice menija Začni.
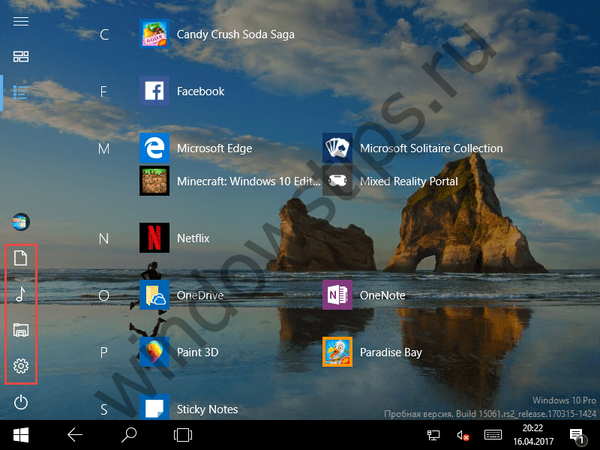 8
8Način tabličnega računalnika omogoča prikaz več aplikacij na zaslonu.
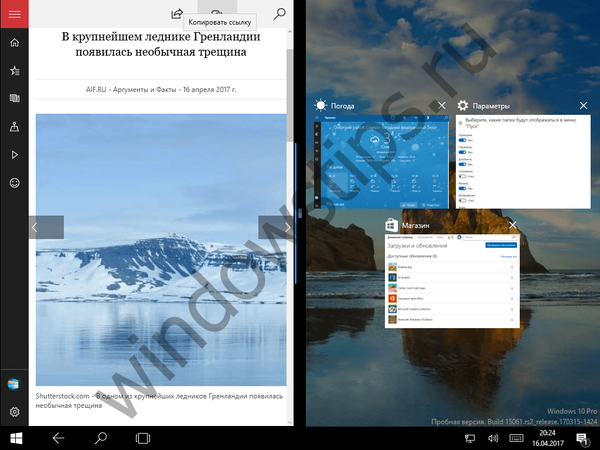 9
9Po določeni aplikaciji na enem delu zaslona bomo na drugi strani videli predogled vseh ostalih delujočih aplikacij, ki jih bo sistem samodejno nadomestil na tem delu zaslona..
Nazadnje, začenši z Windows 10 različico 1607, ki je izšla avgusta 2016, je tablična različica menija Start začela spominjati na začetni zaslon sistema Windows 8.1. Zlasti je Start dobil drugi, dodatni pogled (postavitev), ki vsebuje seznam vseh nameščenih aplikacij in abecedni indeks za hitro iskanje pravega programa.
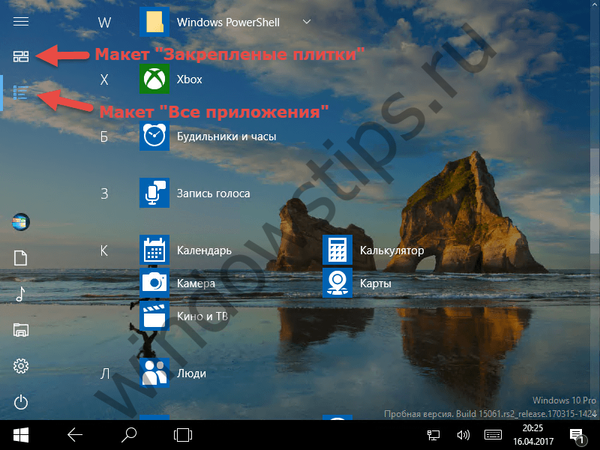 10
10Preklop med zaslonom s fiksnimi ploščicami in seznamom vseh programov se izvede s pomočjo ustreznih gumbov v zgornjem levem kotu zaslona.
Imejte lep dan!