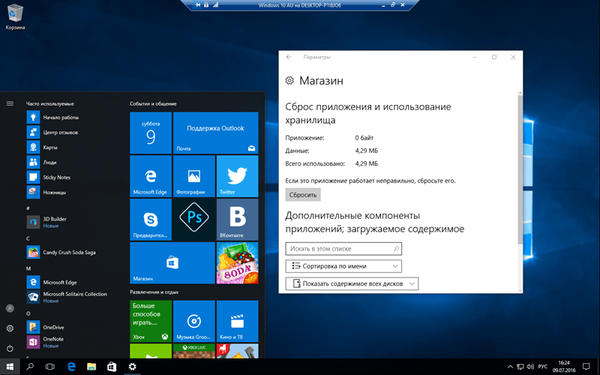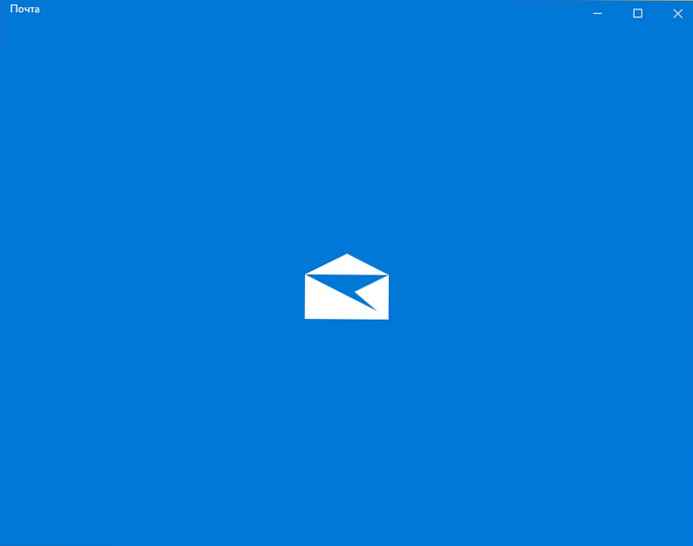Čeprav si Microsoft in mnoga druga podjetja prizadevajo, da bi gesla zamenjali z varnejšimi alternativami, zaporedja črk, številk in posebnih znakov ne bodo kmalu zapustili našega življenja, prav tako ne bo težav pri prijavi v račun, ker je geslo za Windows pozabljeno oz. izgubljen. Ne vedo, kako ponastaviti geslo v operacijskem sistemu Windows 10, nekateri uporabniki takoj začnejo znova nameščati operacijski sistem, zmotno verjamejo, da brez njega ne bo mogoče obnoviti dostopa do računa. Pravzaprav obstaja rešitev, ki omogoča ponastavitev gesla in vrnitev dostopa do izvirnega računa z aktiviranjem vgrajenega skrbniškega računa.
Preden se lotimo postopka ponastavitve gesla v sistemu Windows 10, je pomembno upoštevati, da ta metoda deluje samo z lokalnimi računi. Če želite ponastaviti geslo in obnoviti dostop do Microsoftovega računa, morate izpolniti poseben spletni obrazec za ponastavitev gesla.

Če želite to narediti, pojdite sem, izberite "Ne spomnim se gesla" in kliknite "Naprej". Nato izberite, kako želite dobiti varnostno kodo (potrebno, da se prepričate, da ste). Po vnosu verifikacijske kode boste morali ponastaviti staro in ustvariti novo geslo za Windows.
Obnovimo dostop do lokalnega računa v računalniku z operacijskim sistemom Windows 10, 8.1
Potrebujemo namestitveni disk za sistem Windows 10. Če ga nimate, ga ustvarite v drugem računalniku ali ga poskusite nekje dobiti.
Recimo, da imate namestitveni disk. Nato iz njega zaženemo računalnik (po potrebi spremenimo vrstni red zagona v BIOS-u - glej tukaj).
Na prvem zaslonu namestitve sistema Windows 10 pritisnite Shift + F10, da odprete ukazno vrstico.

Zdaj morate ugotoviti črko pogona, na kateri je nameščen operacijski sistem. Čeprav morda že poznate črko vašega sistemskega pogona, je to nujen korak, saj so črke vseh preslikanih pogonov običajno nameščene v črkah vseh nameščenih pogonov v operacijskem sistemu.
Ugotovite, da pismo ni nikjer lažje. V oknu z ukaznim pozivom vnesite beležko in pritisnite tipko Enter. V meniju prenosnega računalnika kliknite Datoteka -> Odpri. V oknu raziskovalca izberite "Ta računalnik", poiščite sistemski pogon, zapomnite si črko, zaprite raziskovalec in beležko.

Ko ugotovite črko sistemskega pogona Windows, pojdite v mapo System32. Če želite to narediti, vnesite naslednje ukaze in za vsak ukaz pritisnite Enter:
D: \
cd Windows \ System32
Ne pozabite zamenjati D: \ s črko pogona.
Zdaj pa naredimo trik, ki nam bo omogočil, da na prijavnem zaslonu odpremo okno z ukaznim pozivom. Zlasti bomo na prijavnem zaslonu zamenjali gumb "Dostopnost" z neposrednim dostopom do ukazne vrstice. Vnesemo te ukaze:
ren utilman.exe utilman.exe.bak
ren cmd.exe utilman.exe
Tako da razumete, pravkar smo varnostno kopirali izvedljivo datoteko o dostopnosti (utilman.exe), ki jo bomo pozneje obnovili, in jo nadomestili z datoteko ukazne vrstice (cmd.exe).

Zapremo vsa okna, prekličemo namestitev sistema Windows in računalnik znova zaženemo v običajnem načinu. Za hiter ponovni zagon lahko vnesete ukaz wpeutil reboot.
Na zaslonu za prijavo v spodnjem desnem kotu kliknite gumb za začetek dostopnosti. Teoretično bi se morala odpreti ukazna vrstica.
Čas je, da aktivirate vgrajen skrbniški račun, ki ima neomejene pravice. Uporabljamo naslednji ukaz:
neto uporabnik Administrator / aktiven: da
V angleški različici sistema Windows namesto "Administrator" morate uporabiti "Administrator".

Znova zaženemo računalnik, tako da se lahko ustvarjeni račun prikaže na prijavnem zaslonu. Čeprav se v nekaterih primerih lahko pojavi takoj, brez ponovnega zagona.
Prijavite se s pomočjo ustvarjenega skrbniškega računa. Za vnos ni potrebno geslo, ker ga vgrajeni skrbniški račun privzeto nima.
Ko ste na namizju, pokličite kontekstni meni desne miške na gumb "Start" in izberite "Upravljanje računalnika".

V oknu pripomočka »Upravljanje računalnika« izberite Lokalni uporabniki in skupine -> Uporabniki in na seznamu računov najdemo tistega, za katerega želimo ponastaviti geslo. Pokličemo v kontekstni meni in kliknemo »Nastavi ...«.

Vnesite geslo, ga potrdite in kliknite »V redu«.

Mimogrede, poskus na tak način nastavite drugo geslo za Microsoftov račun:

Ponastavitev gesla je končana! Zapustimo skrbniški račun in poskusimo znova vnesti originalni profil. Če je bilo vse opravljeno pravilno prej, bo dostop obnovljen.
Zdaj vrnimo utilman.exe in cmd.exe v prvotno stanje. Če želite to narediti, znova zaženite računalnik z namestitvenega diska, odprite ukazno vrstico, pojdite v mapo System32 (kot je prikazano zgoraj) in vnesite naslednje ukaze:
ren utilman.exe cmd.exe
ren utilman.exe.bak utilman.exe
Hkrati izklopite vgrajen skrbniški račun z naslednjim ukazom:
neto uporabnik Administrator / aktiven: ne
Zaprite ukazno vrstico, zapustite program za namestitev in znova zaženite računalnik.
S tem je zaključen postopek ponastavitve gesla za Windows 10..
Pomembno je upoštevati, da je opisana metoda ponastavitve primerna za lokalne profile brez šifriranja. Če uporabljate BitLocker, boste za dostop do svojega računa potrebovali izvirno geslo, sicer lahko izgubite podatke.
V skrajnih primerih, če vse drugo ne uspe, se za pomoč lahko obrnete na Microsoftovo podporo. Vendar bodite pripravljeni odgovoriti na nekatera vprašanja, tako da vprašate osebo za podporo, ki bo poskušala zagotoviti, da račun resnično pripada vam. Nato boste prejeli navodila, kako ponastaviti geslo..
Imejte lep dan!