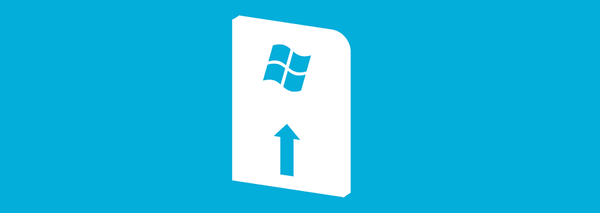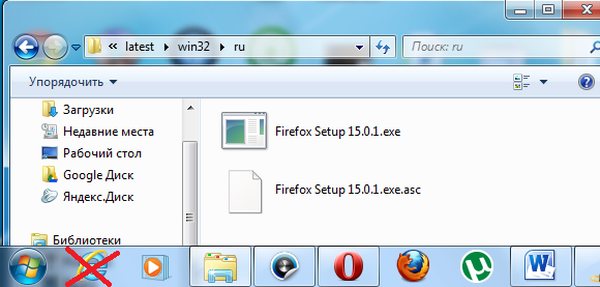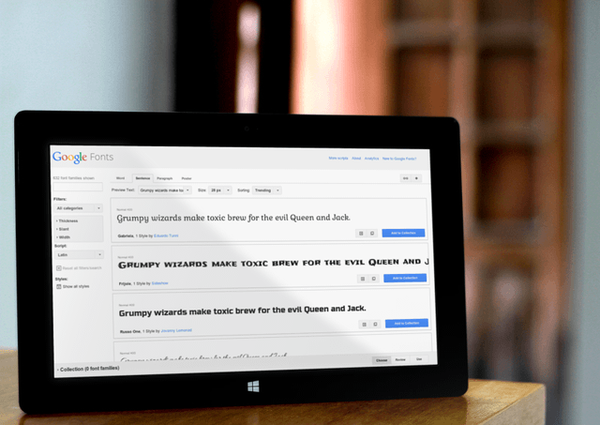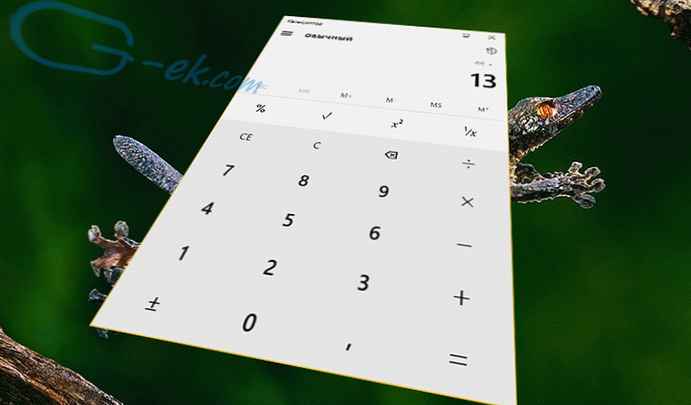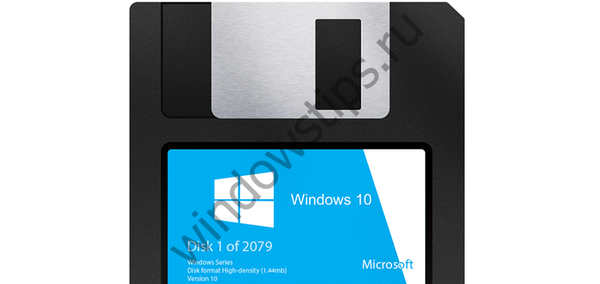Prenos distribucijskega kompleta operacijskega sistema z interneta in namestitev na virtualni stroj je preprost, vendar zamuden postopek. Veliko lažje je prenesti posebne datoteke navideznega stroja z že nameščenim sistemom gostov in preprosto odpreti ta stroj v ustreznem programu za hipervizorje. Spodaj bomo izvedeli, kako in kje prenesti že pripravljen virtualni stroj z gostujočim Windowsom, ter razmislili, kako ga odpreti v hipervizorskih programih VirtualBox in VMware Workstation.
Pripravljeni virtualni stroji na spletni strani Modern.IE
 Modern.IE je Microsoftov spletni vir, ustvarjen posebej za testiranje spletnih mest v oknu različnih različic običajnih brskalnikov Windows, začenši z Internet Explorerjem 6 kot del XP in konča z Microsoft Edge na novem Windows 10. Za testiranje spletnih brskalnikov Internet Explorer in Microsoft Edge -resource Modern.IE in ponuja popolnoma brezplačen prenos gotovih virtualnih strojev z nameščenim sistemom Windows - v različnih različicah sistema in za različne programe hipervizorja.
Modern.IE je Microsoftov spletni vir, ustvarjen posebej za testiranje spletnih mest v oknu različnih različic običajnih brskalnikov Windows, začenši z Internet Explorerjem 6 kot del XP in konča z Microsoft Edge na novem Windows 10. Za testiranje spletnih brskalnikov Internet Explorer in Microsoft Edge -resource Modern.IE in ponuja popolnoma brezplačen prenos gotovih virtualnih strojev z nameščenim sistemom Windows - v različnih različicah sistema in za različne programe hipervizorja.
Ne glede na to, katero različico Internet Explorerja izberemo znotraj te ali tiste različice sistema Windows, dobimo popoln operacijski sistem za testiranje tako standardnih brskalnikov kot drugih funkcionalnosti. Edina ovira je, da so na vseh virtualnih strojih nameščeni Windows v angleščini. Vprašanje rusifikacije v različicah 7, 8.1 in 10 je rešeno z namestitvijo ruskega jezikovnega paketa in izbiro ruščine kot jezika operacijskega sistema v njegovih nastavitvah. Windows XP lahko prevedete v ruščino s pomočjo večnamenskega vmesnika za razpoko WindowsXP.
Drugi, manj pomemben odtenek so v nekaterih primerih zastarele različice Internet Explorerja. Če vaš cilj ni testiranje starejših različic Internet Explorerja, je seveda bolje izbrati sistem z novejšo različico vgrajenega brskalnika. Čeprav ta točka ni temeljna, je Internet Explorer večinoma brskalnik za prenos drugih brskalnikov.
Na virtualnih strojih so nameščene bodisi neaktivne polne različice sistema Windows bodisi preskusne različice z omejenim obdobjem brezplačne aktivacije.
Prenos virtualnih strojev
Če želite prenesti končni virtualni stroj, odprite spletno mesto Modern.IE in pojdite na razdelek Virtual Machines.

Tu se morate odločiti za nekatere parametre.
Prvi parameter - Izberite svoj OS - je izbira operacijskega sistema, nameščenega na fizičnem računalniku. Seznam hipervizorjev za vsak predstavljeni operacijski sistem - Windows, Mac OS in Linux - se bo razlikoval, vsebina seznama pa je odvisna od podpore teh ali tistih programov za virtualizacijo s strani teh sistemov. Seveda je najbogatejši seznam hipervizorjev z Windows. Obstajajo VirtualBox in VMware Workstation ter Hyper-V kot del strežniških operacijskih sistemov, obstajajo celo ločeni navidezni stroji, zasnovani za delo na stari platformi Microsoft Virtual PC.
Drugi parameter - navidezni stroj - je izbira različice Internet Explorerja ali Microsoft Edgea kot del določene različice sistema Windows. Modern.IE ponuja gotove virtualne stroje z vsemi različicami sistema Windows, začenši z XP in končajte z novim Windowsom 10. Navidezni stroji niso predstavljeni samo s strežniškimi izdajami sistema Windows.
Tretji parameter - Izberi platformo - je izbira platforme, torej hipervizorja.

Po izbiri končnega virtualnega stroja na desni strani bomo videli arhiv, pripravljen za prenos. Kliknite gumb za prenos "Download".

Distribucija končnega virtualnega stroja vsebuje vse potrebne datoteke za uvoz s strani hipervizorja. Na primer, virtualni stroj VMware Workstation vključuje virtualni trdi disk formata VMDK in izvozno datoteko konfiguracije OVF. Končani virtualni stroj za VirtualBox vsebuje datoteko za izvoz / uvoz konfiguracije OVA. In kot del sestavljanja virtualnih strojev za Hyper-V najdemo navidezni VHD disk z nameščenim sistemom in konfiguriranimi datotekami.
Po prenosu arhiva z virtualnega stroja ga je treba razpakirati v ločeno mapo in postaviti na osamljeno mesto, po možnosti na sistemski pogon.

Kako odpreti končni virtualni stroj v VirtualBoxu
Po razpakiranju naložene vsebine v ločeno mapo zaženite program VirtualBox in v meniju "Datoteka" izberite "Uvozi konfiguracije"..

V oknu, ki se prikaže, s tipko za brskanje določite pot do nepakirane datoteke OVA. Kliknite "Naprej".

Sledijo možnosti za uvoz virtualnega stroja. Tu lahko spremenite nekatere podatke - spremenite ime naprave, nastavite drugačen indikator za RAM, izberite drugo namestitveno mapo za virtualni trdi disk. Kliknite "Uvozi".

Po zaključku postopka uvoza s klikom na gumb "Konfiguriraj" lahko spremenite druge parametre navideznega stroja - na primer povečate video pomnilnik, aktivirate 2D in 3D pospeševanje videa, omogočite skupno odložišče itd. Po vseh nastavitvah vklopite virtualni stroj.

Windows se bo zagnal in sledila bo namestitev potrebnih gonilnikov za emulirane računalniške naprave. Nato boste v oknu VirtualBox videli namizje ali začetni zaslon sistema Windows.

Kako odpreti končni virtualni stroj v VMware Workstation
Če želite odpreti virtualni stroj v programu VMware Workstation, tudi razpakiramo preneseni arhiv v ločeno mapo v računalniku. Zaženemo VMware Workstation in kliknemo možnost, da navidezni stroj odpremo bodisi v meniju "File" ali na glavnem zavihku programa. V oknu raziskovalca določite pot do datoteke OVF.

Nato se bo pojavilo majhno okno, v katerem lahko spremenite ime navideznega stroja in določite drugačno pot za shranjevanje datoteke navideznega trdega diska in drugih delovnih datotek VMware Workstation.

Na koncu postopka uvoza navideznega stroja, tako kot v primeru VirtualBox, lahko v nastavitvah spremenite nekatere parametre, predvsem nastavite želeni indikator RAM-a v skladu s strojskimi zmožnostmi fizičnega računalnika.


Po zagonu virtualnega stroja na VMware Workstation bodo nameščeni tudi gonilniki, nato pa nas bo pozdravil zaslon operacijskega sistema na ozadju blagovnih znamk iz spletnega vira Modern.IE.
Imejte lep dan!