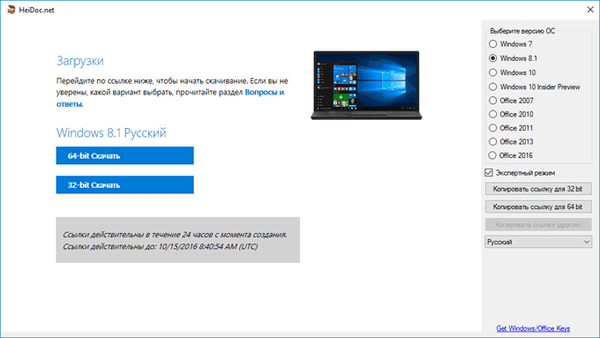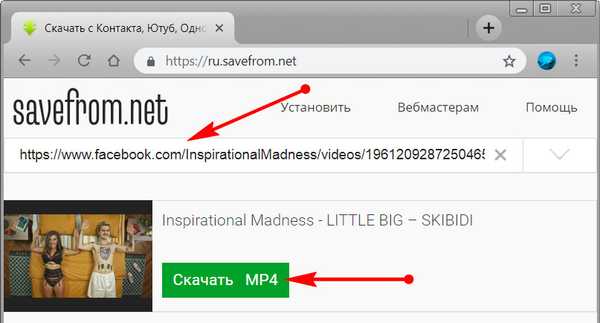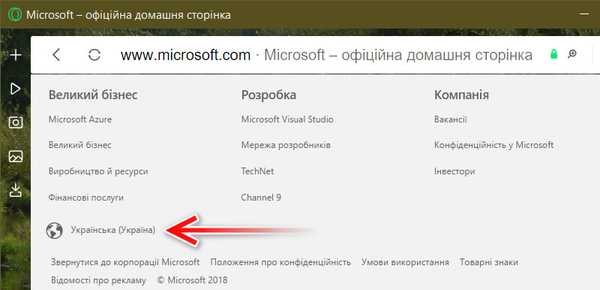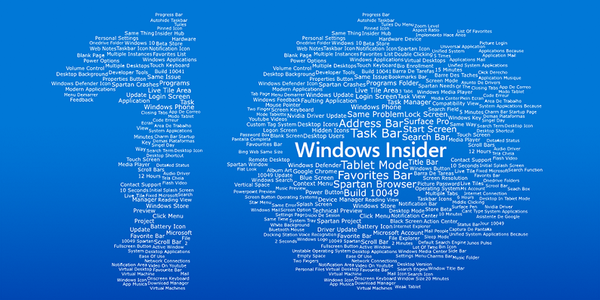
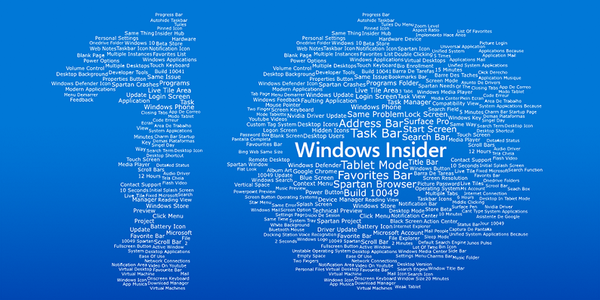
Po uradni izdaji sistema Windows 10 se je vsebina Microsoftove spletne strani spremenila, kjer je bilo prej, od konca septembra lani, mogoče prenesti distribucije brezplačnih testnih različic Insider Preview novega operacijskega sistema. Zdaj je ta spletna stran povezava do vira za prenos uradne distribucije Windows 10.

Do uradne strani za prenos distribucije Windows 10 lahko dostopate tudi neposredno:
http://www.microsoft.com/en-us/software-download/windows10
Za razliko od testnih različic sistema Windows 10, katerih ISO slike je mogoče neposredno prenesti s Microsoftovih strežnikov, je uradna različica sistema Windows 10 naložena s prenosom pripomočka za namestitev.

In že z njegovo pomočjo lahko naknadno posodobite trenutno različico operacijskega sistema ali ustvarite namestitveni medij z 10. Pri prenosu pripomočka je na voljo izbira bitne globine operacijskega sistema. Za računalnike s 4 GB ali več RAM-a je to 64-bitna različica, za naprave z nižjo vrednostjo pa 32-bitna. Trenutek izbire bitne globine na tej stopnji je pomemben le za primere posodobitve sistema, saj lahko pri ustvarjanju namestitvenega medija dodatno izberemo globino bitja.
Po zagonu naloženega pripomočka boste videli le dve možni možnosti za nadaljnja dejanja. Prva možnost je, da začnete posodabljati trenutno različico sistema Windows 7 ali 8.1 na različico 10. Druga možnost je postopek ustvarjanja namestitvenega medija z Windows 10, da se operacijski sistem namesti iz nič..

1. Posodobite Windows 7 in 8.1 na različici 10
Ker imamo opravka z izvirnim sistemom Windows 10, seveda potrebujemo njegov ključ izdelka. Če je računalnik z licenco različice 7 ali 8.1, je pridobivanje uradnega sistema Windows 10 lažje in bolj donosno s posodabljanjem. V tem primeru se bo nov sistem samodejno aktiviral, ko se prijavite v Microsoftov račun..
Po izbiri možnosti posodobitve trenutne različice sistema na različico 10 bo mogoče nekaj časa v celoti delovati na računalniku, medtem ko se posodobitveni paketi prenesejo s Microsoftovega strežnika in pripravijo za namestitev.

Neposredno bo postopek posodabljanja na "desetke" potekal v načinu pred zagonom.

Namestite izvorne aplikacije.

Po nekaj pripravljalnih korakih boste opazovali operacijski sistem, ki je že posodobljen na različico 10.

V omrežju se pojavljajo govorice o uspešni nadgradnji piratskih gradenj sistemov Windows 7 in 8.1 na Windows 10, vendar tudi v primeru, da se takšna dejstva pojavijo, to ne zagotavlja enakega uspeha v vsakem posameznem primeru z drugimi piratskimi sestavnimi deli. Pri nadgradnji piratskih in neaktivnih sistemov Windows 7 in 8.1 na različico 10 morate še vedno vnesti ključ izdelka. V nasprotnem primeru se postopek posodobitve ne bo zgodil..

Toda postopek nameščanja Windows 10 iz nič brez ključa izdelka je bolj zvest postopek. Upoštevali ga bomo po ustvarjanju zagonskih medijev.
2. Ustvarite zagonske medije z Windows 10
Če želite namestiti Windows 10 na formatiran trdi disk v oknu s pripomočki, izberite drugo možnost - ustvarjanje namestitvenega medija za drug računalnik.

Nato morate izbrati jezik, sprostitev sistema - domači ali profesionalni, bitna globina. Možnost bitov "oboje" omogoča možnost snemanja bliskovnega pogona z več zagoni v dveh izdajah sistema - z 32- in 64-bitnimi.

Izberite medij - USB napravo ali ISO sliko.

Če izberete katerega koli medija, bo izbrana distribucija OS najprej prenesena s Microsoftovega strežnika..

In potem bo pripomoček ustvaril zagonski USB bliskovni pogon ali datoteko ISO.

Kasneje lahko datoteko ISO zapišemo na isti USB-pogon ali DVD disk katerega koli od programov za ustvarjanje zagonskih USB medijev in DVD-jev.

3. Namestite Windows 10 iz nič brez ključa izdelka
Microsoft je seveda pripravil vizualne trike za namestitev neaktivnega operacijskega sistema, a če ste previdni, se lahko z njim okrenete in namestite Windows 10 brez ključa izdelka. Po namestitvi sistema pa se bo v vsakem primeru moralo soočiti vprašanje njegove aktivacije.
Postopek namestitve za Windows 10 se nekoliko razlikuje od namestitve predhodne različice 8.1. Po zagonu računalnika z zagonskih medijev boste videli znani meni za izbiro jezika in postavitve tipkovnice, pogoje licenčne pogodbe, naslednji korak pa bo okno za vnos ključa izdelka za aktiviranje. Kliknite »Preskoči« in postopek namestitve se bo nadaljeval.

Ko kopirate sistemske datoteke in namestite gonilnike naprav, vas bo namestitveni program znova pozval, da aktivirate OS z vnosom ključa izdelka. Nepazljiva možnost majhnega tiska "Naredi kasneje" bo pripomogla k izogibanju odgovornosti na tej stopnji..

V oknu za izbiro gostitelja računalnika izberite napis "Sem lastnik tega računalnika".

Če nimate podatkov o pooblastilih za svoj Microsoftov račun, lahko dobite z ustvarjanjem običajnega lokalnega zapisa. Če ga želite ustvariti, kliknite »Preskoči ta korak«.

Ko ustvarite lokalni račun, vnos gesla ni obvezen, se lahko omejite na samo uporabniško ime.

Na koncu zadnjih korakov namestitve boste videli Windows 10 - uraden, vendar ne aktiviran. Če želite aktivirati sistem, odprite razdelek »Posodobitev in varnost« v aplikaciji »Nastavitve«. Sistem lahko aktivirate tako, da vnesete nov ključ izdelka..

Tu ga lahko kupite, tako rekoč, ne da bi zapustili blagajno - s klikom na povezavo, ki vodi do Windows trgovine.

4. Brezplačni Windows 10 za 90-dnevno spoznavanje
Brezplačni sistem Windows 10 Insider Preview še ni na voljo, ampak je na voljo preizkusna različica sistema Windows 10, ki jo lahko uporabljate 90 dni. Na voljo je na spletni strani Ocenjevalnega centra TechNet:
https://technet.microsoft.com/en-US/evalcenter

Cilj Microsoftovih različic brezplačnega ocenjevanja operacijskega sistema je neopazno zagotoviti platformo IT strokovnjakom, ki razvijajo programsko opremo za Windows. Vsakdo lahko prenese preskusno različico sistema Windows 8.1 ali 10, za to pa potrebuje le Microsoftov račun.
Vrednotenje Windows 10 je vnaprej aktiviran in ne potrebuje ključa izdelka. Po 3 mesecih ga bo treba aktivirati, vendar s ključem, ki je že kupljen za doplačilo. Edini odtenek preskusa Windows 10 je prvotno pomanjkanje podpore za ruski jezik. Postopek namestitve operacijskega sistema poteka v izbranem jeziku med razpoložljivimi, po namestitvi pa ga je mogoče v nastavitvah rušificirati s prenosom ruskega jezika lokalizacijskega paketa z Microsoftovega strežnika.
Imejte lep dan!