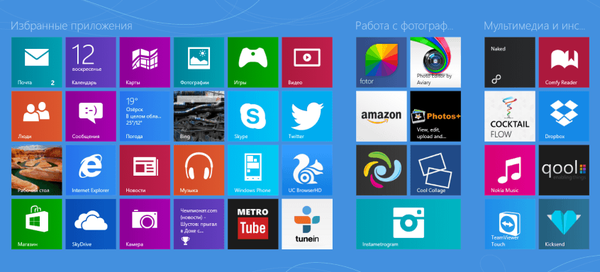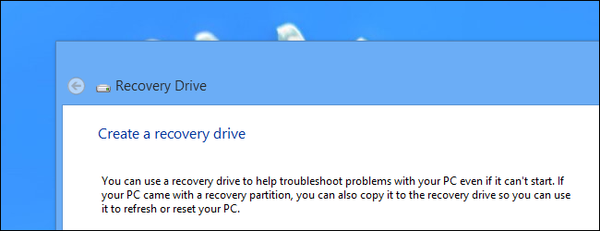Preden odgovorite na vprašanje v naslovu, nekaj besed o tem, zakaj boste morda potrebovali kopijo sistema Windows 8.1 ali 10, ki se lahko zažene in deluje s bliskovnega pogona ali zunanjega trdega diska. Seveda je najbolj očiten razlog, da lahko sistem zaženete v primeru, da je operacijski sistem, ki je nameščen na trdem disku računalnika, poškodovan in se noče zagnati. Prav za take primere bomo v tem priročniku govorili o ustvarjanju pogona USB To Go, s katerega lahko zaženete skoraj vsak računalnik.
Drug očiten razlog je priložnost, da preizkusite Windows 10. Če želite nadgraditi na najnovejšo različico operacijskega sistema, vendar niste prepričani, da bodo z njim sodelovale vse vaše aplikacije, strojna oprema in zunanje naprave, bo Live USB z Windows 10 omogočil prosto eksperimentiranje, brez nevarnost poškodbe namestitve sistema Windows na trdem disku vašega računalnika.
In ker je postopek za ustvarjanje sistema Windows To Go zelo preprost, bo celoten postopek v določenih pogojih vzel največ dve uri vašega prostega časa.
Prvi koraki
Seveda je za zapisovanje Windows 8.1 ali 10 na bliskovni pogon USB prvi pomemben pogoj prisotnost namestitvenega distribucijskega paketa operacijskega sistema. Brezplačno ga lahko prenesete s Microsoftovih strežnikov s posebnim orodjem za ustvarjanje namestitvenih medijev. Tukaj je objavljeno orodje za prenos in ustvarjanje distribucijskega kompleta Windows 8.1, podobno orodje za prenos namestitvene slike Tens pa lahko prenesete s te strani Microsoftovega spletnega mesta.
Na eni od faz priprave medijev izberite "Ustvari namestitveni medij za drug računalnik" (pri ustvarjanju distribucije Windows 10) in preverite možnost "datoteka ISO". Bodite pozorni na mapo, v katero se bo naložila datoteka ISO, saj bo na koncu potrebna izdelava Windows To Go.
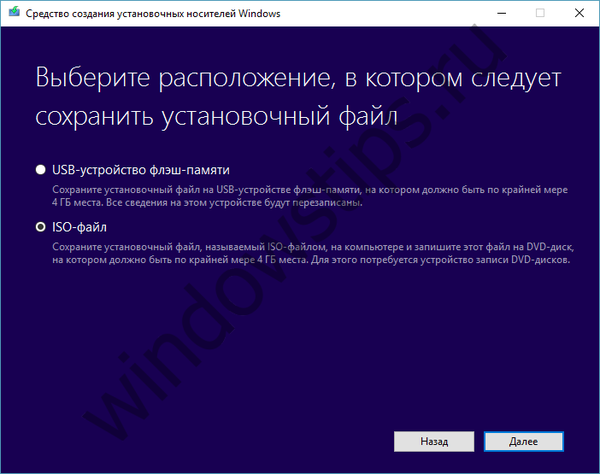
Naslednje orodje, ki ga potrebujete, se imenuje AOMEI Partition Assistant. To je brezplačni pripomoček za osebno uporabo za delo s diskovnimi particijami. Lahko ga prenesete s spletne strani AOMEI Technology. Ko je namestitev končana, lahko nadaljujete na naslednji korak, to je ustvarjanje Live USB-ja z operacijskim sistemom..
Posneti
Po zagonu AOMEI Partition Assistant kliknite na gumb Windows To Go Creator v levem meniju programa.
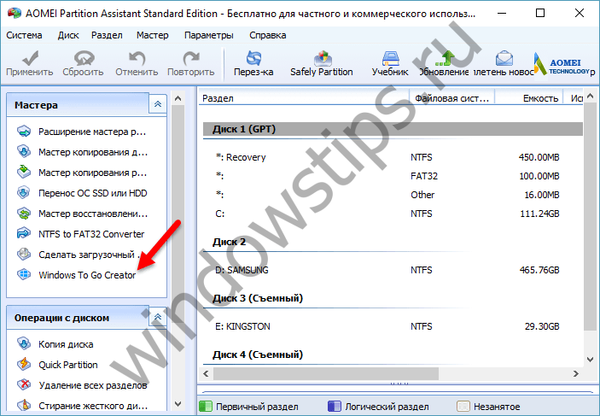
V oknu, ki se odpre, kliknite »Brskaj« in programu nakažite pot do prej prenesene datoteke ISO v operacijskem sistemu. Na USB vrata računalnika priključite prazen ključ USB ali zunanji trdi disk / SSD in ga izberite v spustnem meniju »Izberi pogon USB«..
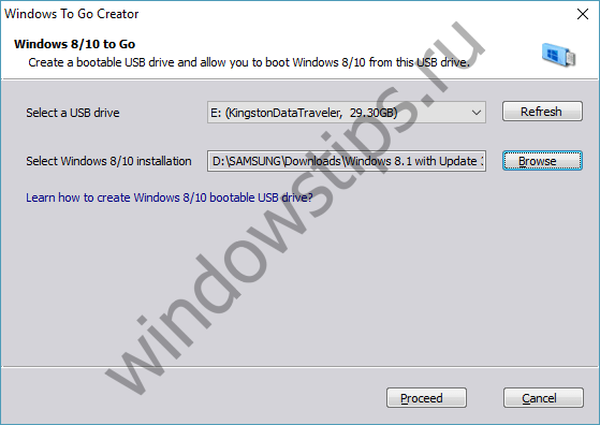
Zaželeno je, da ima pogon vsaj 13 GB prostega prostora. Poleg tega je priporočljivo uporabiti bliskovni pogon USB ali pogon USB 3.0, priključen na vrata, ki podpirajo specifikacijo USB 3.0. USB 2.0 bo tudi storil, vendar bo pisanje sistema Windows na tak pogon trajalo veliko dlje, operacijski sistem pa bo s takšnim pogonom deloval zelo počasi, saj USB 2.0 zagotavlja veliko nižjo hitrost prenosa podatkov kot različica 3.0.
Če je vse pripravljeno, kliknite gumb "Nadaljuj" in počakajte, da program opravi svoje delo.
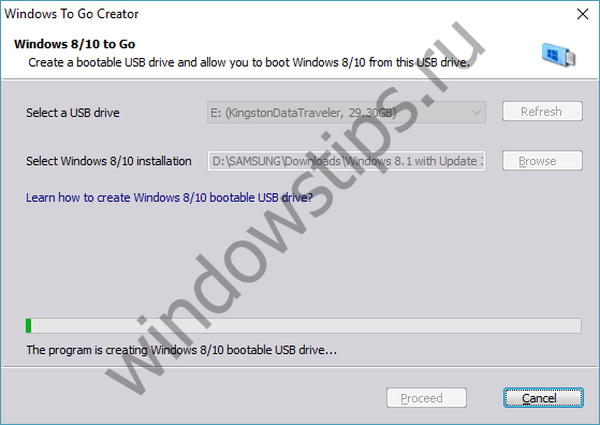
Zagon računalnika Windows To Go
Po pisanju datotek na bliskovni pogon morate računalniku sporočiti, da morate z njega naložiti operacijski sistem. To se naredi v BIOS-u. Če je to za vas preveč zapleteno, svetujem, da se obrnete na navodila za uporabo matične plošče računalnika ali prenosnika. Če takšnih navodil ni, poiščite na proizvajalčevem spletnem mestu. Praviloma je v večini sodobnih namiznih in mobilnih osebnih računalnikov vstop v BIOS s pritiskom tipke Del, F2 ali F10 takoj po vklopu računalnika.
V BIOS-u poiščite razdelek, ki je odgovoren za nadzor prioritete zagonske naprave ("Prioriteta zagonske naprave"). Običajno je na vrhu seznama glavni trdi disk ali SSD pogon. Če želite konfigurirati računalnik za zagon s pogona USB, morate spremeniti ta vrstni red - na desni strani boste na seznamu videli navodila s tipkami za spremembo položaja naprave..
Ko je vrstni red zagona spremenjen, izberite možnost »Shrani in izstopi« (ali samo pritisnite F10 in nato Enter). Naprava se bo znova zagnala in zagnala z naprave USB z operacijskim sistemom Windows 10 (ali Windows 8.1, odvisno od različice OS, ki ste jo napisali na bliskovni pogon USB).
***
Tako Windows 8.1 kot Windows 10 imata svoje vgrajeno orodje za ustvarjanje Live USB-ja. Zakaj potem, če imate standardno funkcijo, dostopate do programske opreme drugih proizvajalcev? Dejstvo je, da je Windows To Go Creator na voljo samo v korporacijskih izdajah operacijskega sistema (vključno z LTSB). Izjema je posodobitev sistema Windows 10 Anniversary (različica 1607), s izdajo katere je Windows To Go postal na voljo v strokovni izdaji OS. Hkrati je pomembno, da distribucijski paket vsebuje datoteko WIM korporativne (Enterprise) izdaje operacijskega sistema - preostale izdaje, žal, niso podprte.
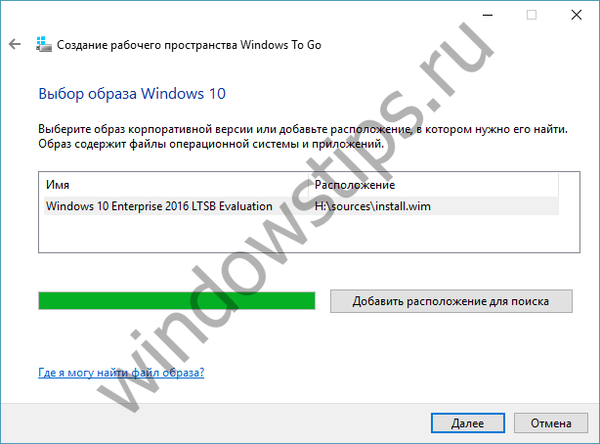
Zelo dobro je, če takšno sliko že imate, če ne, jo boste morali dobiti nekje, na primer na uradni Microsoftovi spletni strani. Tam lahko prenesete 90-dnevno različico ocenjevanja sistema Windows 8.1 Enterprise ali Windows 10 Enterprise ali LTSB.
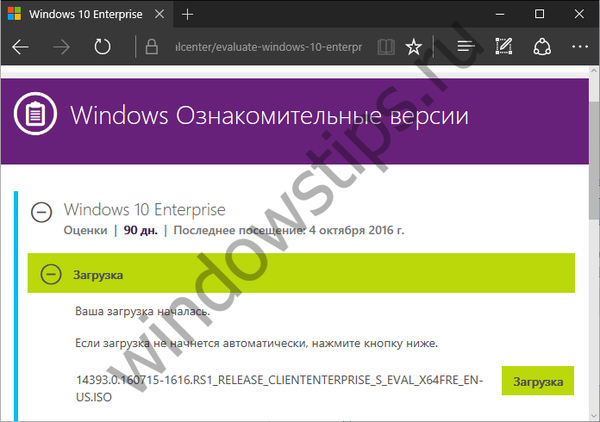
Poleg tega, za razliko od AOMEI Partition Assistant, vgrajeno orodje določa povsem drugačne zahteve glede strojne opreme.
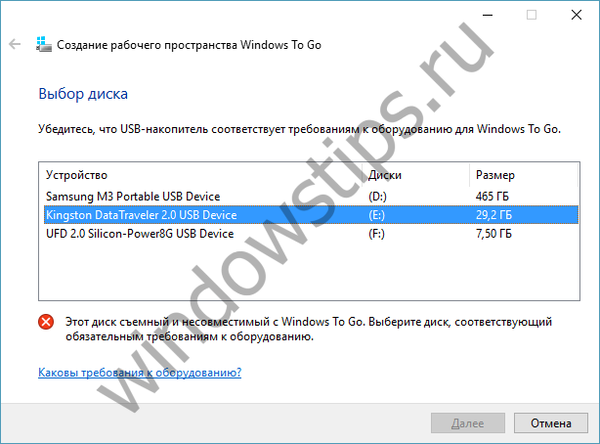
Torej mora biti USB pogon potrjen za delo s sistemom Windows To Go, medtem ko mora nujno podpirati USB 3.0 in imeti vsaj 32 GB prostega prostora.
Imejte lep dan!