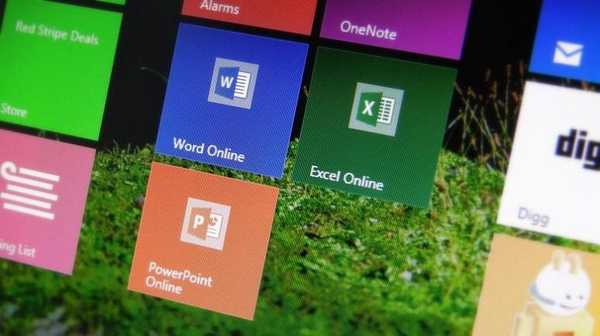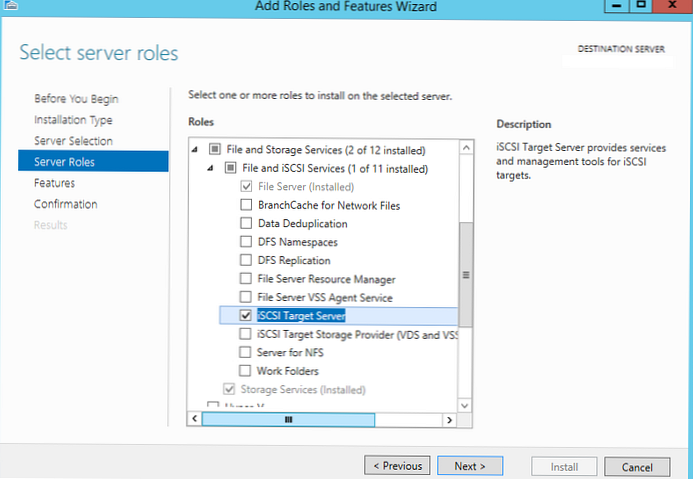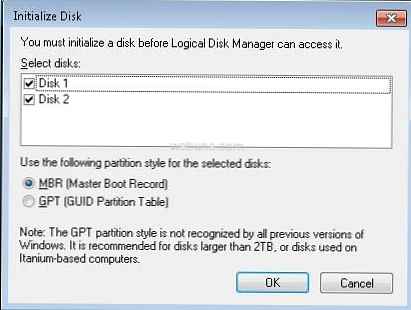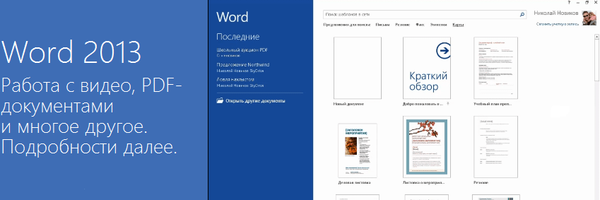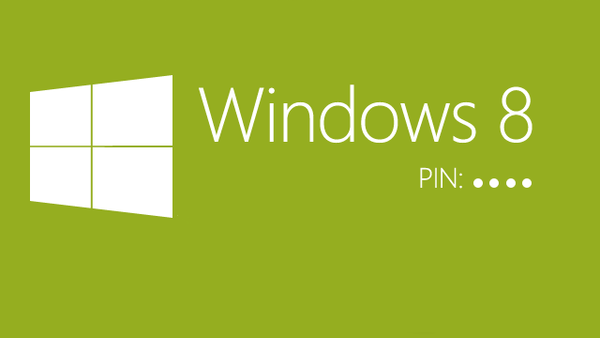Na žalost je Microsoft odstranil orodje za varnostno kopiranje iz sistema Windows 8.1, ki smo ga v preteklih letih uporabljali za ustvarjanje popolne varnostne kopije (ali sistemske slike) na naših računalnikih. To orodje je bilo precej priljubljeno pri naprednih uporabnikih, ki so se nanj zanašali pri ustvarjanju varnostnih kopij namestitvenih datotek, dokumentov, gonilnikov, namiznih aplikacij in celo novih sodobnih aplikacij (v sistemu Windows 8), da si opomorejo v primeru okvare trdega diska, poškodbe računalnika z zlonamerno programsko opremo in druge težave.
Prepričanje, da bo podjetje umaknilo to orodje, se je vrnilo, ko je Microsoft izdal Windows 8, v katerem je bila funkcija Backup and Restore preimenovana v File Recovery Windows 7. Že samo ime tega orodja kaže, da ga je mogoče uporabiti samo za obnovitev in brez drugega razloga..
Mogoče je več razlogov, zakaj je programski velikan storil takšen korak, glavni razlog pa je, da Windows 8 vključuje nova orodja za obnovitev - "Obnovite računalnik brez brisanja datotek", "Zgodovina datotek" in seveda SkyDrive, ki omogoča shranjevanje datotek v oblaku in sinhronizacijo nastavitev računalnika med vsemi napravami Windows 8.
Ne pozabimo tudi na morebitne težave pri ustvarjanju popolne varnostne kopije sistema. Ta postopek lahko ne uspe iz več razlogov (na primer poškodovanje datotek), največja težava pa je, da če varnostna kopija ne deluje (to se dogaja ves čas), boste morda ostali brez možnosti obnovitve pomembnih datotek.
V nasprotju s tem, da funkcija »Obnovitev datotek Windows 7« ni na voljo v sistemu Windows 8.1, lahko še vedno ustvarite popolno varnostno kopijo sistema, vendar s kombinacijo različnih orodij in storitev. Namesto preprostega vmesnika boste morali ustvariti sliko sistema s pomočjo ukazne vrstice. Poleg tega boste potrebovali pomoč funkcije File History za varnostno kopiranje datotek in SkyDrive za varnostno kopiranje nastavitev računalnika..
Da, razumem, da se zdi to zamudno opravilo, vendar ne potrebujete dodatne programske opreme in po potrebi lahko obnovite vse, vključno z najnovejšimi različicami vseh vaših osebnih datotek.
Spodaj bo opisano, kako ustvariti sistemsko sliko sistema Windows 8.1 in kako jo registrirati kot obnovitveno točko uporabnika. Izvedeli boste tudi, kako uporabljati funkcijo »Zgodovina datotek« in končno se boste naučili, kako konfigurirati SkyDrive za sinhronizacijo nastavitev računalnika z oblakom. Začnimo!
Navodila za uporabo
Pojdite na začetni zaslon, v rezultate iskanja vnesite "cmd", z desno miškino tipko kliknite ikono ukazne vrstice in izberite "Zaženi kot skrbnik".
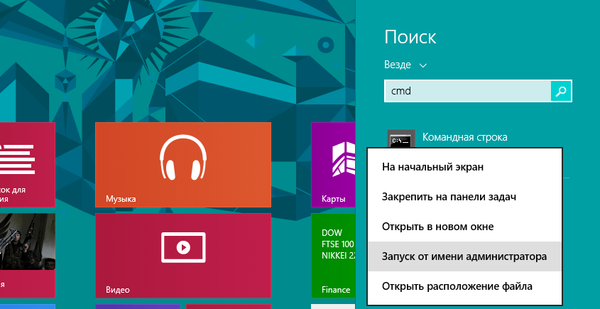
V ukazni poziv vnesite naslednji ukaz in pritisnite Enter:
recimg / createimage C: \ Custom_Image_Refresh

Tako smo na disku, na katerem je nameščen operacijski sistem, ustvarili sliko sistema Windows 8.1 (C: \ Custom_Image_Refres). Zdaj morate registrirati sliko, tako da operacijski sistem ve za to in jo uporablja pri obnovi. Če želite to narediti, v ukazni poziv vnesite naslednji ukaz:
recimg / showcurrent

Če po vnosu ukaza dobite sporočilo "Za obnovitev ni aktivne uporabniške slike. Koda napake 0x80070490", morate ročno registrirati sliko z izvajanjem naslednjega ukaza:
recimg / setcurrent C: \ Custom_Image_Refresh
Kjer je "C" disk, na katerem je slika shranjena.
Upoštevajte, da če operacijski sistem med obnovitvijo ne zazna slike sistema po meri, bo uporabil standardno sliko ali namestitveni medij.
Obnovitev računalnika z uporabo obnovitvene slike po meri
V operacijskem sistemu Windows 8.1 funkcija "Obnovi računalnik brez brisanja datotek" deluje enako kot v prejšnji različici OS. Edina sprememba je lokacija te funkcije v aplikaciji Nastavitve računalnika. Če je bil prej v razdelku "Splošno", ga lahko zdaj najdete na naslednji način: Win + i -> "Spremeni nastavitve računalnika" -> "Posodobitev in obnovitev" -> "Obnovi". Nato kliknite gumb "Začni" in sledite preprostim navodilom čarovnika.

Omeniti velja, da varnostna kopija modernih aplikacij, dokumentov, osebnih nastavitev in uporabniških profilov ni shranjena v uporabniški podobi sistema, saj po obnovi računalnika vsi ti podatki ne bodo šli nikamor.
Zgodovina datotek
Pravkar smo varnostno kopirali operacijski sistem in namizne aplikacije, zdaj je čas za drugi del ustvarjanja popolne varnostne kopije sistema Windows 8.1. Zdaj boste uporabljali funkcijo Zgodovina datotek, ki je bila predstavljena v sistemu Windows 8 in omogoča vsakodnevno varnostno kopiranje vseh datotek. Ne bom se ponavljal, zato, če želite izvedeti, kako konfigurirati in uporabljati to funkcijo, preberite naš članek: Kako nastaviti in uporabljati funkcijo Zgodovina datotek v sistemu Windows 8 za varnostno kopiranje podatkov.
Varnostno kopiranje nastavitev računalnika s programom SkyDrive
Čeprav bodo vse datoteke, nastavitve personalizacije in aplikacije iz Windows Store shranjene pri obnovi računalnika, za vsak slučaj, da morate skrbeti za shranjevanje računalniških nastavitev, saj bodo te ponastavljene na privzete vrednosti. Zahvaljujoč globoki integraciji SkyDrive z Windows 8.1 lahko te nastavitve sinhronizirate z oblakom. V razdelku »SkyDrive« pojdite na aplikacijo »Nastavitve računalnika« in se prepričajte, da je v računalniku omogočena sinhronizacija parametrov..

To je vse. Če imate vprašanja, jih postavite v spodnjih komentarjih..
Imejte lep dan!