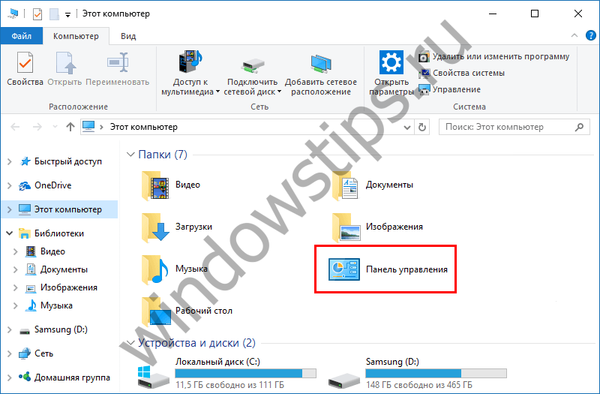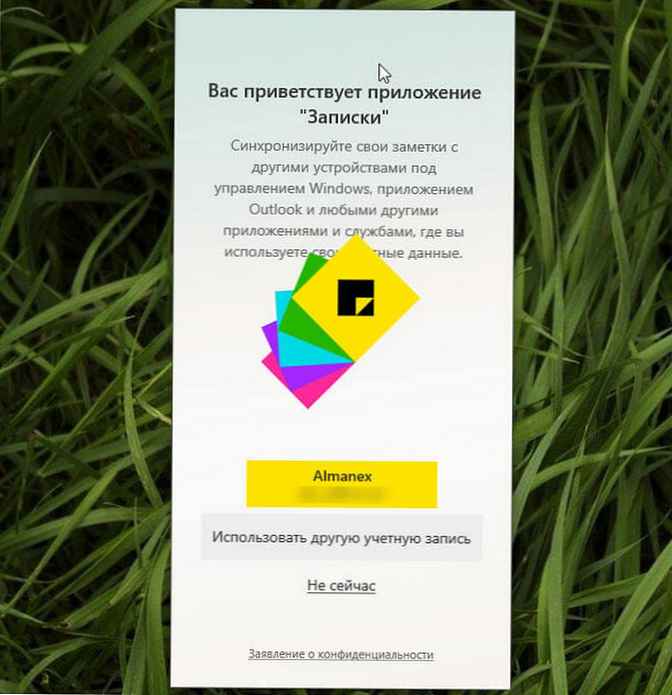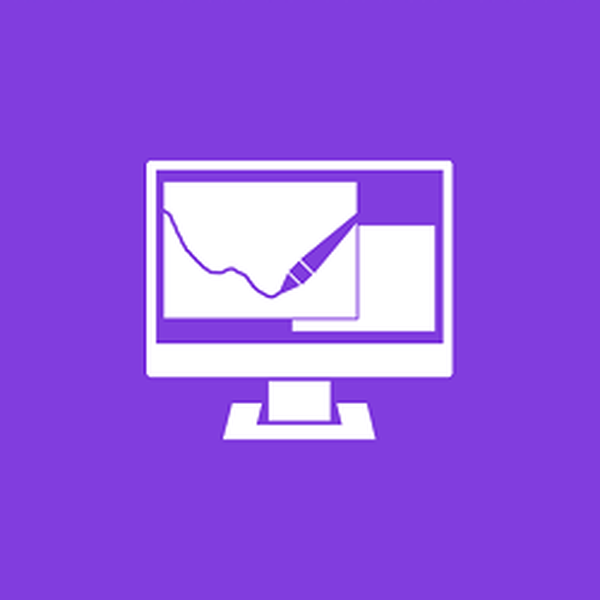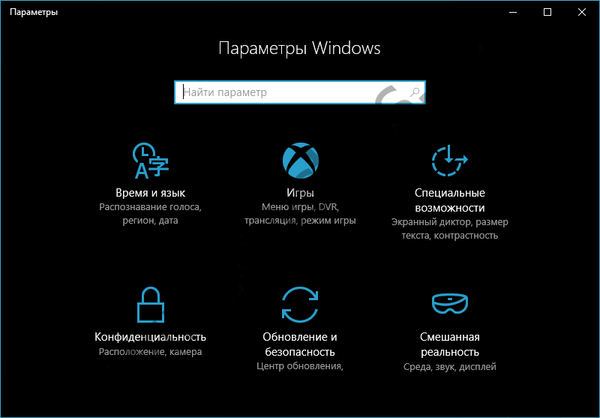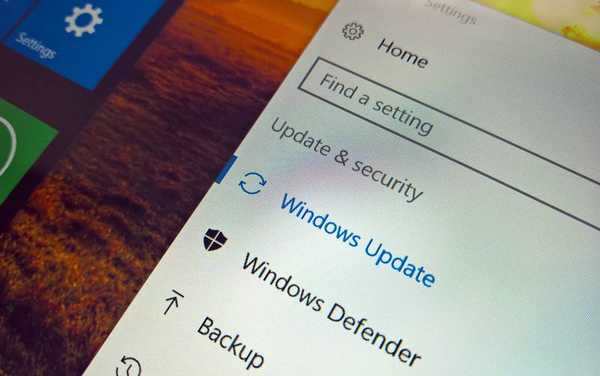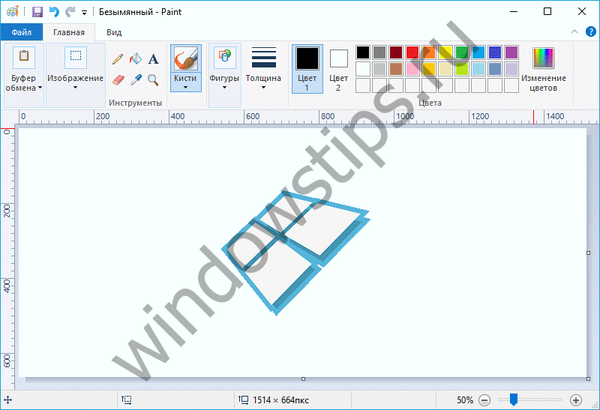
V najnovejši različici sistema Windows 10 za ocenjevanje so Microsoftovi razvijalci prenehali podpirati klasični urejevalnik Paint in ga nadomeščali z naprednejšo univerzalno aplikacijo Paint 3D. Novi grafični urejevalnik si seveda zasluži vse pohvale, a še vedno je med uporabniki zagotovo veliko takih, ki želijo vrniti staro, a znano in lažjo barvo.
Obstajajo trije načini za to. Prva dva sta začasna, prenehata delovati, takoj ko razvijalci iz sistema izbrišejo izvršljive datoteke programa, tretji pa ostanejo delovati tudi, ko je stari Paint popolnoma odstranjen. Poglejmo jih podrobneje..
Barva 3D odstranitev
Izkaže se, da lahko obnovite staro različico grafičnega urejevalnika, preprosto odstranite novo. Ta metoda deluje pri sestavljanju Windows 10 Creators Update 14971, vendar to ni za dolgo. V prihajajoči končni izdaji Creators Update, obnovitev starega Paint na ta način ne bo delovala.

Uporaba nastavitve registra
Novega lahko onemogočite in obnovite staro barvo s pomočjo preprostega nastavitve registra. Uporabite regedit, da odprete urejevalnik registra in sledite poti HKEY_LOCAL_MACHINE \ Programska oprema \ Microsoft \ Windows \ CurrentVersion \ Applets \ Paint \ Nastavitve. V zadnjem razdelku boste morali ustvariti nov 32-bitni parameter tipa DWORD, mu dati ime DisableModernPaintBootstrap in ga nastaviti na 1.

Po tem lahko stari grafični urejevalnik z ukazom mspaint zaženete skozi pogovorno okno Zaženi ali barvate prek Cortana iskanja.

Namestite Paint kot samostojen program
Končno lahko Paint namestite kot samostojno aplikacijo. Ta metoda ima to prednost, da bo delovala po končni odstranitvi klasične barve iz sistema. Prenesite namestitveni program za 64-bitne sisteme s povezave http://winaero.com/download.php?view.1927 in dokončajte namestitev.

Paint je nameščen kot navaden program, takoj po zagonu izvršljive datoteke lahko izberete jezik vmesnika (privzeto je ruski). Po namestitvi bo program na voljo v meniju Start.
Imejte lep dan!