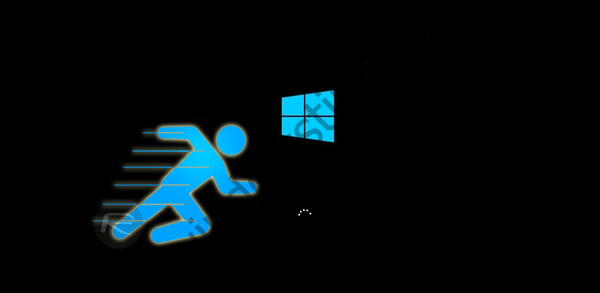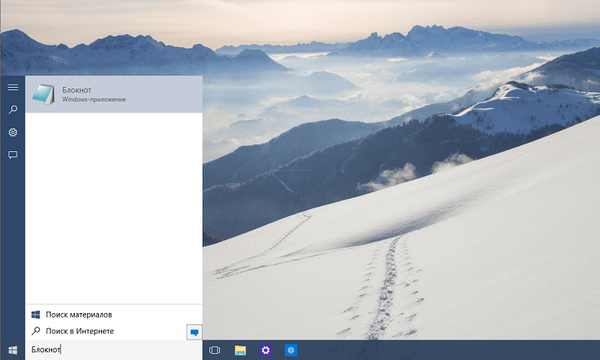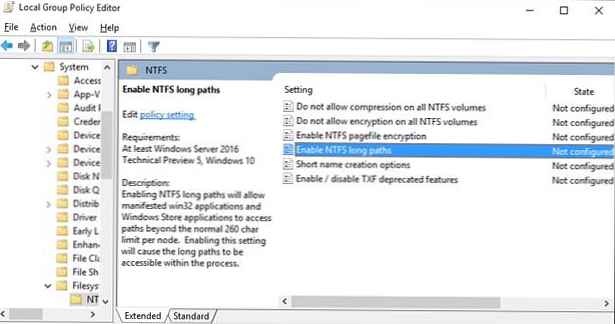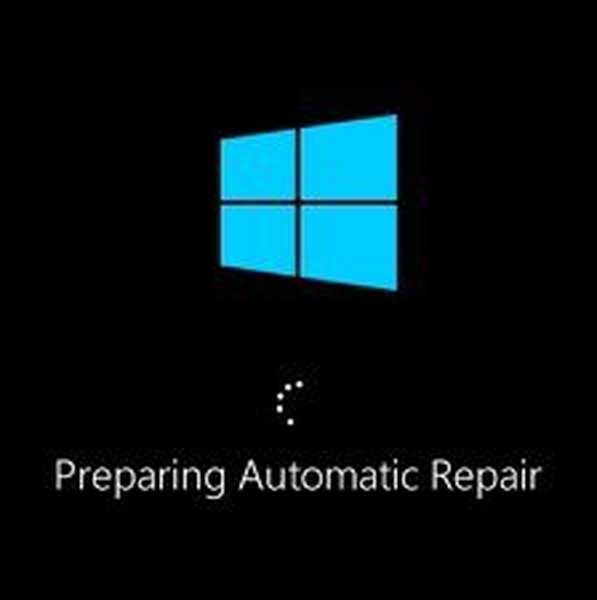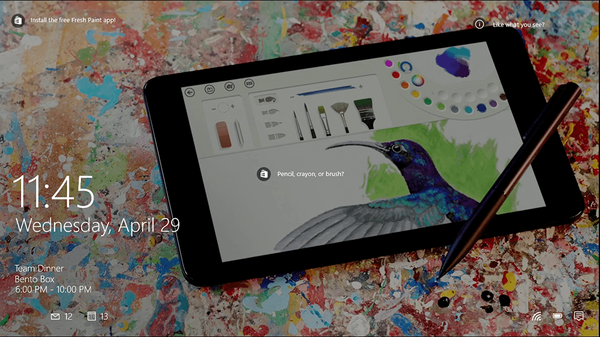

Zaklenjeni zaslon je ena redkih vizualnih komponent, ki jih je Windows 10 podedoval iz prejšnje različice sistema, ne da bi pri tem doživel večje spremembe. Kot izključno kozmetični dodatek prijavnemu zaslonu zaklenjeni zaslon ne nosi nobene posebne funkcionalnosti, zato ga je mogoče brez kakršnih koli posledic onemogočiti za Windows.
Obstajata dva načina za izklop zaklenjenega zaslona v sistemu Windows 10: uporaba urejevalnika pravilnikov lokalne skupine in urejanje registra. Druga metoda je uporabna, če urejevalnik pravilnikov ni na voljo v vaši različici sistema..
Prva metoda
Pritisnite Win + R in izvedite ukaz gpedit.msc v oknu, ki se odpre, nato pa v levem stolpcu okna urejevalnika zaporedno razširite naslednje elemente drevesa parametrov:
Konfiguracija računalnika -> Administrativne predloge -> Nadzorna plošča -> Prilagajanje

Skladno s tem bo v angleški različici "desetke" videti tako:
Konfiguracija računalnika -> Administrativne predloge -> Nadzorna plošča -> Prilagajanje
Zdaj poiščite možnost »Ne prikaži zaklenjenega zaslona« na desni strani okna (v angleških izdajah) in jo dvokliknite. V odprtem oknu za spreminjanje parametrov preklopite izbirni gumb iz položaja "Ni določeno" v položaj "Omogočeno" in shranite nove nastavitve.

To je vse. Rezultat lahko preverite s pritiskom na Win + L.
Druga pot
Uporabite regedit, da odprete urejevalnik registra in sledite verigi:
HKEY_LOCAL_MACHINE / SOFTWARE / Politike / Microsoft / Windows / Personalizacija
V zadnjem podpoglavju morate ustvariti nov 32-bitni parameter DWORD NoORDockScreen in nastaviti njegovo vrednost na 1. (Če pododdelek Personalizacija ne obstaja, ga ustvarite ročno).

Spremembe bi morale začeti veljati takoj, vendar je mogoče, da računalnik še vedno morate znova zagnati.
8.8.2016 posodobitev
Za uporabnike Windows 10 Anniversary 1607
Kot morda že veste, so Microsoftovi razvijalci v domači in profesionalni izdaji Windows 10 Anniversary 1607 odstranili funkcijo za onemogočanje zaklepanja zaslona. Zdaj, če želite onemogočiti to komponento, se morate potruditi. Na srečo je ta postopek preprost in ne traja veliko časa..
Opomba: nova različica sistema Windows 10 ne omogoča popolnega izklopa zaklenjenega zaslona. Obe metodi, ki bosta obravnavani spodaj, omogočata prepoved prikaza zaklenjenega zaslona med izhodom iz načina spanja in po zaklepanju sistema s pritiskom tipk Win + L. Na žalost računalnikov ni mogoče blokirati, ko je računalnik vklopljen ali po ponovnem zagonu..Enostaven način
Pojdi na C: \ Windows \ SystemApps in preimenujte mapo Microsoft.LockApp_cw5n1h2txyewy. Izvirnemu imenu mape lahko preprosto dodate kateri koli znak (na primer klicaj). Za preimenovanje so potrebne skrbniške pravice.

Preimenovanje ne bi smelo povzročiti neželenih posledic, če pa se kljub temu raje izognete kakršnemu koli manipuliranju s sistemskimi mapami, je drugi način primeren za vas.
Metoda je bolj zapletena, vendar 100% varna
Z ukazom taskchd.msc odprite orodje za načrtovanje opravil, z miško izberite knjižnico načrtovalca in v desnem stolpcu kliknite povezavo Ustvari nalogo. V oknu za ustvarjanje naloge, ki se odpre, na kartici "Splošno" določite ime naloge, v varnostnih nastavitvah izberite potrditveno polje "Zaženi z najvišjimi pravicami" in v spustnem meniju "Konfiguriraj za" izberite Windows 10. Zdaj preklopite na zavihek "Sprožilci" in kliknite gumb "Ustvari". ".
Nato v oknu za ustvarjanje "ustvari sprožilec" izberite "Pri prijavi" in hkrati preverite, ali sta aktivni nastavitvi "Vsak uporabnik" in "Omogočeno". Kliknite »V redu«. Na povsem enak način ustvarite še en sprožilec, le da tokrat v meniju »Začetek naloge« izberite možnost »Ko je delovna postaja odklenjena«. Po tem pojdite na zavihek »Dejanja«, kliknite »Ustvari«, v polje odprtega okna »Program ali skript« vnesite reg.exe in v polje »Dodaj argumente« vnesite ta ukaz:
dodaj HKLMSOFTWARE / Microsoft / Windows / CurrentVersion / Authentication / LogonUI / SessionData / t REG_DWORD / v AllowLockScreen / d 0 / f
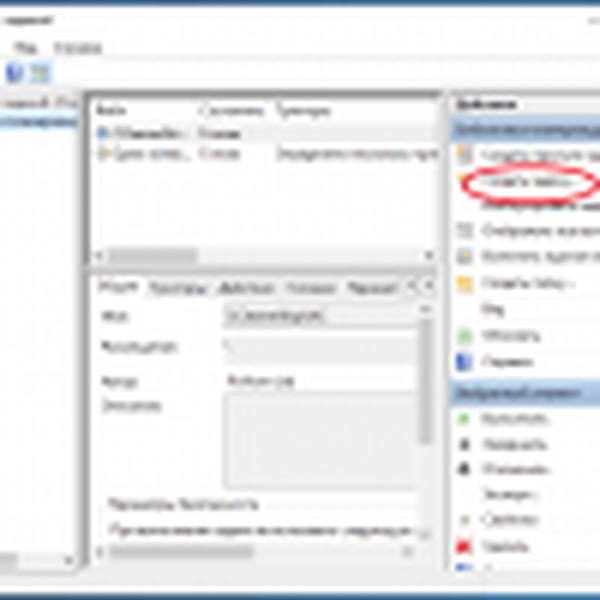 4677037_1
4677037_1 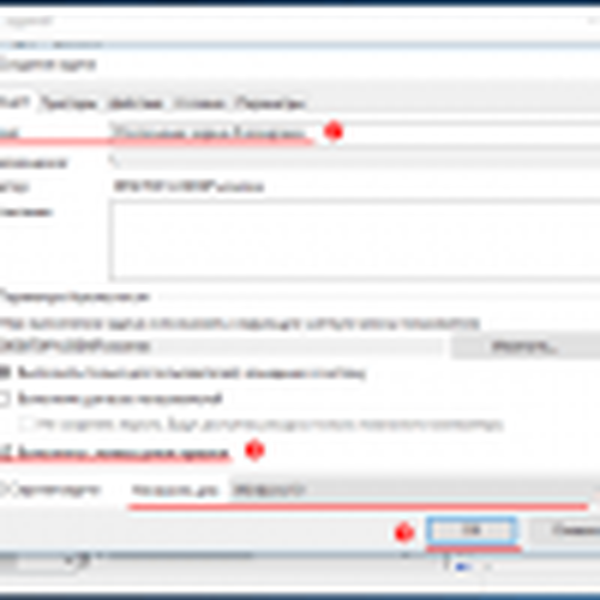 4677037_2
4677037_2 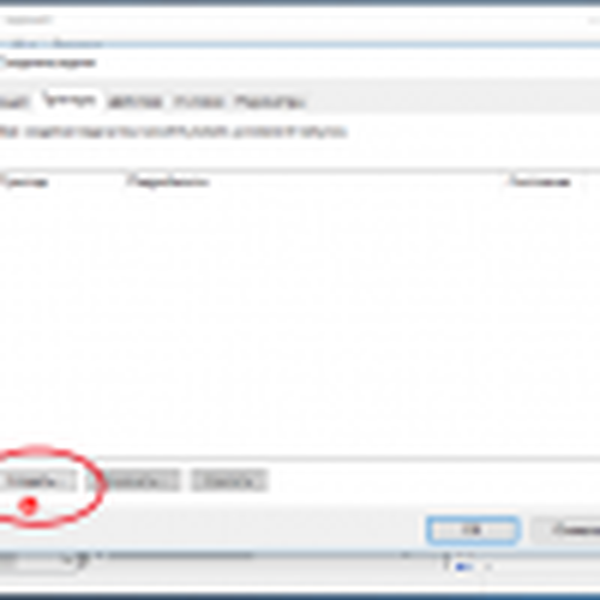 4677037_3
4677037_3 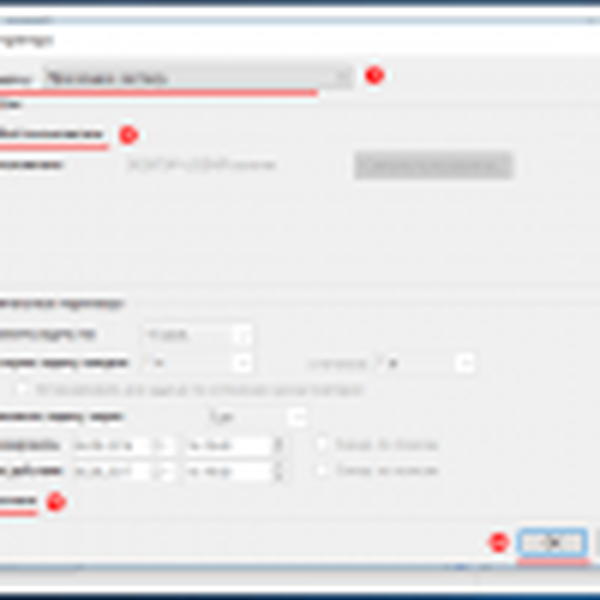 4677037_4
4677037_4 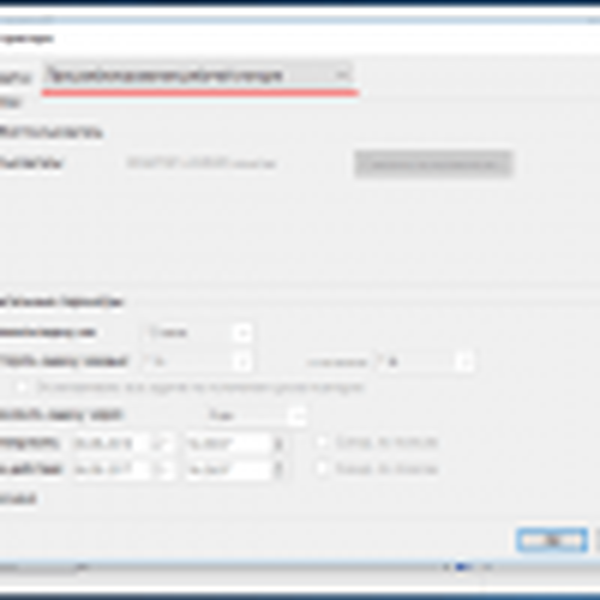 4677037_5
4677037_5 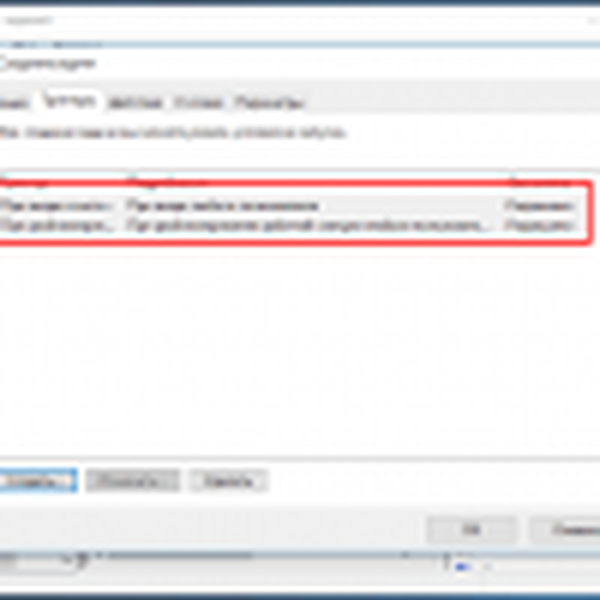 4677037_6
4677037_6 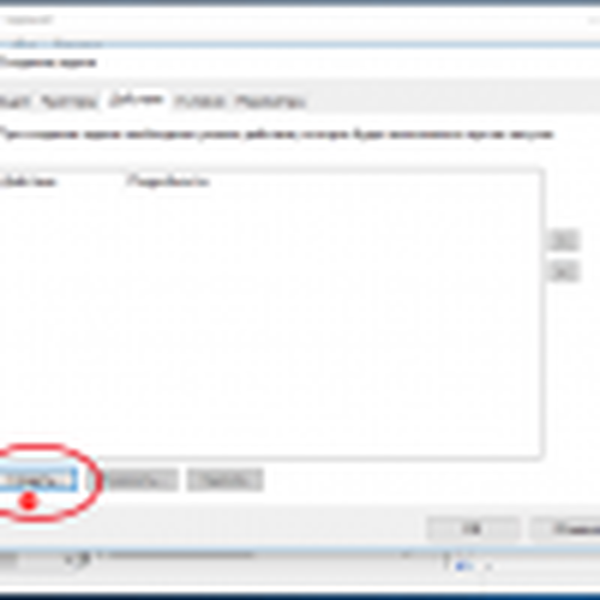 4677037_7
4677037_7 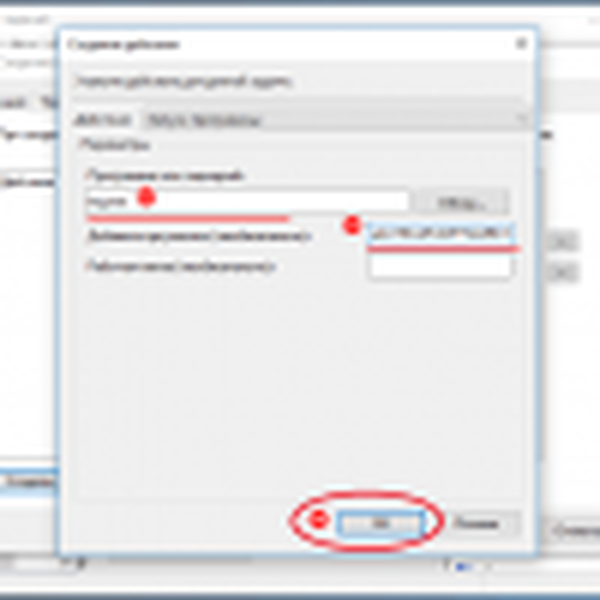 4677037_8
4677037_8 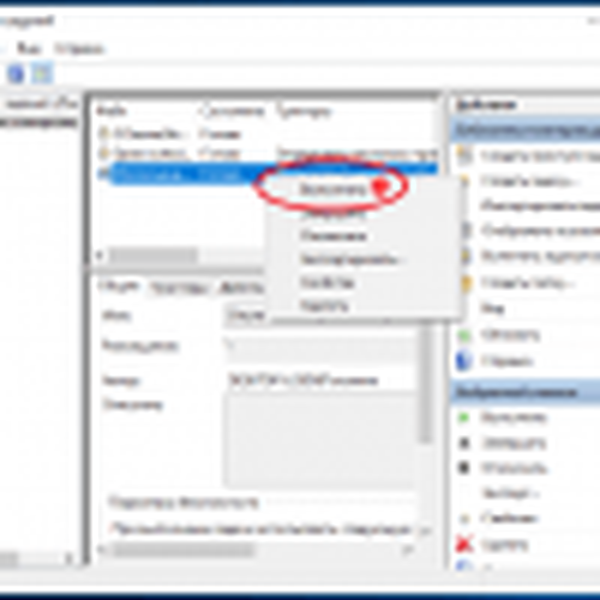 4677037_9
4677037_9 Končano. Shranite vse rezultate in nalogo zaženite neposredno iz Schedulerja. Nato zapustite sistem ali zaklenite računalnik s pritiskom na tipko Win + L. Zaklenjeni zaslon se ne bo več prikazal, namesto tega boste neposredno vstopili na prijavni zaslon z geslom.
Posodobitev od 19. septembra 2016: Delovni način za izklop zaklenjenega zaslona v Windows 10 Anniversary Update
Imejte lep dan!