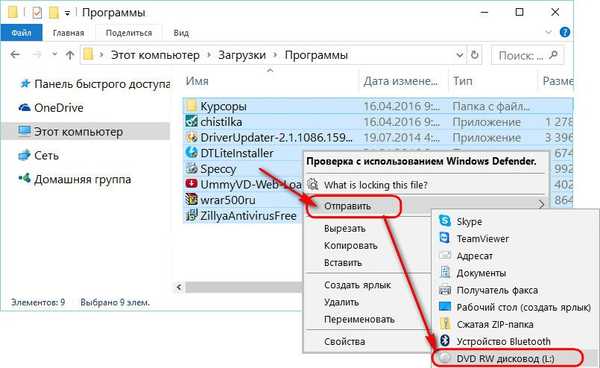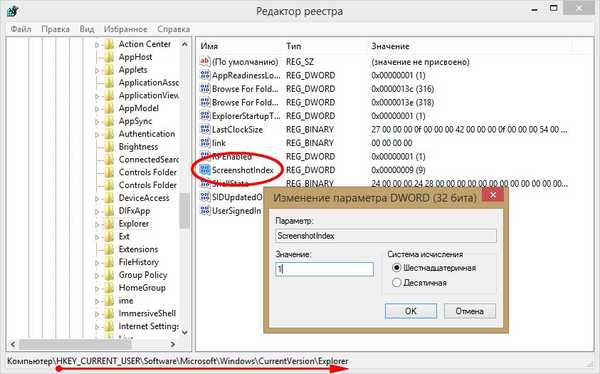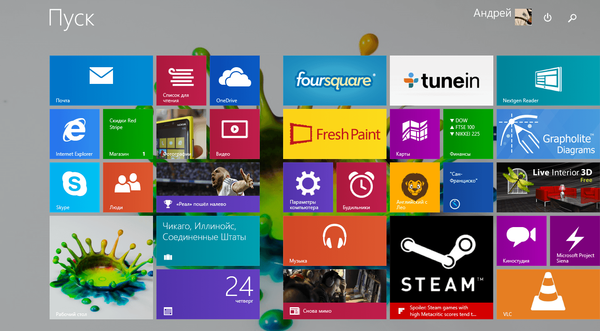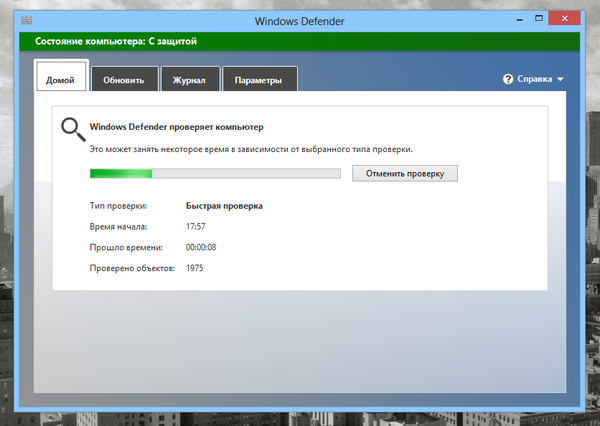
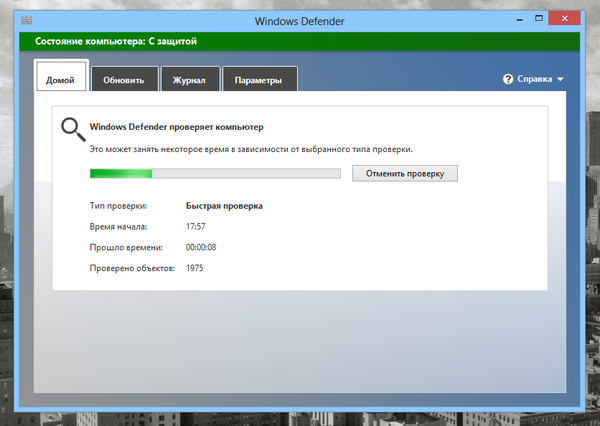
Ko pregledate vmesnik Windows Defender v sistemu Windows 8, boste verjetno opazili, da nima funkcije načrtovanega skeniranja. Vendar je ta funkcija na voljo v "Načrtovalniku opravil" in ta vodnik se bo osredotočil na to, kako načrtovati skeniranje skozi to. Postopek je precej dolgotrajen, zato bodite potrpežljivi.
Pritisnite Win + R, vnesite ukaz taskchd.msc in pritisnite gumb "V redu" (ali tipko Enter na tipkovnici).
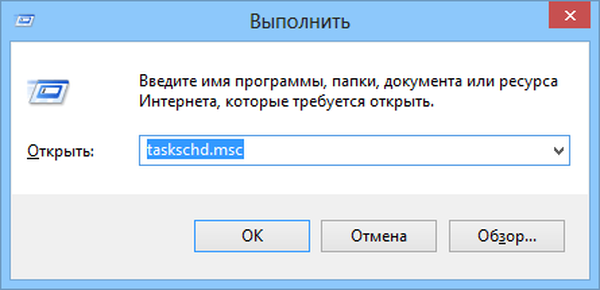
Potem se bo na zaslonu prikazalo orodje »Načrtovalnik opravil«, ki lahko s svojim videzom prestraši številne običajne uporabnike. Kljub temu Microsoft iz nekega razloga ne želi narediti svojega vmesnika prijaznejši, zdaj pa ne gre za to.
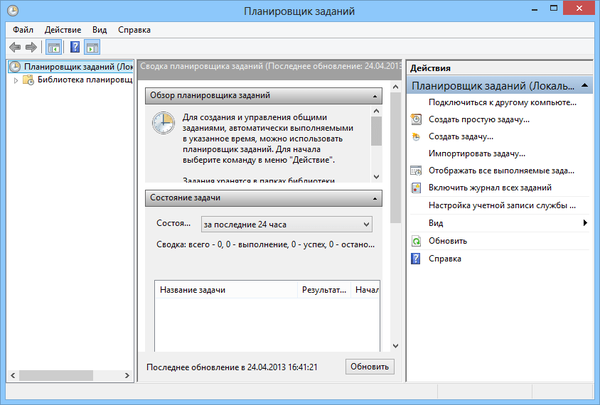
Zdaj, ko se izvaja "Delovni planer", moramo na seznamu predhodno konfiguriranih nalog najti eno nalogo. Z drevesom map na levi strani okna poiščite mapo »Windows Defender« (slediti morate naslednji poti: "Knjižnica načrtov opravil" -> "Microsoft" -> "Windows" -> "Windows Defender") V razdelku »Windows« se boste morali pomakniti skozi kar nekaj vnosov, da pridete do mape »Windows Defender«, vendar so vsi razporejeni po abecednem vrstnem redu, tako da lahko preprosto premikate.
Ko najdete mapo »Windows Defender«, jo izberite in nato na sredini okna z desno miškino tipko kliknite nalogo z imenom »Windows Defender Scheduled Scan« in v kontekstnem meniju izberite »Properties«..
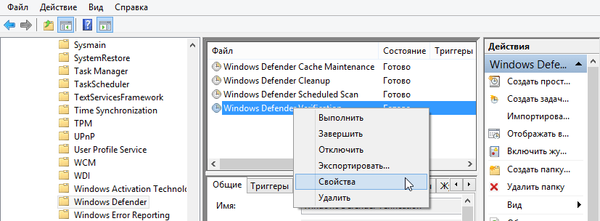
Lastnosti naloge so razdeljene na več zavihkov..

Za konfiguriranje naloge bomo uporabili prvih pet zavihkov.
Splošne nastavitve
Najprej se prepričajte, da je na kartici Splošno v razdelku Varnostne nastavitve "SYSTEM" določen kot uporabniški račun.
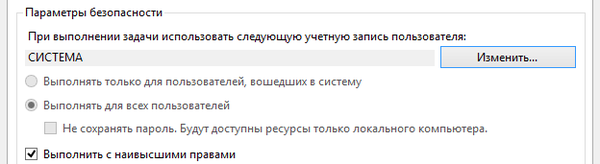
Prepričajte se tudi, da imate možnost »Izvršiti z najvišjimi pravicami«.
Nastavitev sprožilca
Kartica »Sprožilci« omogoča konfiguriranje zagona načrtovanega skeniranja. Privzeto ne bo sprožilcev, zato bo naloga delovala le, če jo zaženete ročno.
Če želite ustvariti sprožilec, kliknite gumb "Ustvari".

Na spustnem seznamu izberite »Načrtovan«, kot je prikazano na spodnjem zaslonu.
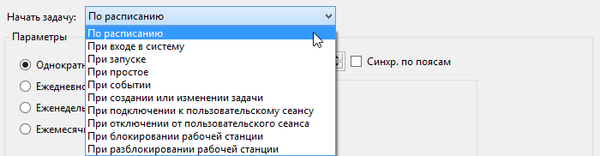
Če želite, da se naloga opravi vsak dan ali vsakih nekaj dni, izberite "Dnevno" in v polje "Ponovi vsako" vnesite ustrezno številko. Prav tako ne pozabite nastaviti časa in datuma začetka.
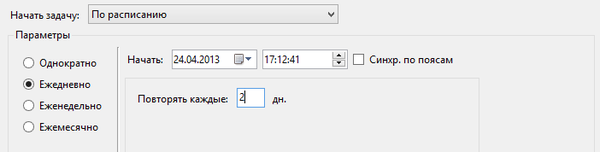
Izberete lahko tudi možnost »Tedensko«, če želite, da se naloga vsak teden izvaja določen dan. Samo izberite dan, ki ga želite, in po potrebi v polje "Ponovi vsako" vnesite številko. Priporočam, da nalogo dokončate enkrat na teden in ne priporočate uporabe sprožilcev Enkrat ali mesečno..
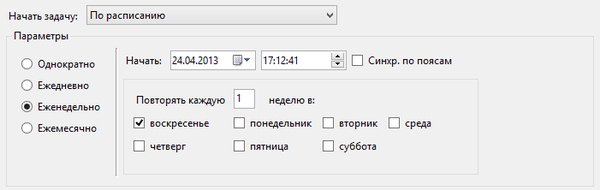
Ko končate z nastavitvijo urnika, se v razdelku »Napredne nastavitve« vključite možnost »Omogočeno«. Ne morete se dotakniti drugih parametrov.
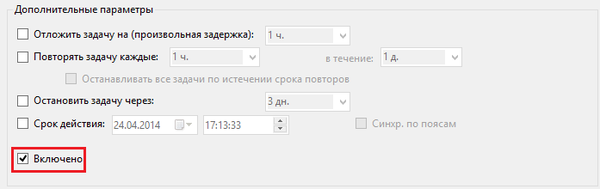
Ponovno preverite urnik in če ste prepričani, da je vse v redu, kliknite »V redu«.
Nastavitev akcije
Ko odprete zavihek »Dejanja«, boste videli privzeto dejanje. Vrednost lahko pustite nedotaknjeno, zato vas prosimo, da nadaljujete na naslednji korak.
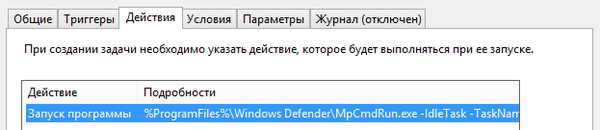
Konfigurirajte pogoje za načrtovano skeniranje virusa
Zavihek "Pogoji" vam omogoča, da nastavite pogoje, pod katerimi bo naloga opravljena le, ko jo želite.
Če vas skrbi, da bo naloga ovirala vaše delo v računalniku, izberite možnost "Zaženi nalogo, ko računalnik dela v prostem teku" in določite časovno obdobje.
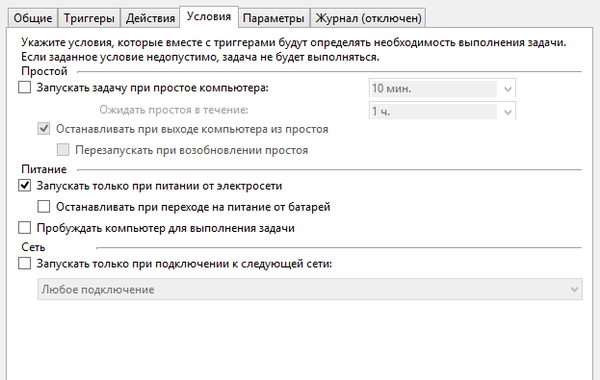
Če uporabljate prenosno napravo, priporočam, da izberete pogoje "Zaženi samo, če napaja električno omrežje" in "Ustavite, ko preklopite na baterijo".
Če želite, da se naloga opravi tudi, če je računalnik v tem stanju v stanju spanja, izberite pogoj "Zbudi računalnik, da opravi to nalogo".
Načrtovane nastavitve skeniranja virusov
Na zavihku Nastavitve priporočam, da pustite možnost »Takoj zaženite nalogo, če je načrtovani zagon preskočen«. To zagotavlja, da se preverjanje izvaja, na primer, če je bil računalnik med načrtovanim zagonom izklopljen. Poleg tega se prepričajte, da je na spustnem seznamu na dnu okna izbrana možnost "Ne zagon novega primerka". Tako računalnik ne bo začel dva preverjanja hkrati. Za ostale te parametre lahko pustite privzete vrednosti..
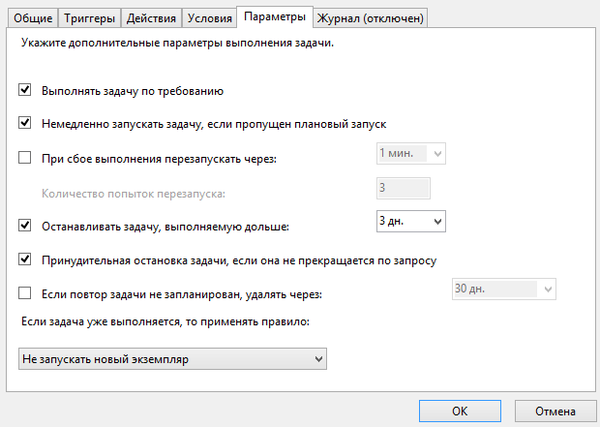
Nato kliknite »V redu«, da shranite vse nastavitve. V glavnem oknu »Orodje za načrtovanje opravil« preverite razpoložljivost vašega sprožilca in čas naslednjega zagona. Če obstajajo informacije, bo izvedeno preverjanje.
To je vse. Če ste vse naredili pravilno, bo protivirusni sistem, vgrajen v sistem Windows 8, opravil redne preglede. Na žalost vsega tega ni mogoče storiti neposredno v vmesniku Windows Defender, vendar upamo, da bo Microsoft v prihodnosti odpravil to nesporazum.
Imejte lep dan!