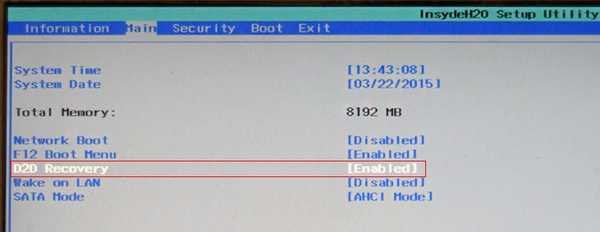
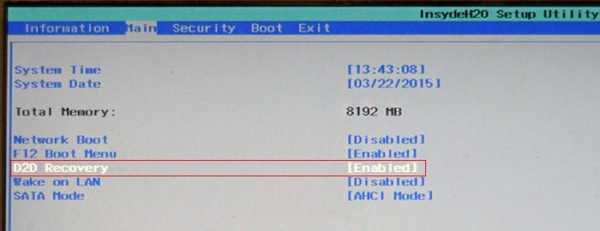
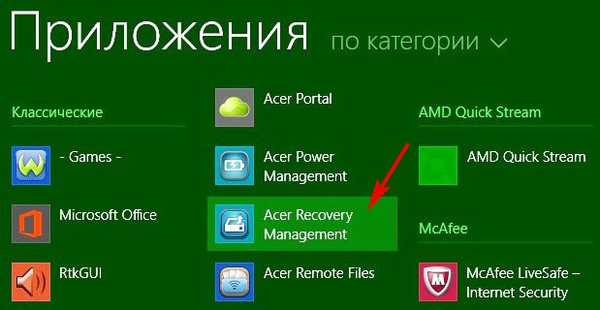
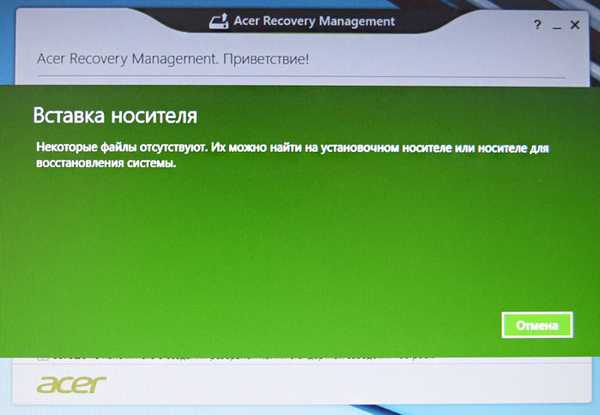
Kako ponastaviti prenosni računalnik Acer Aspire na tovarniške nastavitve, če proizvajalčev vgrajen obnovitveni program Acer Recovery Management ne deluje
Pozdravljeni prijatelji! Ideja današnje publikacije pripadata dvema našima bralcema, IT strokovnjakoma Vladimirju in Ro8, ves čas najdeta čas in nam pomagata razumeti precej zapletene težave pri odpravljanju težav z računalnikom, velika hvala za njih od mene in vseh bralcev naše strani remontcompa.ru!
O čem govori današnji članek?.Vsi vemo, da če je operacijski sistem, nameščen na prenosnem računalniku, nestabilen ali se sploh ne naloži, morate prenosnik vrniti na tovarniške nastavitve in po 10-15 minutah bomo dobili čisto nov (kot iz trgovine) Windows brez virusov in drugih težav, ampak kaj storiti če ta isti program vračanja ne deluje, čeprav so skriti odseki na prenosniku varni in zdravi.
Če boste prebrali komentarje naših člankov o obnovitvi tovarniških nastavitev na prenosne računalnike različnih proizvajalcev, potem boste razumeli, da je to celotna težava, seveda če prej niste ustvarili posebej zasnovanih diskov ali obnovitvenega bliskovnega pogona, vendar po mojih izkušnjah take enote ustvarjajo enote uporabnikov in jih verjetno niste iz njihove številke. In zdi se, da obstajata dva načina: prvi je, da preprosto ponovno namestite sistem Windows sami, drugi pa je, da se obrnete na servisni center in obnovite OS za 2-3 tisoč rubljev, vendar le malo ljudi ve, da obstaja še en resničen način za rešitev vaše težave, preprosto morate poznati načelo delovanja proizvajalca prenosnega računalnika na tovarniške nastavitve in to načelo je zelo preprosto.
Po namestitvi povsem novega (tovarniškega) sistema Windows na prenosni računalnik proizvajalec s pomočjo posebnega pripomočka ustvari datotečno sliko operacijskega sistema install.wim in jo skrije v skriti razdelek za obnovitev. Prenosni računalnik je prav tako opremljen s posebnim programom (na prenosnikih Acer - Acer Recovery Management), s katerim je mogoče namestiti tovarniški operacijski sistem na disk (C :) iz slikovne datoteke install.wim. Če zaradi okvare vgrajen obnovitveni program prenosnika prenosni računalnik ne bo deloval , preprosto morate poiskati njeno zamenjavo, kar bomo storili v današnjem članku! Torej, imamo prenosni računalnik Acer Aspire z neobvladljivim sistemom Windows 8.1 in nedelujoč program za povratno uporabo do nastavitev "trgovina".Skriti odseki prenosnika so varni. Cilj je priti do slikovne datoteke install.wim in namestiti tovarniški Windows 8.1 na disk (C :) namesto sistema, ki se ne zažene..

3. Namestite brezplačni program v angleščini Windows 8.1 AOMEI PE Builder 1.4 BREZPLAČNO in v njem ustvarite zagonski bliskovni pogon Live CD AOMEI PE Builder,ko ustvarjamo zagonski bliskovni pogon Live CD AOMEI PE Builder, vanj vgradimo WinNTSetup3.
Na žalost ni mogoče ustvariti bliskovnega pogona USB v ruskem sistemu Windows 8.1, ampak le v angleščini in našel sem takšen izhod, na virtualni stroj namestil angleško govoreči Windows 8.1, nato vanj namestil AOMEI PE Builder 1.4 BREZPLAČNO, priključil USB bliskovni pogon na računalnik, ustvaril v virtualnem USB filter za stroj in nato ustvaril zagonski USB bliskovni pogon AOMEI PE Builder Live CD, nato izbrisal navidezni stroj (trajalo je 40 minut). Toda ne morete skrbeti in takoj naložite že pripravljene slike v živo s CD-ja AOMEI PE Builder z nas, jih objavite na Yandex.Disk povezave: Live CD AOMEI PE Builder 64-bitniLive CD 32-bitni AOMEI PE Builder Izberite želeno sliko in iz nje ustvarite zagonski UEFI bliskovni pogon na ta način in preskočite naslednji del članka, ki opisuje namestitev virtualnega stroja, takoj nadaljujte s temo: "Prenesite Acer Aspire Notebook s zagonskega bliskovnega pogona, ki smo ga pravkar ustvarili.".
Pojdiva! (Še enkrat ugotavljam, da ne morete skrbeti za ustvarjanje navideznega stroja, ampak na zgornji povezavi naložite pripravljen zagonski Live CD AOMEI PE Builder 64-bit.) Po namestitvi sistema Windows 8.1 na virtualni stroj VirtualBox priključimo USB bliskovni pogon na namizni računalnik in v nastavitve VirtualBox v parametru USB, kliknite ikono bliskovnega pogona z znakom plus in v spustnem meniju izberite ime povezanega bliskovnega pogona..
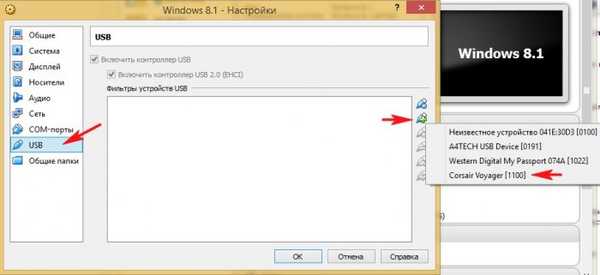
Kliknite V redu. Zdaj bo naš bliskovni pogon na voljo v sistemu Windows 8.1, nameščenem na virtualnem računalniku

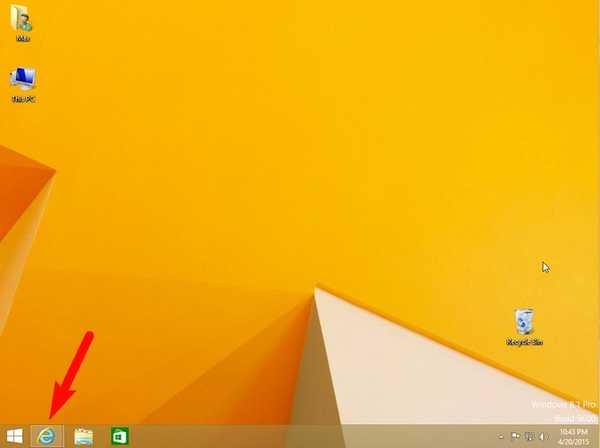
http://www.winntsetup.com/?page_id=5
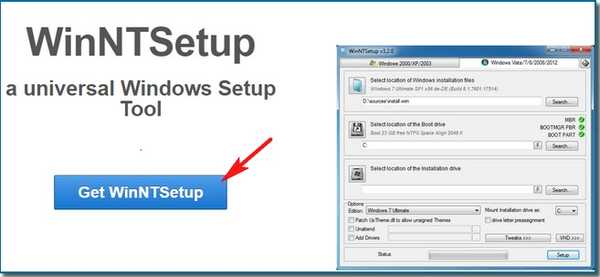
Program se naloži v arhivu, razpakirajte ga neposredno na namizje in pojdite na spletno mesto
http://www.aomeitech.com/pe-builder.html,
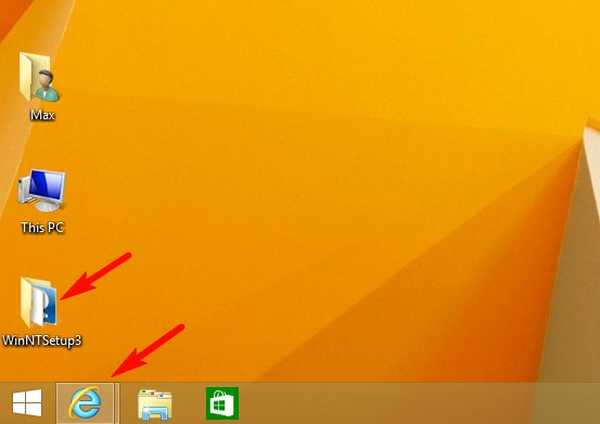
Kliknite Brezplačen prenos
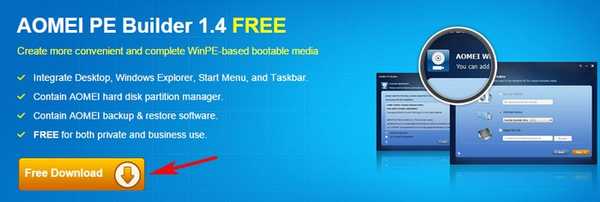
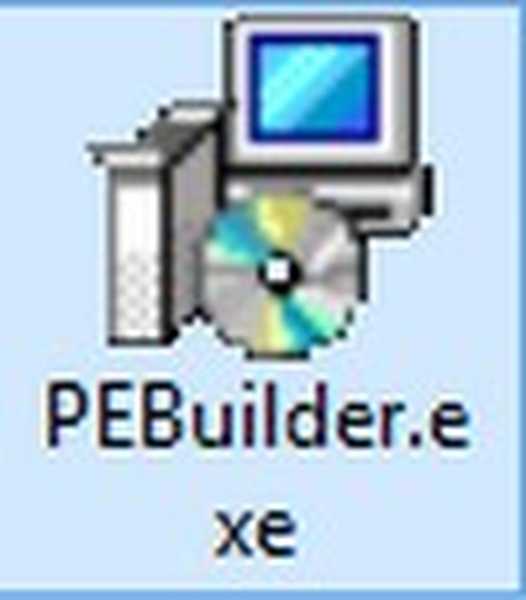
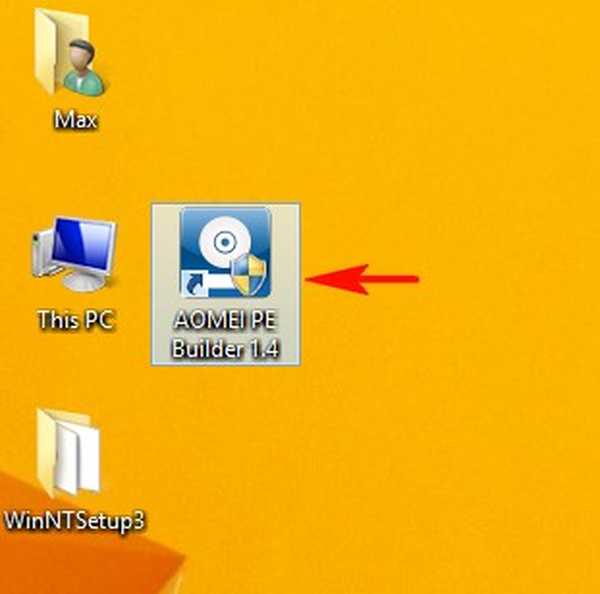
Naprej
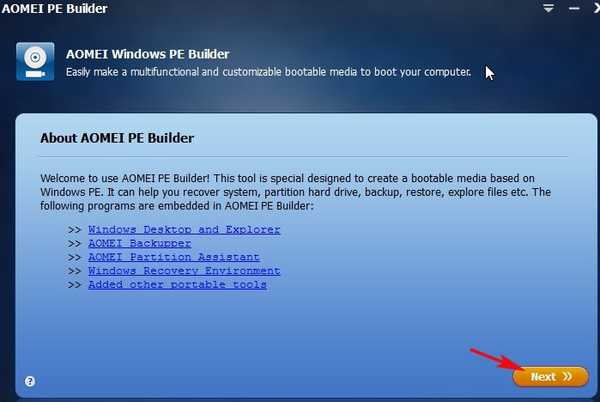
Naprej
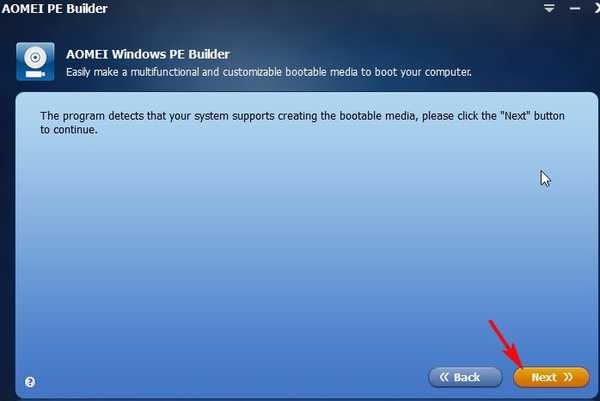
Izberite Dodaj datoteke
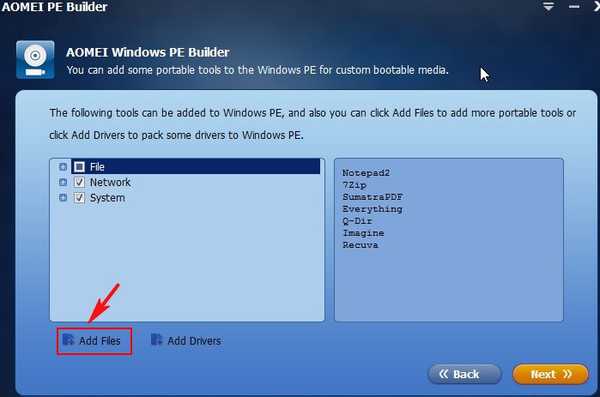
Ustvarite mapo WinNTSetup3 in kliknite Dodaj datoteko
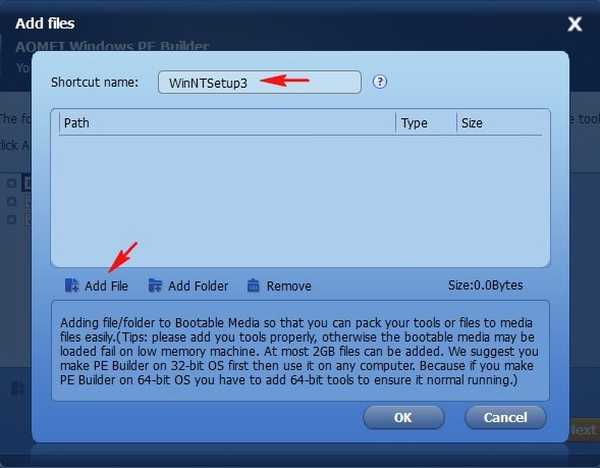
V raziskovalcu, ki se odpre, poiščite mapo s pripomočkom WinNTSetup in izberite datoteke WinNTSetup_x64 in WinNTSetup_x86, eno za drugo.
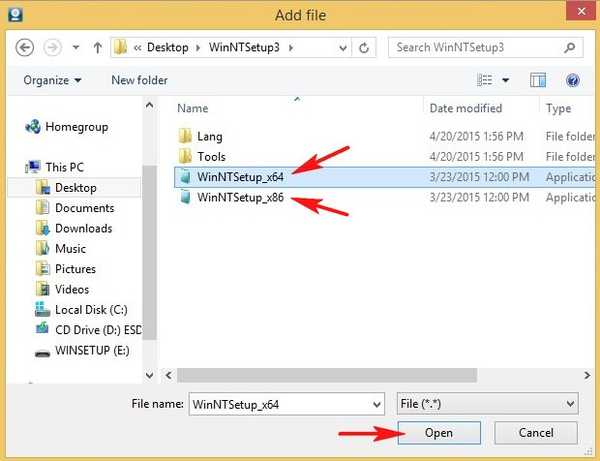
Po dodajanju datotek izberite Dodaj mapo
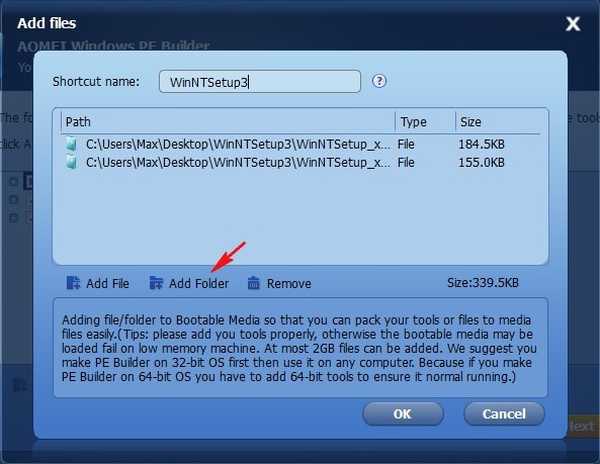
Ponovno pojdite v mapo WinNTSetup3 in dodajte mape Lang in Tools eno za drugo
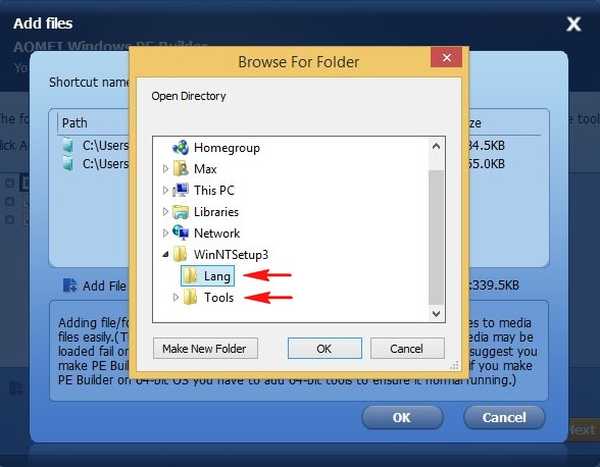
Izkaže se naslednje. Kliknite V redu.
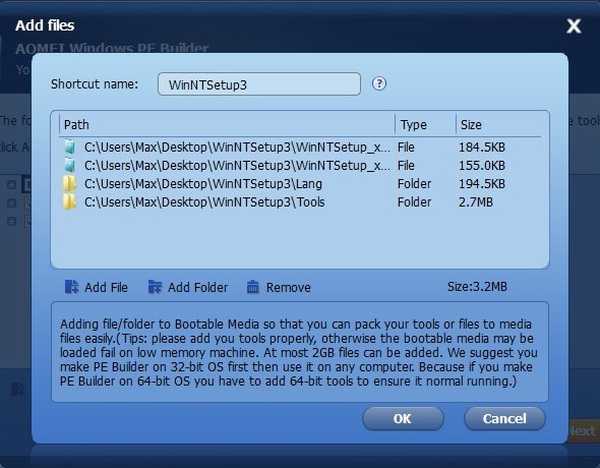
Naprej
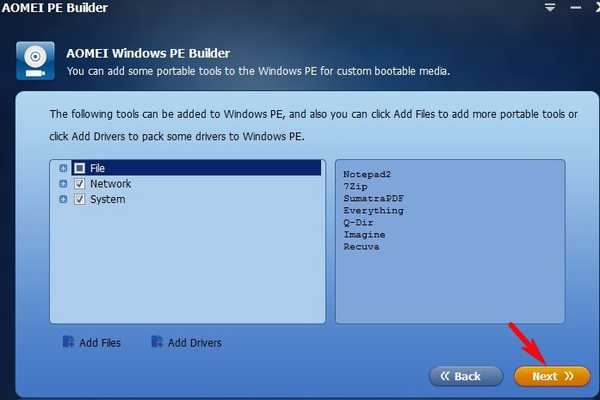
Ustvarite zagonski USB bliskovni pogon, izberite element Naprava za zagon USB in kliknite Naprej.
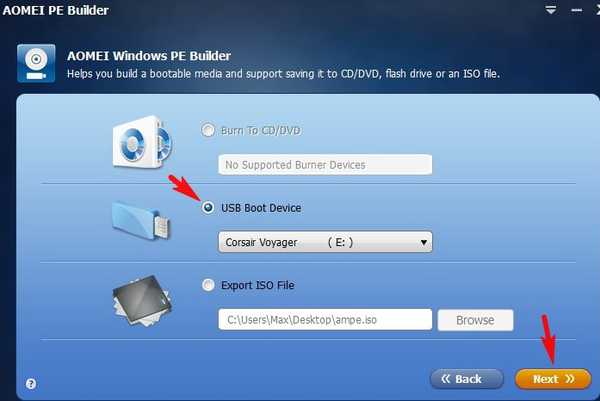
Vsi podatki na bliskovnem pogonu se izbrišejo. V redu.
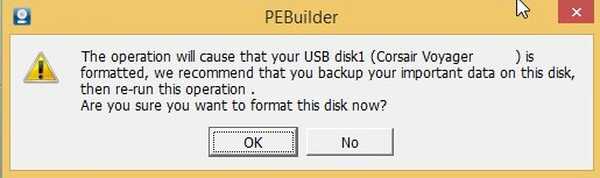
Postopek ustvarjanja bliskovnega pogona.
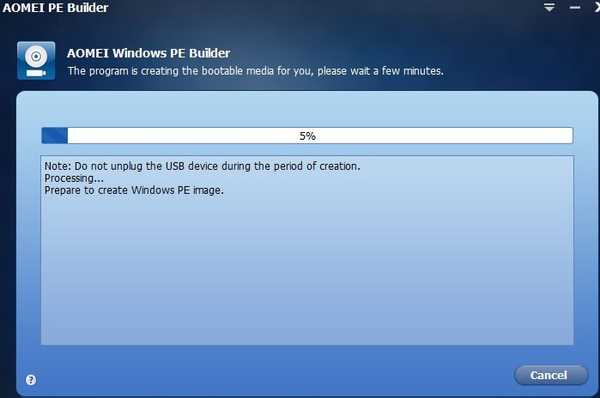
Končna črta.
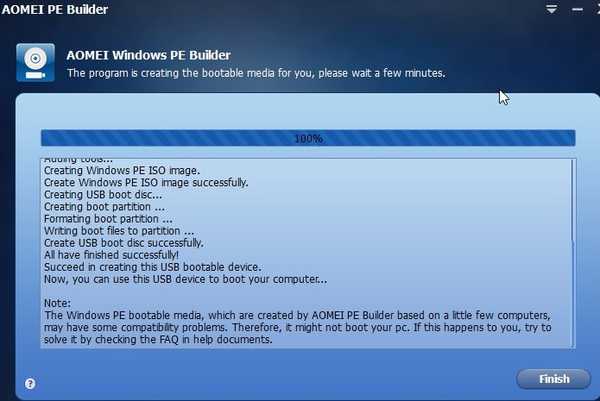


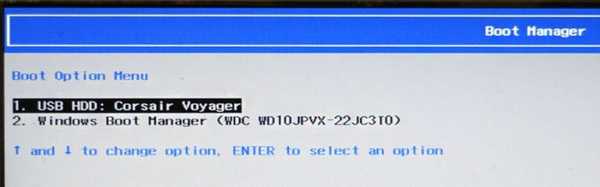
Naloži se zgoščenka AOMEI PE Builder v živo.
Na tipkovnici pritisnite Enter.
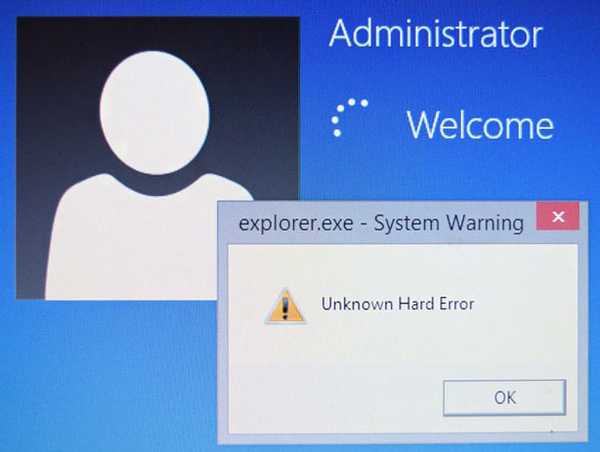
Naloženo je namizno zgoščenko AOMEI PE Builder Live CD, ki je navadna zgoščenka v živo na Windows 8.1. Na namizju si lahko ogledate integrirano mapo z WinNTSetup3.
Kliknite gumb Windows Disk Management
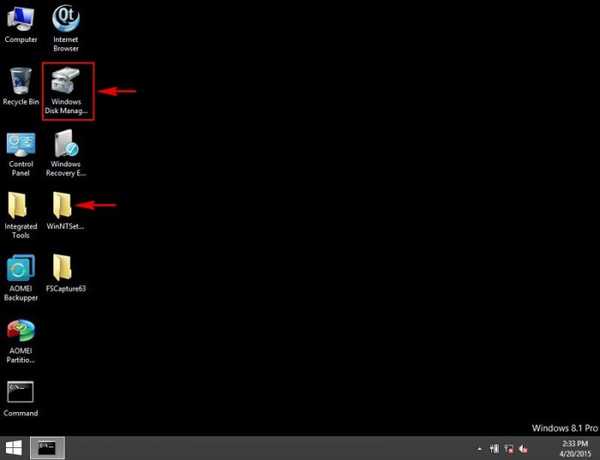
Upravljanje diskov se odpre.
Vidimo skrit oddelek za obnovitev s tovarniškimi nastavitvami prenosnika (16 GB) se tu nahaja stisnjena slikovna datoteka install.wim v sistemu Windows 8.1.
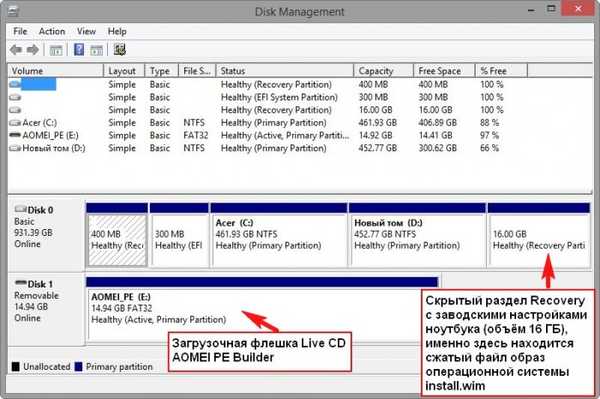
Kliknite Računalnik
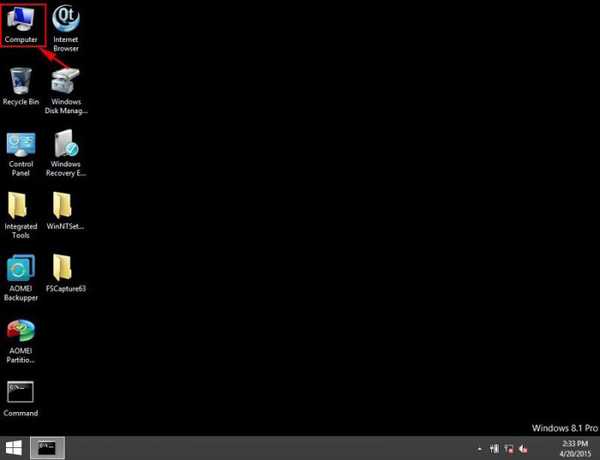
in videli boste, da ta razdelek ni razviden v raziskovalcu in ga je nemogoče vnesti.
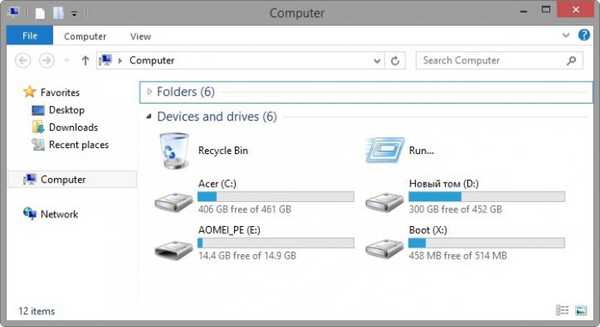
Naredimo obnovitev obnovitve skriti razdelek vidno v prevodniku.
Zaženite ukazno vrstico kot skrbnik
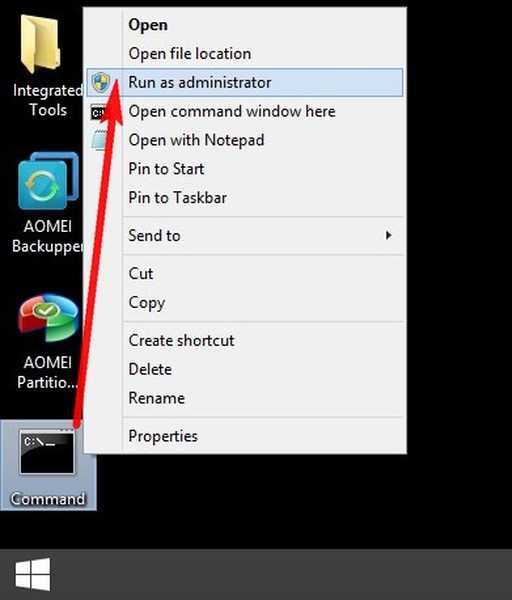
diskpart
lis vol
sel vol. 4 (4 skrita številka particije, morda imate drugo. Določa me količina 16 GB)
dodeliti
izhod
izhod
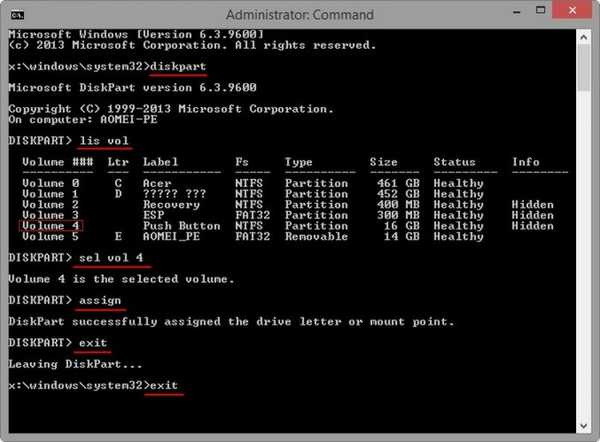
Zdaj ima skrita obnovitvena particija Recovery črko (F :), je vidna v raziskovalcu in jo lahko vnesete.
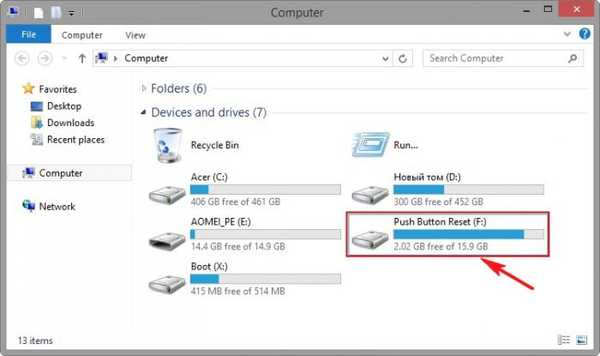
Vstopimo v razdelek, vendar s slikovno datoteko install.wim ne bomo videli želene mape RecoveryImage,
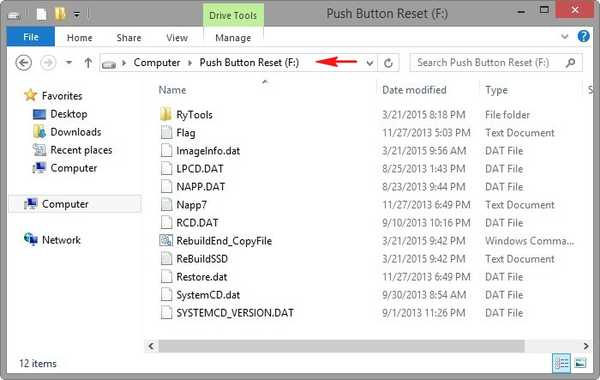
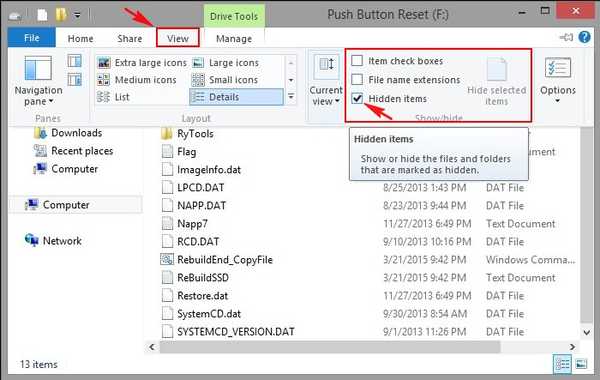
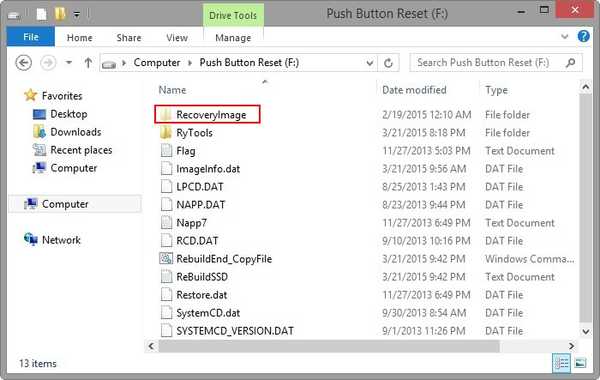
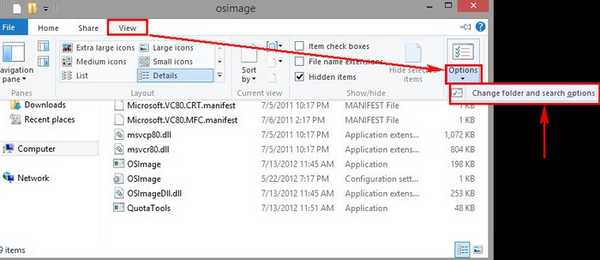
Zavihek Pogled. Označi element Pokaži skrite datoteke, nato kliknite Prijavite se in V redu.
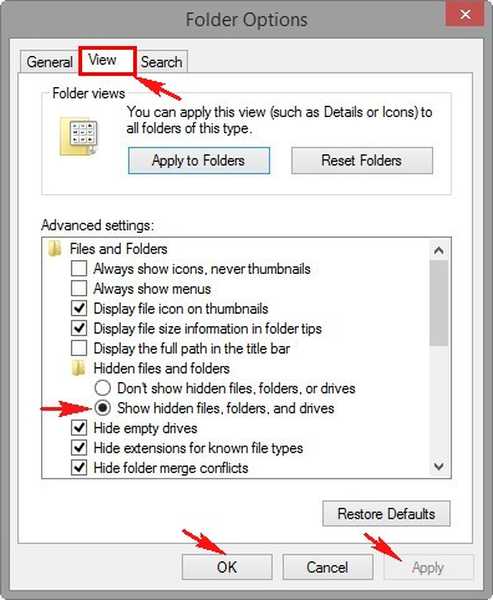
Počistite element Skrivanje zaščiteno datoteke operacijskega sistema
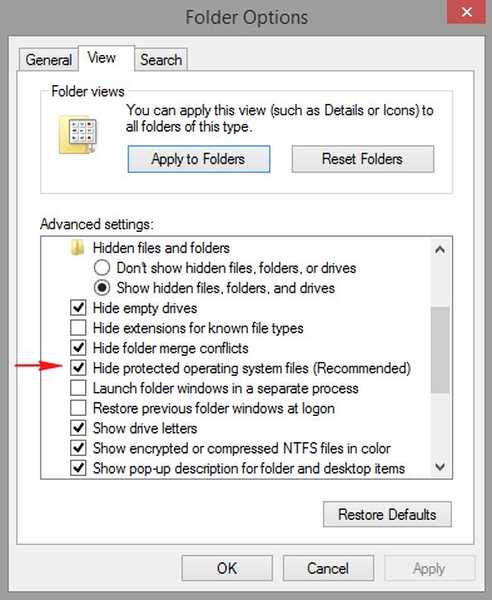
Da
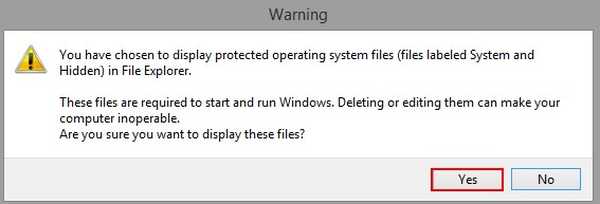
Prijavite se
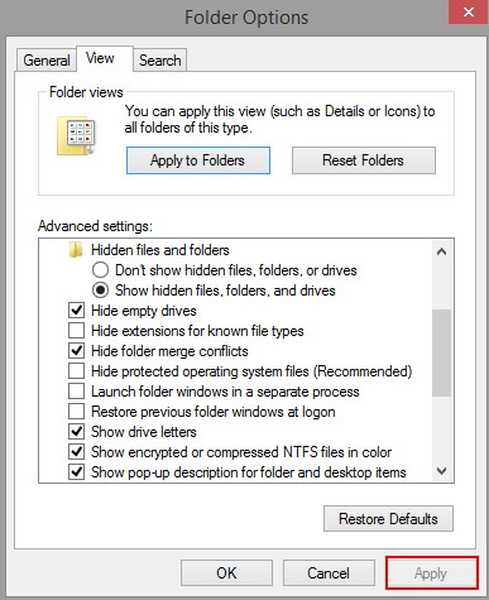
Po teh dejanjih bodo vse skrite mape in datoteke vidne v sistemu.
Gremo v skrito mapo RecoveryImage in vidimo stisnjeno datoteko sliko operacijskega sistema install.wim.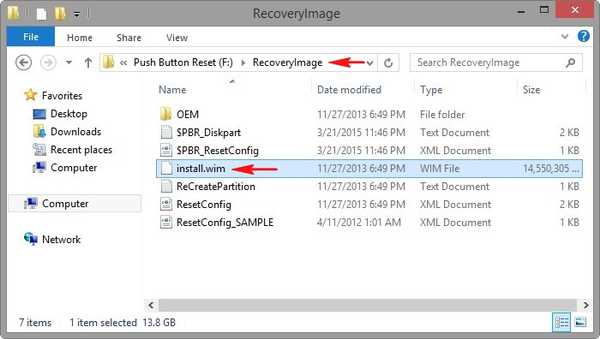
Proizvajalec pogosto datoteko install.wim razdeli na več majhnih datotek install.swm (v tem primeru izberite prvo).
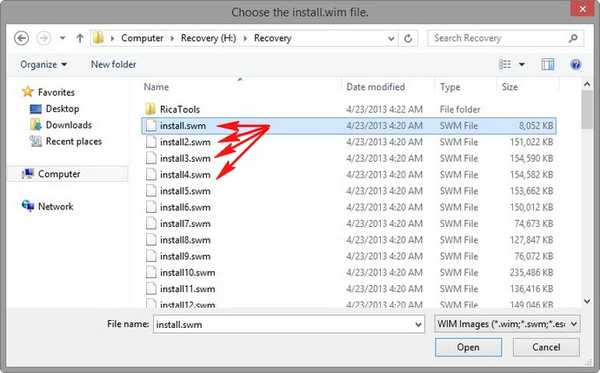
WinNTSetup3 je prišel
Gremo v osebno mapo programa
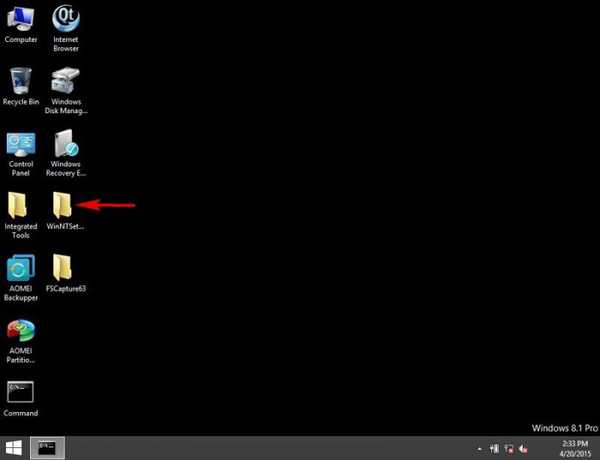
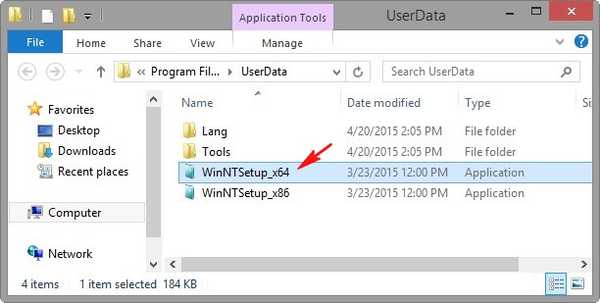
V glavnem oknu WinNTSetup moramo določiti datoteko install.wim, ki se nahaja v razdelku (F :) v mapi RecoveryImage. Kliknite Izberi.
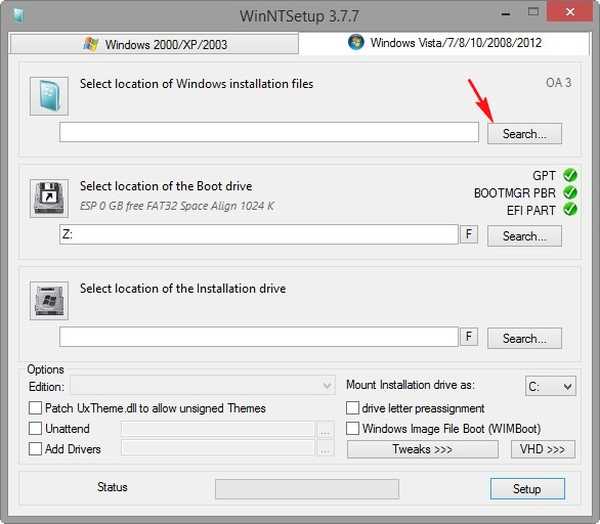
V raziskovalcu najdemo datoteko install.wim, jo izberemo z levo miško in kliknemo Odpri.
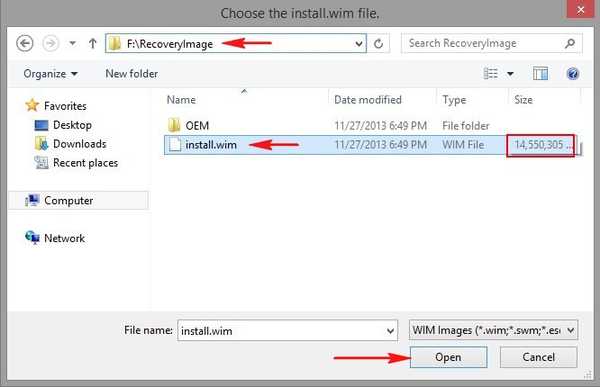
Opomba: včasih proizvajalec prenosnega računalnika datoteko install.wim razdeli na več manjših datotek install.swm in v tem primeru izberite prvo.
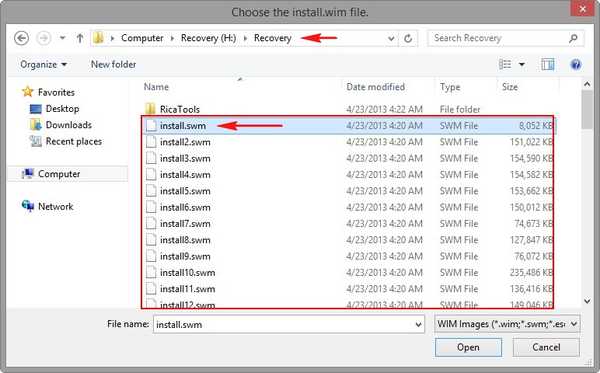
Izberemo particijo, na kateri bo nameščen zagonski nalagalnik Windows 8.1. V večini primerov program to naredi samodejno, tako da izbere prvo particijo, System Reserved z zagonskimi datotekami operacijskega sistema in jo označi s črko Z.
Izberemo lahko le pogon, na katerem bomo namestili Windows 8.1.
Kliknite Izberi
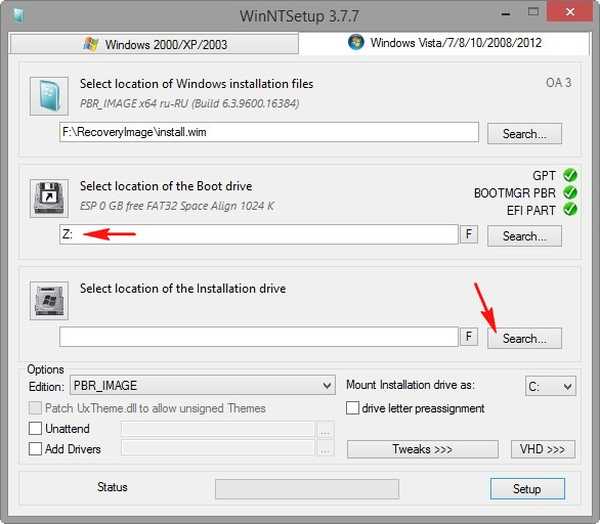
To bo seveda pogon (C :), izberite ga z levo miško in pritisnite gumb Izberite mapo (Mimogrede, tovarniški Windows 8.1 lahko namestite na drugo particijo).
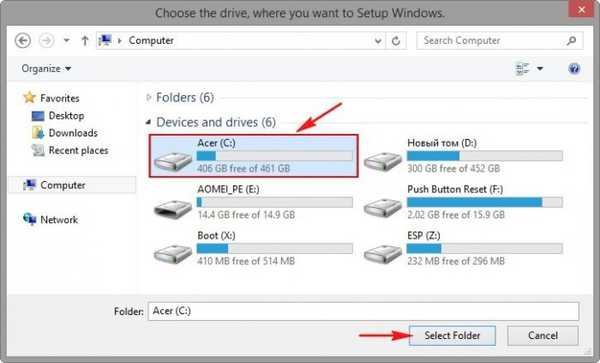
Pogon (C :) je treba formatirati, sicer se datoteka install.wim zavrne širitve.
Kliknite na gumb F.
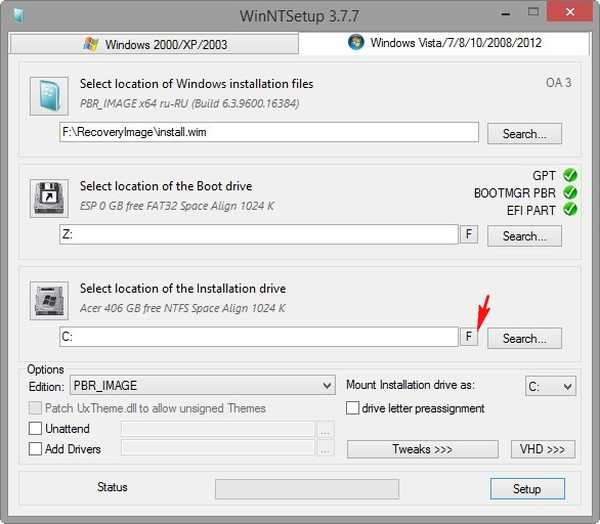
Začni
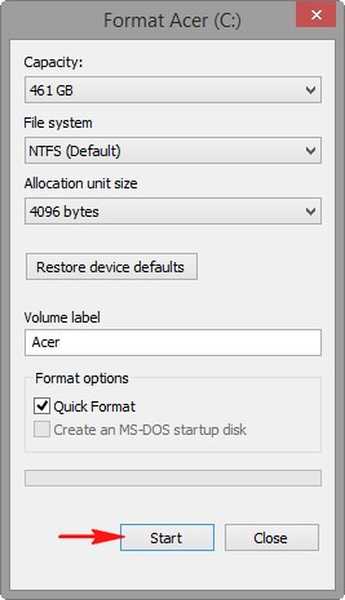
V redu
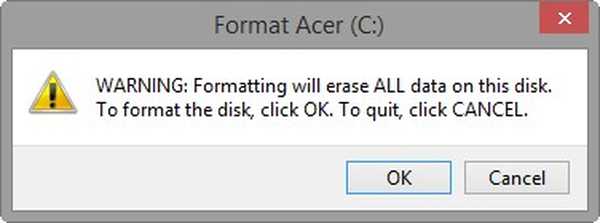
V redu
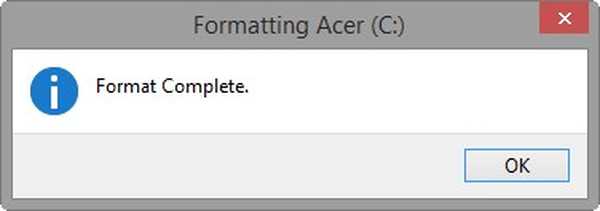
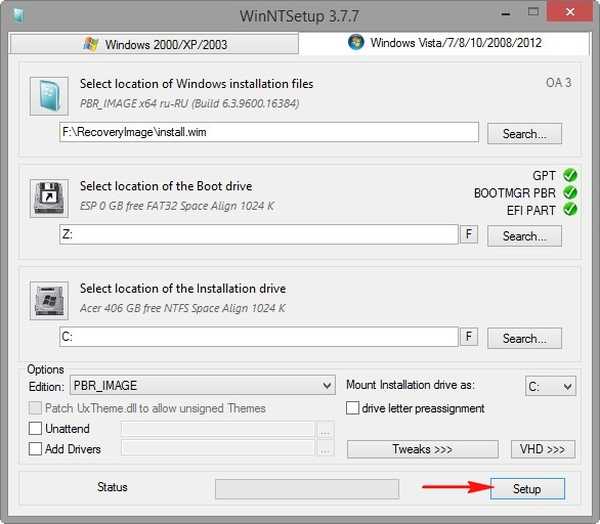
V redu
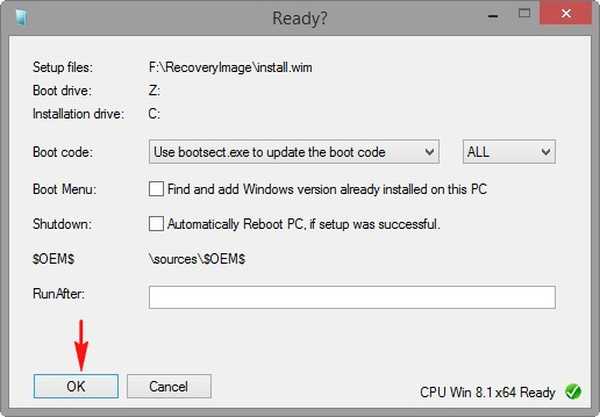
Windows 8.1 se obnovi s tovarniške slike.
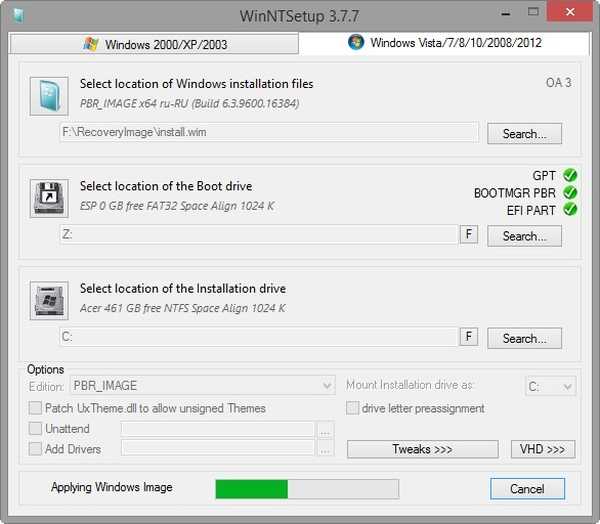
Postopek se je uspešno zaključil. V redu.
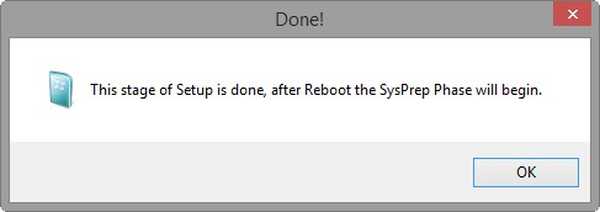
Znova zaženite Vzamemo bliskovni pogon USB in se zaženemo s trdega diska prenosnika, takoj vstopimo v zadnjo fazo namestitve operacijskega sistema (vse je kot z običajnim povratnim odzivom na tovarniške nastavitve)
Regionalne nastavitve so nastavljene samodejno.
Naprej

Sprejemamo licenčno pogodbo

Preskoči

Vnesite ime računalnika in Naprej
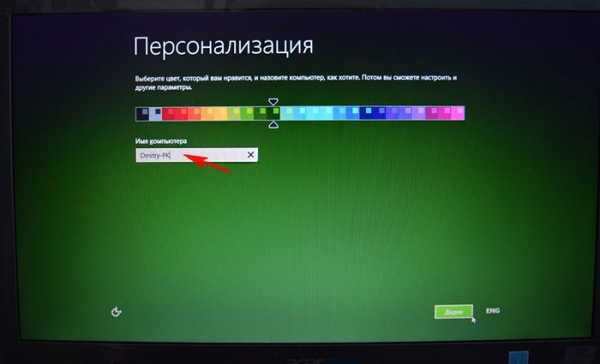
Preskočite ta korak
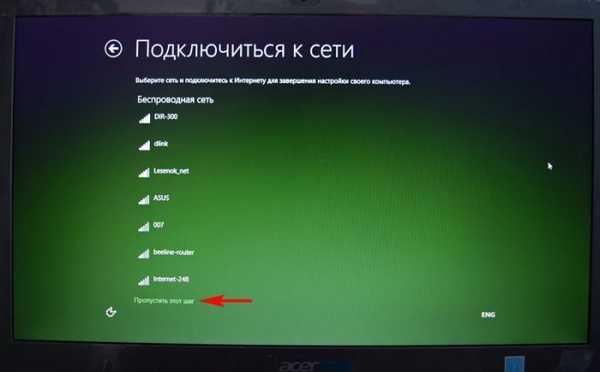
Uporabite privzete nastavitve

Vnesite ime računa in kliknite Dokončaj.
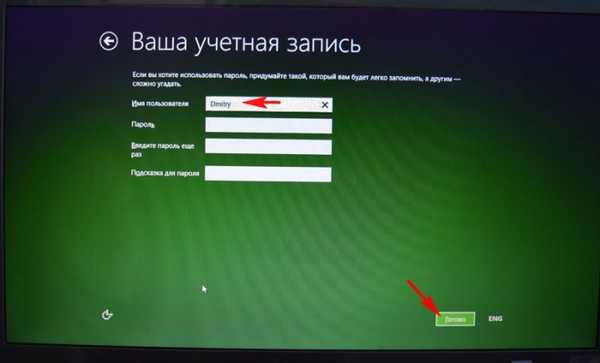

Vgrajena je tovarniška Windows 8.1!

To je vse.

Članki na to temo:
1. Kako obnoviti prenosnik na tovarniške nastavitve, če obnovitveni program, ki ga je vgradil proizvajalec Recovery, ne deluje. Uporaba orodja ImageX Utility.
2. Kako ponastaviti prenosnik na tovarniške nastavitve, če so skriti odseki na prenosniku izbrisani.
3. Kako obnoviti tovarniške nastavitve prenosnika s pomočjo obnovitvenega okolja distribucije Windows 8.1, 10
Oznake za članek: WinNTSetup Laptop Windows Recovery











