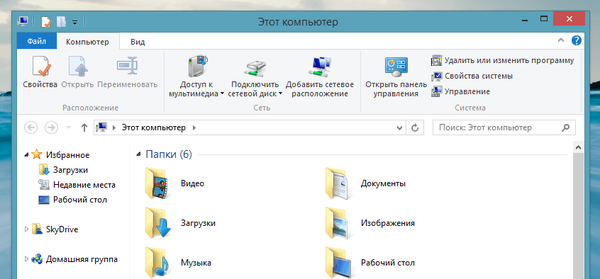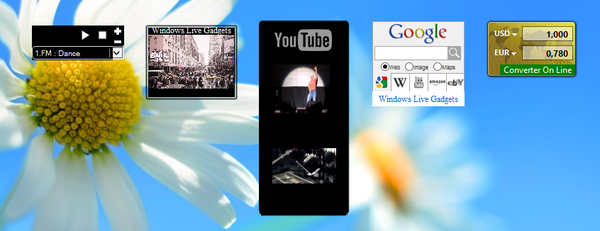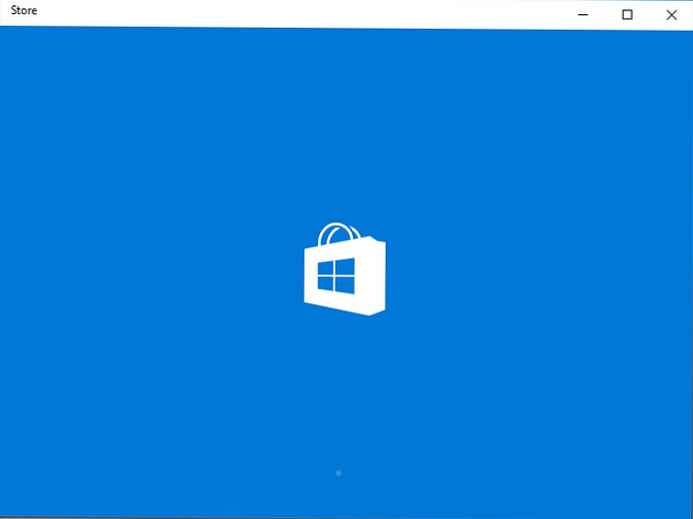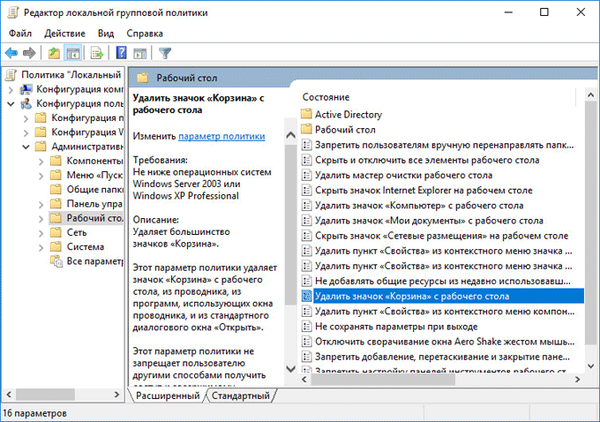Ker Windows ponuja standardno funkcionalnost za predvajanje priljubljenih vrst videov, zvoka, besedila in nekaterih drugih datotek, se tipi datotek, ki jih podpirajo, z dvokratnim klikom na te datoteke odprejo privzeto nameščeni redni programi sistema. Ko pa v sistem namestite programe drugih proizvajalcev, se bo ta poravnava spremenila. Med namestitvijo programska oprema drugega proizvajalca pogosto prestreže vlogo privzetih programov za podprte vrste datotek. In takšna programska oprema zato poljubno nastavi nastavitve v datotečnih združenjih - poveže določene programe s posebnimi vrstami datotek, da jih odprete z dvoklikom. Res je, da obstajajo tudi takšni programi, ki med namestitvenim postopkom uporabniku ponujajo, da ročno konfigurira povezavo datotek - na primer izbere ne vse vrste datotek, ampak le nekatere. In celo popolnoma zavrnejo pritrditev datotek na nameščeni program.
Odpiranje filma v oknu novega predstavnostnega predvajalnika ali povezava v oknu novega brskalnika, ki je poljubno in tiho nameščen v prilogi k drugemu, običajno brezplačnemu programu, ni največja težava. Natančneje, to sploh ni problem, ker je to naravna posledica prestrezanja zadnjega nameščenega programa njegovih vrst datotek. Stvari bodo veliko bolj zapletene, če po neuspešnih poskusih z nastavitvami sistema Windows ali zaradi prodiranja zlonamerne programske opreme povezave sistemskih datotek ne uspejo. Če ne povežete datotek .exe izvršnega programa in datotek bližnjic .lnk, jih ni mogoče zagnati. Torej, namesto da zaženemo želeni program, lahko dobimo zagon kakšnega drugega programa. In morda je tako: Windows bo mislil, da za zagon enega programa potrebujete drug program. Sistem tega seveda ne bo našel in mu ne bo preostalo drugega, kot da ponudi iskanje korespondence na internetu ali v trgovini Windows. Nič manj problematično bo naleteti na neuspeh povezav sistemskih datotek .msi, .bat, .cpl, kar bo onemogočilo odstranitev programov, nameščenih v sistemu, odpiranje map ali oddelkov nadzorne plošče in delo drugih Windows funkcij.
Takšne težave rešimo s spremembo privzetih programov in obnovitvijo privzetih povezav datotek. Vse to bomo podrobno obravnavali v nadaljevanju..
Vsebina:
- Nastavitev privzetih programov v Explorerju
- Nastavitev privzetih programov na nadzorni plošči
- Sodobne privzete nastavitve programa za Windows 8.1 in 10
- Obnovitev privzetih povezav datotek
- Za okna 7
- Za okna 8.1
- Za okna 10
- File Association Fixer za obnovitev privzetih povezav datotek
1. Nastavitev privzetih programov v Explorerju
V Windows Explorer lahko svoj najljubši brskalnik, urejevalnik besedil ali slik, predstavnostni predvajalnik, drug program vrnete tako, da so povezane s podprto datoteko. V datoteki želene vrste z desno miškino tipko kliknite in izberite "Odpri z".
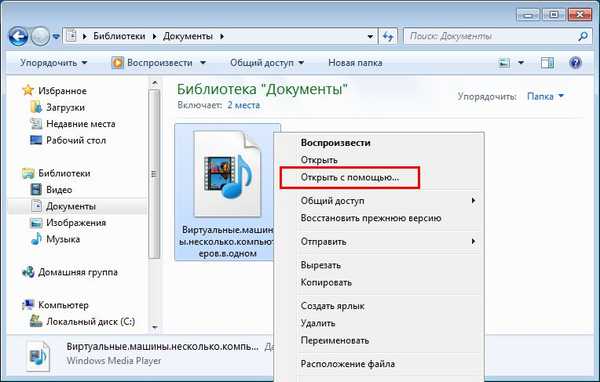
V operacijskem sistemu Windows 7 v oknu, ki se prikaže, kliknite gumb za brskanje.
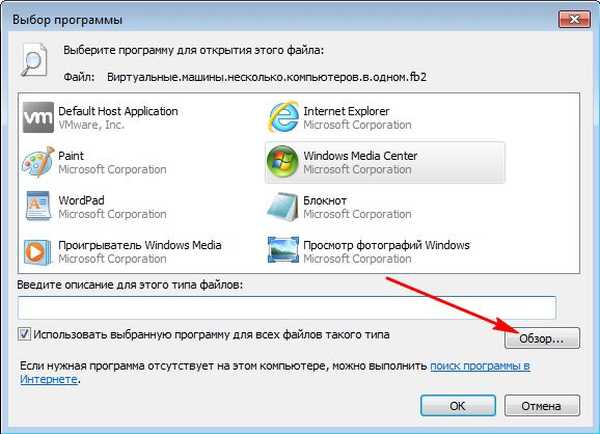
Navedemo izvršilno datoteko in jo v primeru prenosnih programov poiščemo na pogonu C med nameščenimi programi ali na mestu za shranjevanje.
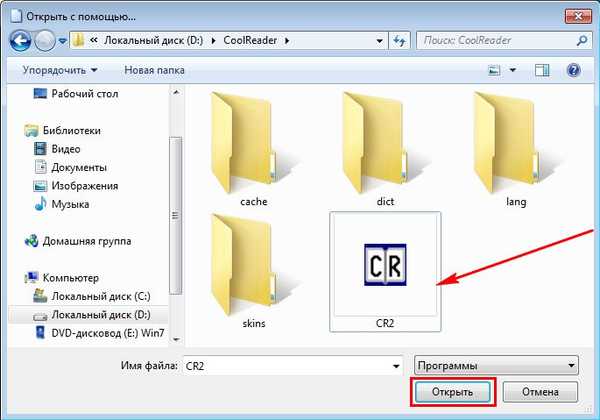
Preverimo, da je potrditveno polje za uporabo tega programa nastavljeno za vse datoteke te vrste. Kliknite V redu.
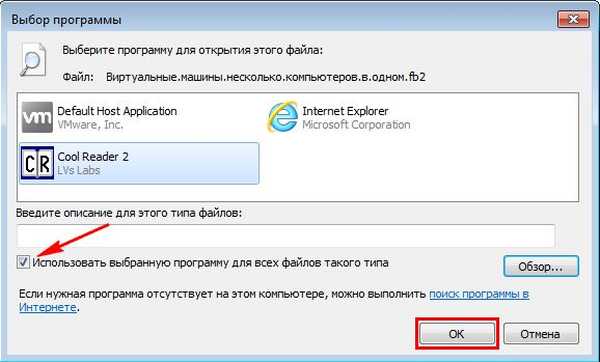
V sistemih Windows 8.1 in 10, ko izberemo ukaz "Odpri z", bomo videli isto bistvo, vendar v drugačni zasnovi. Če predlagani seznam programov ni potreben, ga odprite s klikom na "Več aplikacij" (ali "Napredno").
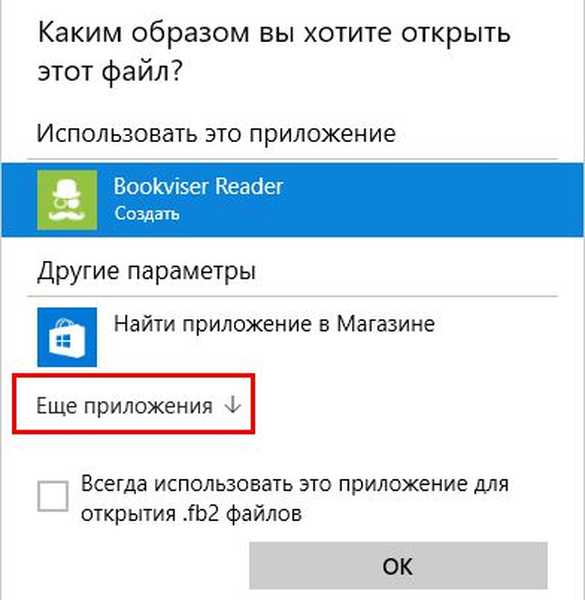
Kliknite možnost iskanja druge aplikacije.
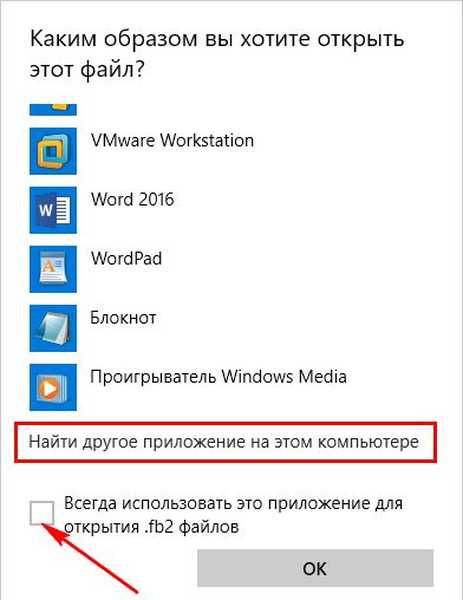 V oknu raziskovalca označite pot do izvršljive datoteke. Če želite, da izbrani program stalno odpira to vrsto datotek, potrdite polje "Vedno uporabljaj to aplikacijo ...".
V oknu raziskovalca označite pot do izvršljive datoteke. Če želite, da izbrani program stalno odpira to vrsto datotek, potrdite polje "Vedno uporabljaj to aplikacijo ...".
Privzeti program lahko dodelite tudi vrsti datoteke v lastnostih ločeno izbrane datoteke. V datoteki pokličemo kontekstni meni in kliknemo "Lastnosti".
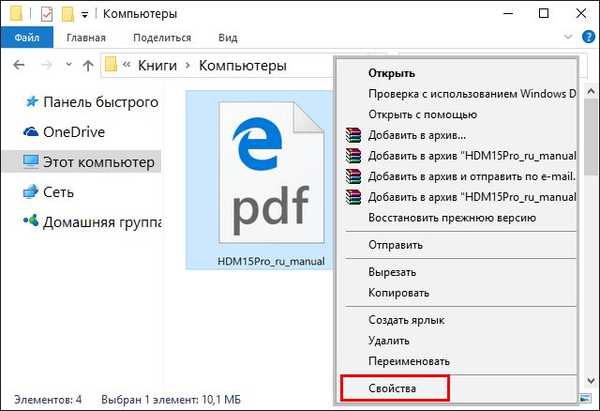
V stolpcu "Uporaba" kliknite "Spremeni".
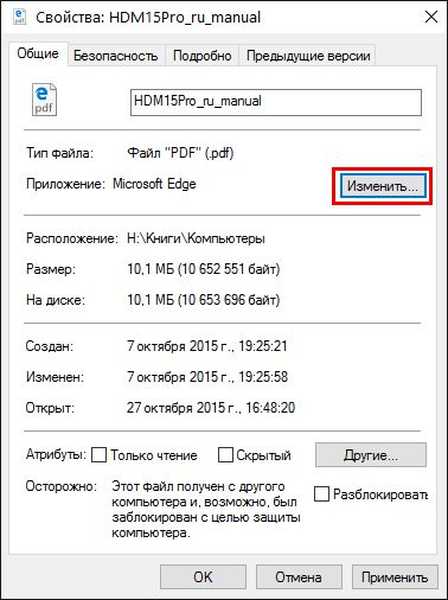
In označimo želeni program - sodobno aplikacijo, program, nameščen v sistemu ali prenosni program.
Kontekstni meni v datotekah je edini način za namestitev prenosne programske opreme kot privzetega programa. Toda za programe, nameščene v sistemu, še vedno obstaja nabor orodij kot del nadzorne plošče Windows.
2. Nastavitev privzetih programov na nadzorni plošči
Pojdimo na sistemsko nadzorno ploščo. Hiter dostop do njega je v meniju Start Windows 7
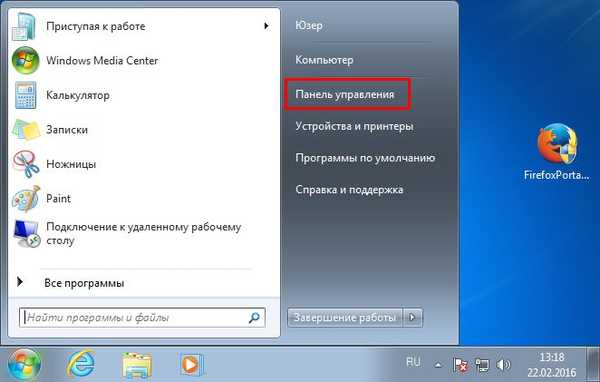
in po kliku  +X v sistemih Windows 8.1 in 10.
+X v sistemih Windows 8.1 in 10.
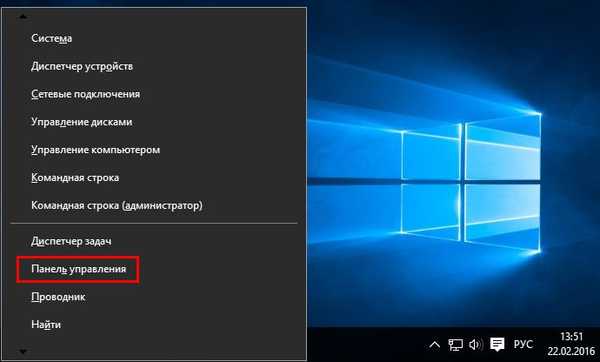
V vseh različicah sistema Windows bodo nadaljnja pot in funkcije enake. V oknu nadzorne plošče izberite razdelek "Programi".
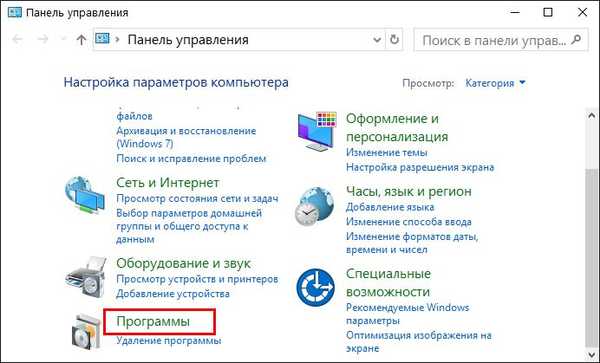
Nato v pododdelku "Privzeto programi" kliknite "Nastavi privzete programe".
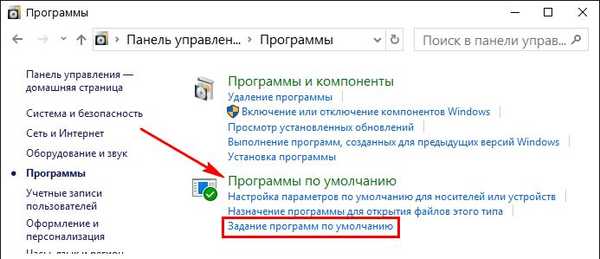
Seznam nameščenih programov in sodobnih / univerzalnih aplikacij bomo videli v primeru Windows 8.1 in 10. Če izberete program na levi strani okna, ga lahko nastavite kot privzeti program. In ta program bo še naprej odpiral vse podprte datoteke z dvoklikom na njih.
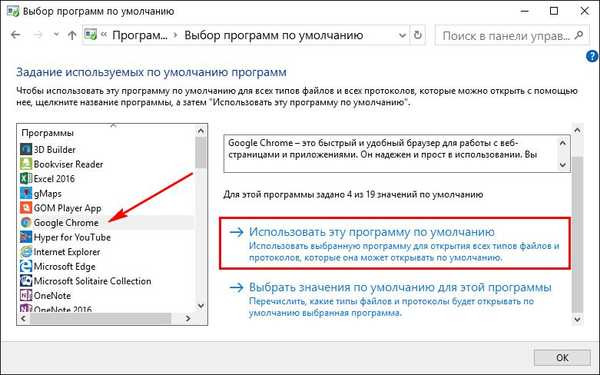
Programom in seznamom aplikacij ni mogoče dodeliti vseh vrst datotek, temveč le nekatere.
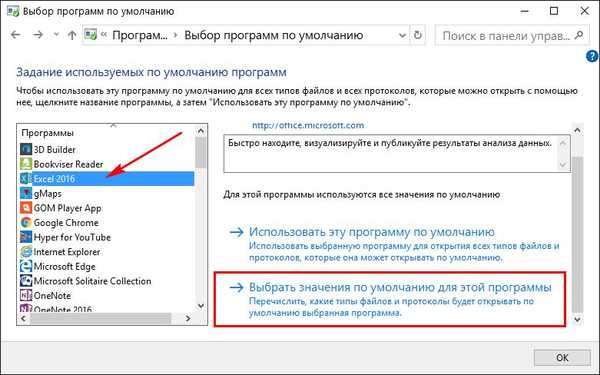
Na seznamu vrst datotek, ki se odpre, počistite polje, za katerega ne želimo, da se program privzeto predvaja, in kliknite »Shrani«.
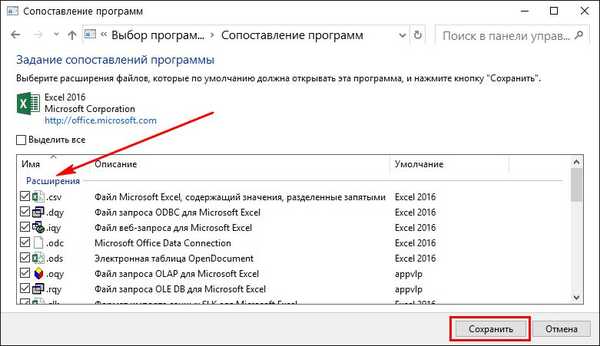
Po istem principu lahko konfigurirate privzete odpirače za vsako posamezno vrsto datoteke. Ko se vrnemo v okno pododdelka nadzorne plošče "Programi po privzetku", kliknemo še eno postavko - "Dodelitev programa za odpiranje datotek te vrste".
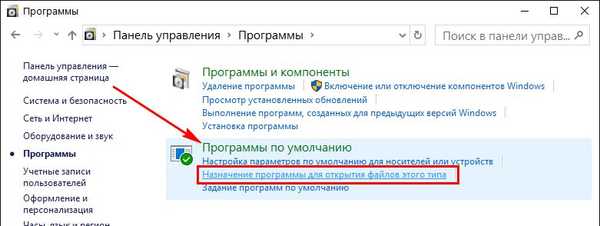
Zdaj na seznamu ne bomo videli programov, ampak nasprotno, vrste datotek po abecednem vrstnem redu. Izberemo želenega iz formatov in kliknemo gumb »Spremeni program«, na ta način bomo pravzaprav dodelili program za to vrsto datotek, ki jih bo privzeto odprl.
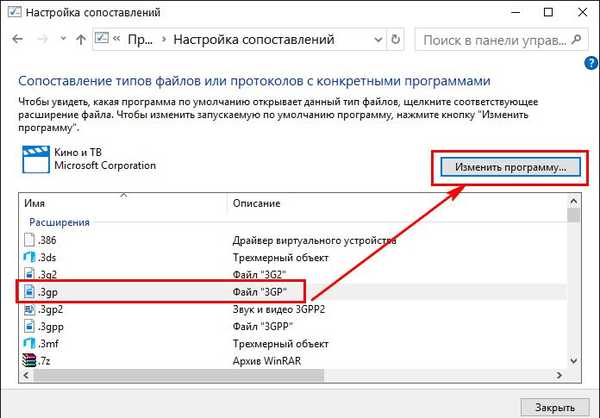
V Windows 8.1 in 10 se po seznamu vrst datotek postavijo protokoli za zagon aplikacij, Chromovih aplikacij, posameznih e-poštnih funkcij ali Skype funkcij itd. Primerjanje teh protokolov z njihovimi aplikacijami je nekaj, česar ne bi smeli eksperimentirati zaradi neaktivnega zanimanja. Konec koncev se ti protokoli praviloma izostrijo za posebne funkcije sistema in programov.
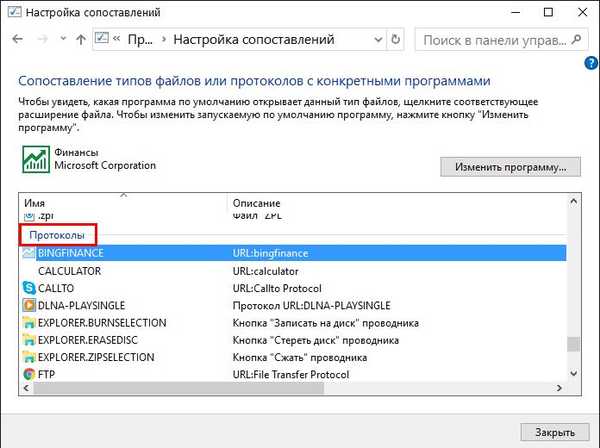
3. Sodobne privzete nastavitve programa za Windows 8.1 in 10
Namizne programe in sodobne aplikacije lahko privzeto konfigurirate za vsako posamezno vrsto datoteke v sistemu Windows 8.1 tako na nadzorni plošči kot v običajni aplikaciji Nastavitve. Bistvo teh metod je enako, vmesnik pa je drugačen. Pritisnite tipke  +Q in v iskalno polje vnesite poizvedbo "privzeto". V rezultatih iskanja izberite "Privzete nastavitve aplikacij".
+Q in v iskalno polje vnesite poizvedbo "privzeto". V rezultatih iskanja izberite "Privzete nastavitve aplikacij".
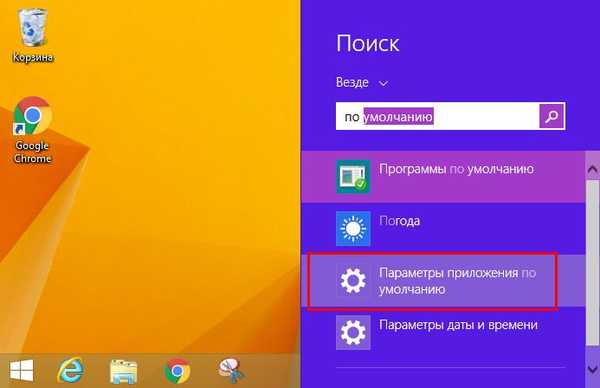
V sodobnem vmesniku za privzete nastavitve programa bodo vrste datotek in protokoli predstavljeni ločeno.
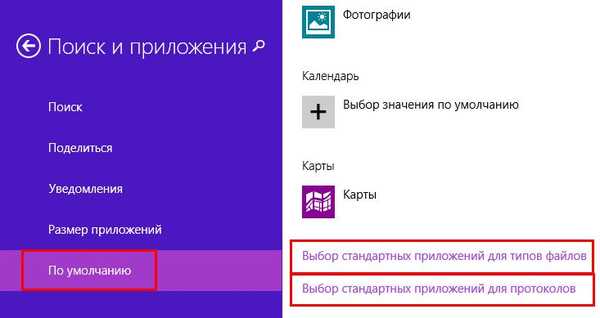
Če želite konfigurirati privzeti program za posamezno vrsto datoteke, kliknite gumb plus ali ikono obstoječega programa in podajte želeno aplikacijo ali izvedljivo datoteko želenega programa.
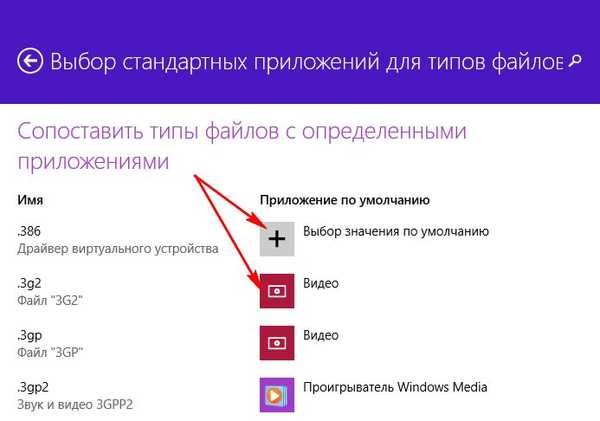
V sistemu Windows 10. je enak format privzetih nastavitev programa, vendar se imenuje, kot je na razdelku nadzorne plošče, "Privzeti programi".
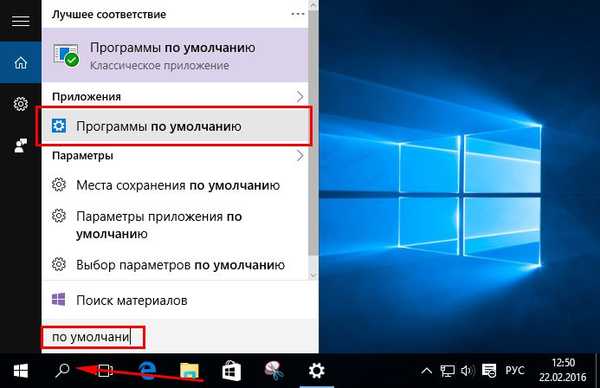
Windows 10 poleg možnosti konfiguriranja privzetih programov ponuja tudi možnost ponastavitve povezav datotek na privzete, kar so bile prave pri namestitvi sistema.
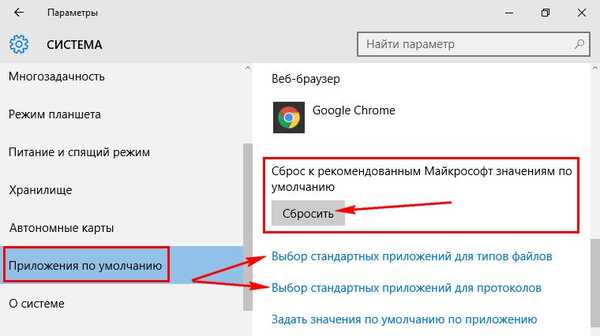
4. Obnovitev privzetih povezav datotek
Zgornje metode bodo pomagale v primeru nedelovanja povezav dokumentov, medijev in drugih uporabniških datotek. Če pa imamo opravka z okvaro sistemskih datotek, zlasti zgoraj omenjenih vrst .exe in .lnk, tukaj potrebujemo resnejši poseg pri urejanju sistemskega registra. Vendar ga ne bomo urejali ročno, ampak se bomo podali po enostavnejši poti in se zatekli k uvozu že pripravljenih datotek .reg - storitvenih datotek, namenjenih spreminjanju registra sistema Windows. Prenesite datoteke .reg, ki so posebej predvidene za obnovitev povezav datotek na privzete nastavitve .reg datotek.
4.1. Za okna 7
V sistemu Windows 7 so takšne .reg datoteke na voljo na spletnem mestu Sevenforums.Com. S klikom na gumb »Prenesi« lahko naenkrat prenesete vse razpoložljive datoteke .reg v eno mapo.
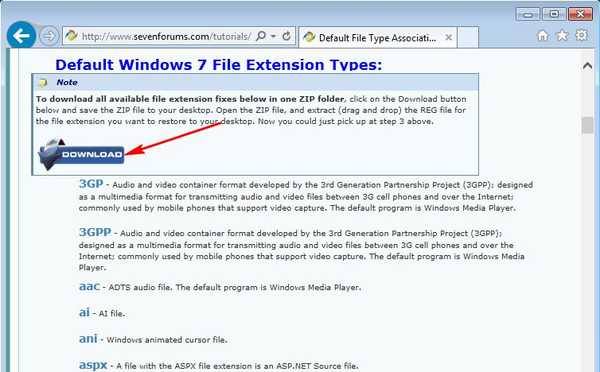
In lahko naložimo samo posameznike.
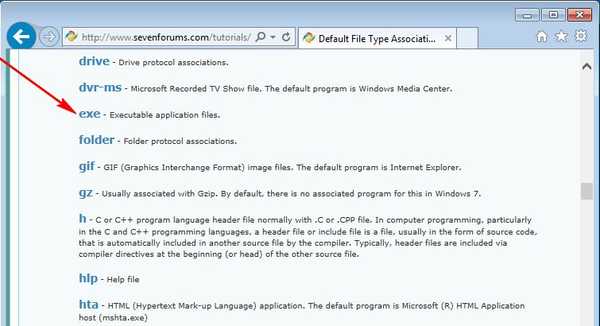
Prenesena .reg datoteka se zažene z dvoklikom.
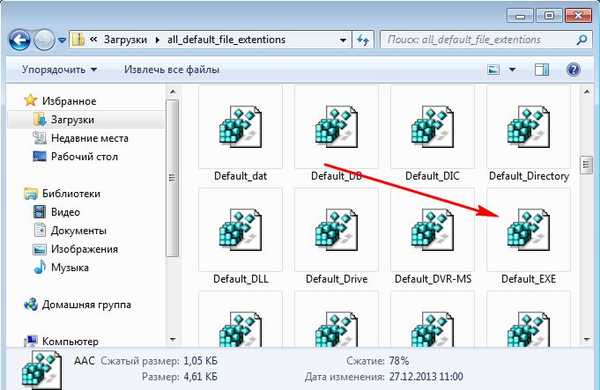
Potrdite zagon.
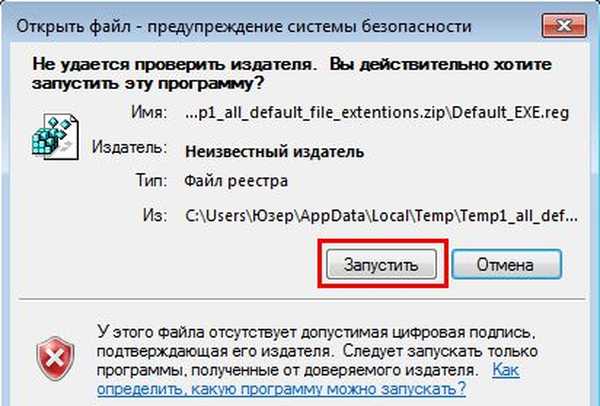
Potrjujemo nadaljevanje postopka.

Vse.
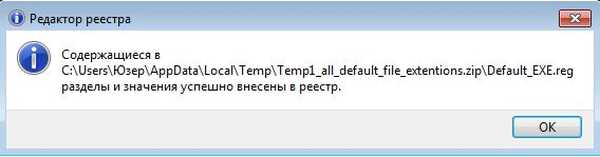
4.2. Za okna 8.1
Po istem principu obnovimo privzete povezave datotek v sistemu Windows 8.1. S spletnega mesta Eightforums.Com naložimo bodisi ločene datoteke .reg, na primer za obnovitev .exe ali .lnk formatov, bodisi vse datoteke .reg v eni mapi.
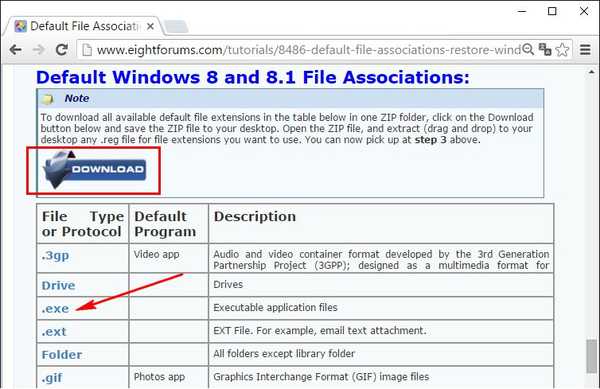
Zaženite želeno datoteko .reg in potrdite dejanje.
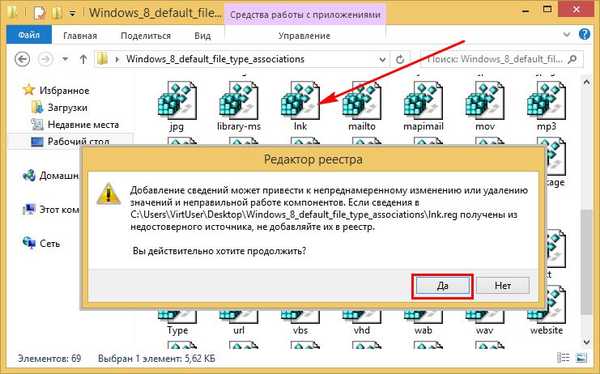

4.3. Za okna 10
.Reg datoteke, ki obnovijo privzete povezave datotek v operacijskem sistemu Windows 10, lahko prenesete s strani Tenforums.Com.
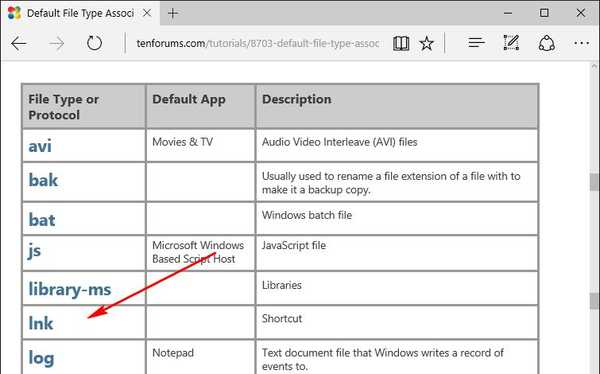
Kot v prejšnjih primerih zaženite želeno datoteko .reg in potrdite dejanje.

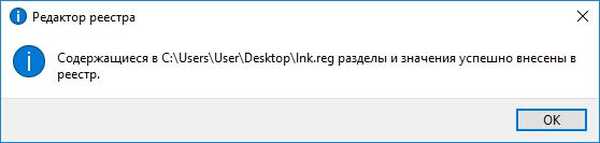
5. Fixer File Fixer za obnovitev privzetih povezav datotek
Če želite obnoviti privzete datoteke datotek, kot alternativo prejšnji metodi, lahko uporabite brezplačni program File Association Fixer. Ta program deluje v sistemih Windows 7, 8.1 in 10 in bo pomagal vrniti povezave sistemskih datotek, zlasti .exe in .lnk, na prednastavljene vrednosti. Zaženemo program, pojdemo na zavihek "Popravi datoteke", na želene vrste datotek postavimo kljukice in na dnu kliknemo "Popravi izbrano".
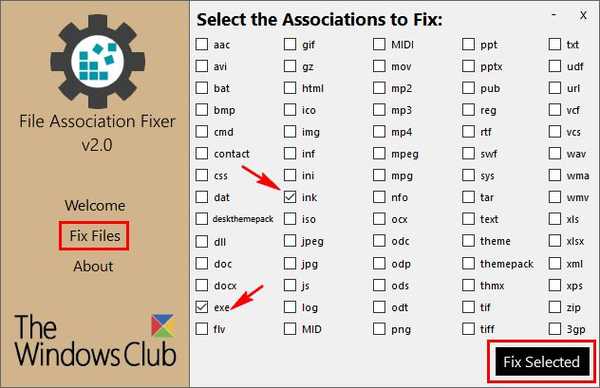
Fixer Association Fixer omogoča način, da ga zaženete sami, tudi če povezava datotek ".exe" ne uspe. Če želite zagnati program v tem primeru, morate ročno spremeniti razširitev izvršljive datoteke programa iz .exe v .com.
Imejte lep dan!