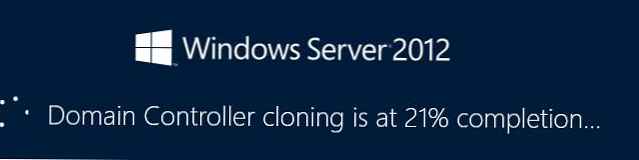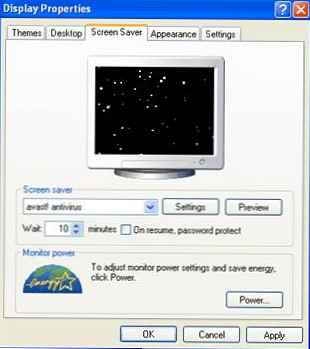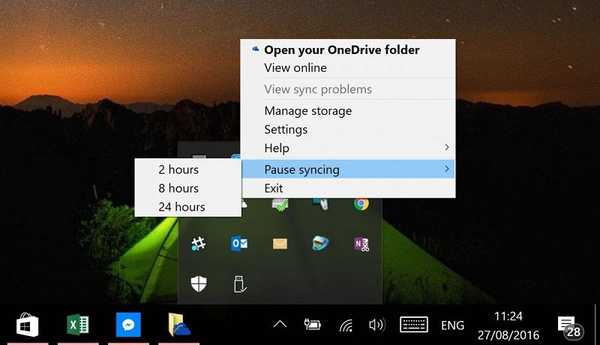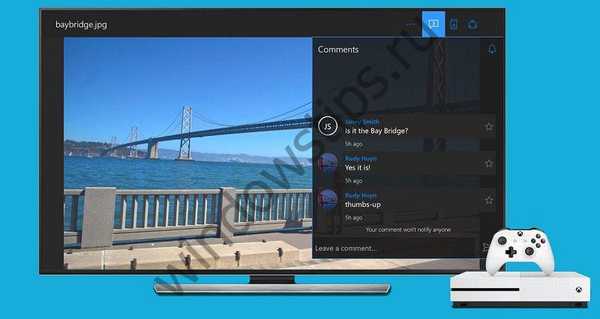Kloniranje trdega diska je postopek, ki odpravlja težave z nameščanjem sistema Windows in programske opreme pri prenosu podatkov na nov disk (SSD-pogon ali običajen trdi disk). V okviru te operacije se celotna particijska struktura prvega trdega diska, vsi podatki, ki so na voljo, kot tudi delujoč aktiviran sistem Windows z vsemi nastavitvami in nameščeno programsko opremo, prenesejo na drugi trdi disk, povezan z računalnikom..
Kloniranje trdega diska ponuja zlasti programska oprema za varnostno kopiranje Acronis True Image, AOMEI Backupper in Paragon Hard Disk Manager. Vsi ti zagotavljajo ločene procese za prenos samo sistema Windows na drug pogon, hkrati pa ohranjajo njegovo operativnost, klonirajo posamezne nesistemske particije in klonirajo celoten disk z možnostjo spreminjanja strukture particij klonskega trdega diska.
Posebnost Acronis True Image je funkcija kloniranja trdega diska z možnostjo izključevanja nekaterih nepotrebnih datotek. S tem postopkom se bomo podrobneje seznanili spodaj - trdi disk bomo klonirali s pomočjo Acronis True Image, med postopkom kloniranja pa bomo izključili nekatere podatke.
1. O programu Acronis True Image
True Image je izdelek vodje trga programske opreme, Acronis, ki ponuja predvsem različne profesionalne rešitve za obnovitev podatkov. Prava slika ni samo panacea za vse težave z Windows v obliki, da se ta povrne v stanje prej shranjene varnostne kopije. Programski paket vsebuje tudi veliko drugih uporabnih funkcij, kot so:
- zagonski mediji in pripomoček, ki se izvaja v načinu za zagon sistema Windows za primere, ko se Windows ne zažene;
- Obnovitev sistema Windows v računalniku z drugimi komponentami;
- shranjevanje varnostnih kopij v shrambi v oblaku Acronis;
- orodje za čiščenje sistema;
- Poskusni način sistema Windows z možnostjo razveljavitve izvedenih sprememb;
- druge koristne pripomočke.
Trenutno različico Acronis True Image 2016 je mogoče kupiti na uradni spletni strani razvijalca.
Program ima brezplačno 30-dnevno preizkusno različico, namenjeno seznanjanju uporabnikov z večino funkcionalnosti True Image. Vendar je funkcija kloniranja trdih diskov v preskusni različici blokirana. Za te namene potrebujete popolno aktivirano Acronis True Image 2016. Točno tisto, kar bomo uporabili v našem primeru.
2. Vir in ciljni trdi disk
Za prepoznavanje trdih diskov bomo uporabili terminologijo Acronis True Image same. Trdi disk, s katerega bodo kopirani podatki in struktura particij, je originalni trdi disk. Pogon, ki postane klon vira, je ciljni trdi disk. V našem primeru bo pripomoček za upravljanje diskov, običajno orodje Windows, pomagal vizualno videti začetno sliko diskov. Hiter dostop do njega v sistemskih različicah 8.1 in 10 je izveden v kontekstnem meniju na gumbu "Start". Univerzalni način za zagon je klicanje funkcije Run (tipke)  + R), vnesite ukaz diskmgmt.msc in pritisnite Enter.
+ R), vnesite ukaz diskmgmt.msc in pritisnite Enter.

V našem primeru sta v računalnik povezana dva trda diska. Trdi disk je označen s sistemom Disk 0. To je delujoči trdi disk z Windows in podatki o nesistemskih particijah. Ko Disk 1 v pripomočku prikaže nedavno priključen trdi disk, bo ciljno usmerjen, torej bo postal klon Diska 0.

Kot vidimo, ima ciljni disk 1 particijsko strukturo in nekaj shranjenih podatkov. Pri kloniranju trdega diska se uničijo vse informacije s ciljnega diska in tudi njegova prvotna struktura particij. Če je na njem kakšen pomemben podatek, ga je treba prenesti na izvirni trdi disk ali zunanji medij.
Postopek kloniranja praviloma ne zahteva niti približno ujemanje diskov v količini. Ciljni trdi disk je lahko poljubne velikosti in velikosti izvirnika, če je le dovolj prostora za shranjevanje podatkov, ki dejansko zasedajo originalni prostor na disku. V primeru Acronis True Image pa to sploh ni potrebno zaradi sposobnosti izključevanja posameznih map in datotek.
3. Postopek kloniranja
Ko bo program True Image 2016 sprožen, vas bo pozval, da se prijavite v svoj račun za shranjevanje v oblaku Acronis. Vstopno okno lahko zapremo.

Neposredno v programskem vmesniku na stranskem traku na levem meniju izberite zavihek "Orodja" in v njem - postavko "Kloniranje diska".

In sledite postopnemu čarovniku za kloniranje diskov. Potrebujemo vnaprej določen način samodejnega kloniranja. Kliknite "Naprej".

Okno za izbiro izvornega trdega diska: tukaj kliknemo miško na disk, s katerega se bodo prenesli podatki. Številčenje diskov v True Image se razlikuje od oštevilčevanja standardnega pripomočka Windows, zato je pri označevanju diskov bolje, da se usmerite po njihovi prostornini ali modelu. Kliknite "Naprej".

Okno za izbiro ciljnega trdega diska: tukaj kliknemo disk, na katerega želimo prenesti particijsko strukturo, Windows in druge podatke. Kliknite "Naprej".

Ker v našem primeru ciljni trdi disk ni nov disk z nedodeljenim prostorom, temveč disk s strukturo in shranjenimi podatki, Acronis True Image izpolni naše opozorilo o nevarnosti izgube informacij. Vse, kar potrebujete, je shranjeno, zato lahko varno pritisnemo »V redu«.

Okno za izbiro načina obnovitve: tukaj morate pustiti prednameščeno možnost za kopiranje particij nespremenjene. Kliknite "Naprej".

Okno s povzetki podatkov: tukaj lahko že začnete postopek kloniranja trdega diska s klikom na spodnji gumb »Nadaljuj«, če je na ciljnem disku dovolj prostora in ni treba izključevati posameznih datotek. In morda je na ciljnem disku dovolj prostora, vendar preprosto ne želite prenesti nepotrebnih podatkov z izvirnega diska nanj, s čimer se časovno poveča to trajanje. Če želite trdi disk klonirati ne v celoti, v oknu s povzetkom podatkov kliknite gumb »Izključitev datotek«.

V meniju za izključitev datotek bomo videli drevesno strukturo vsebine izvornega trdega diska. Datoteke in mape ni mogoče izključiti iz sistemske particije C, delali bomo samo z nesistemskimi. Na primer, bomo v drugem razdelku pogona E. izključili več video datotek. Postopek izključevanja datotek zahteva dokončanje obdelave podatkov, kar bo navedeno v informacijski vrstici na dnu okna.

Tretja particija originalnega diska F iz postopka kloniranja je popolnoma izključena. Po kloniranju kot particije ne bo več obstajal, ampak bo prazen. Po zaključku vseh operacij za izključitev map in datotek iz postopka kloniranja trdega diska lahko začnemo z zagonom. Kliknite »Nadaljuj«.

Po pripravljalnih korakih vas bo Acronis True Image pozval, da znova zaženete sistem. Program bo izvedel postopek kloniranja v načinu prednalaganja Windows.

V načinu prednastavitve bomo v oknu Acronis True Image videli vnaprej določeno možnost za izklop računalnika po zaključku operacije kloniranja. Ne morete je odstraniti, da bi se motili zaradi svojih zadev, nato pa, ko vklopite računalnik, takoj stopite v BIOS in nastavite prednost zagona s ciljnega trdega diska.

Kloniranje je končano, lahko se zaženemo s ciljnega trdega diska.

4. Delo s ciljnim prostorom trdega diska po kloniranju
Po zagonu s ciljnega trdega diska in vstopu v sistem Windows je najprej treba pogledati strukturo particij. Zaženemo standardni pripomoček za upravljanje diskov. Ker je zdaj ciljni disk prvi po prednostni različici zagona računalnika, ga Windows definira kot Disk 0. Slednji je postal klon Diska 1, nekoč originalnega, z isto strukturo particije in sorazmerno razporejenim prostorom glede na strukturo prvotnega trdega diska.

Ko izključimo datoteke, smo popolnoma odstranili vse podatke s tretje particije prvotnega trdega diska. Ta particija je zdaj prikazana na izvornem pogonu kot particija I in še vedno vsebuje podatke. Njegov klon na ciljnem pogonu - zdaj je to particija F - naj bi bil prazen.

Uporabite ga lahko bodisi za shranjevanje podatkov, bodisi pritrdite njegov prostor na katero koli drugo particijo. Za te namene obstajajo direktorji programov Disk direktor istega podjetja Acronis, nič manj učinkovit Paragon Hard Disk Manager, brezplačni pomočnik particije AOMEI ali njihovi analogi. Do njih se lahko zatečete, če že imate izkušnje s tovrstno programsko opremo. Poleg tega True Image 2016 v postopku kloniranja omogoča istočasno prerazporeditev prostora ciljnega diska. Če želite to narediti, morate na prvi stopnji čarovnika za kloniranje izbrati ne samodejni način, temveč ročni.

Seveda bo takšna poteza zapletla delovanje in povečala možnosti začetnikov, ki bodo delali napake. V našem primeru je bila operacija že obremenjena z delom izključevanja posameznih datotek, zato bomo določene preproste operacije zaupali ustvarjanju particijske strukture klona trdega diska z lite različico upravitelja diskov - standardnim pripomočkom Windows.
Pomožni program za upravljanje diskov ima najmanj funkcionalnosti in ne omogoča prepisovanja sektorjev trdega diska, da bi lahko združili particije ali si izposodili en del njihovega obsega za druge. Vendar se lahko izvedejo operacije za razširitev particij zaradi prostega prostora sosednjih particij na desni strani brez prepisovanja podatkov.
Dodajte na primer prostor prazne tretje particije ciljnega trdega diska sosedu - drugo nesistemsko particijo. Če želite to narediti, je treba tretji razdelek F izbrisati. V oknu s pripomočki ga kliknite, pokličite kontekstni meni in izberite "Zbriši glasnost". Potrdi dejanje.

Tretji odsek je zdaj videti kot nedodeljeni prostor.

V naslednjem razdelku E pokličemo kontekstni meni in izberemo "Razširi glasnost ...".

Sledite čarovniku za razširitev glasnosti in dajte drugemu razdelku ves razpoložljivi prostor.



Zdaj sta na ciljnem trdem disku le dve particiji - sistemska in razširjena nesistemska.

Isto shemo je mogoče narediti drugače, tretji del pa pustite za shranjevanje podatkov. Treba je prenesti potrebne datoteke vanj iz drugega odseka, drugi del pa izbrisati. Zaradi nedodeljenega prostora lahko nato razširite sistemsko particijo C.
Imejte lep dan!