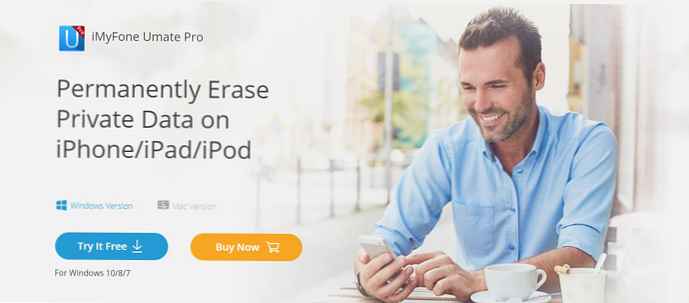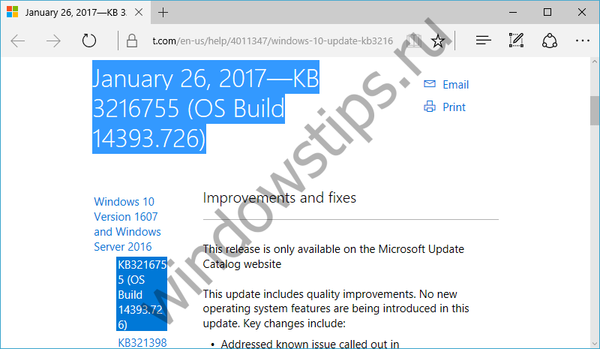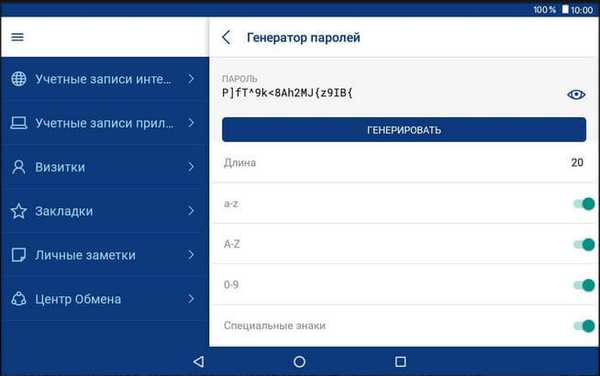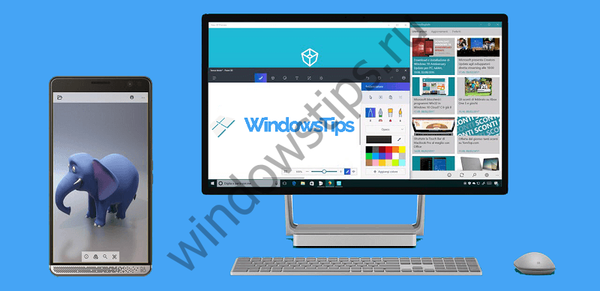V sistemu Windows 8 so navadni namizni programi nameščeni na enak način kot v prejšnjih različicah sistema Windows. Z drugimi besedami, med namestitvijo lahko izberete imenik, v katerem naj bo nameščena aplikacija. Vseeno pa se aplikacije iz trgovine Windows Store (aka Modern Modern UI applications) namestijo samodejno. Trgovina ne omogoča izbire imenika za namestitev aplikacij in niti ne navede, kje so privzeto nameščene. V tem članku vam bom povedal, kako najti lokacijo tega imenika in kako ga spremeniti.
Aplikacije iz Windows Store se prenesejo in namestijo v mapo z imenom WindowsApps, ki se nahaja v mapi Program Files na sistemskem pogonu. Ta mapa ni vidna, ker je privzeto skrita, a če jo želite videti, boste morali spremeniti nekatere nastavitve.
Najprej odprite program Windows Explorer in pojdite v mapo Programskih datotek.
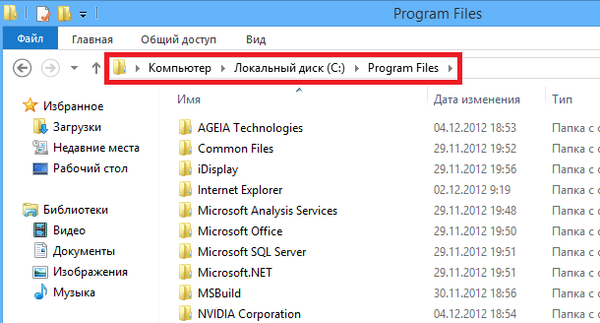 V zgornjem delu okna pojdite na zavihek Pogled in aktivirajte možnost Skriti elementi - s tem boste lahko videli vse skrite datoteke in mape znotraj aktivne mape.
V zgornjem delu okna pojdite na zavihek Pogled in aktivirajte možnost Skriti elementi - s tem boste lahko videli vse skrite datoteke in mape znotraj aktivne mape.
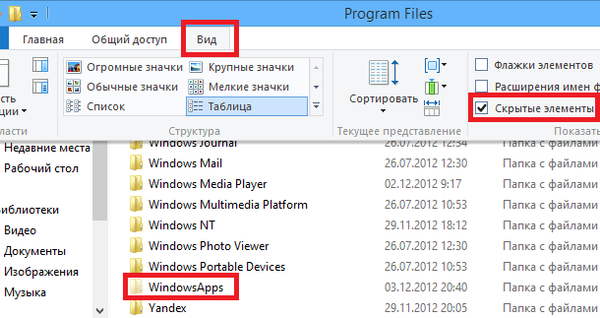 Če poskusite odpreti WindowsApps, boste prejeli dve sporočili o napaki, ki navajata, da nimate potrebnih pravic za dostop do te mape. To lahko popravite ročno s standardnimi orodji za sistem Windows 8, vendar bomo uporabili preprosto orodje, imenovano TakeOwnershipEx (prenesete ga lahko tukaj, vendar vam bom povedal, kako z njim delovati).
Če poskusite odpreti WindowsApps, boste prejeli dve sporočili o napaki, ki navajata, da nimate potrebnih pravic za dostop do te mape. To lahko popravite ročno s standardnimi orodji za sistem Windows 8, vendar bomo uporabili preprosto orodje, imenovano TakeOwnershipEx (prenesete ga lahko tukaj, vendar vam bom povedal, kako z njim delovati).
Ko namestite in zaženete TakeOwnershipEx, se na zaslonu prikaže majhno okno z minimalnim naborom funkcij. Najprej lahko spremenite jezik vmesnika iz angleščine v ruščino. Če želite to narediti, preprosto izberite ruski jezik v spustnem meniju Jezik..
Zdaj, ko je bil jezik vmesnika spremenjen, kliknite gumb Pridobi dovoljenja. Pojavi se pogovorno okno Brskanje po datotek in map. V mapo WindowsApps morate nadaljevati na naslednji poti: C: \ Program Files \ WindowsApps. Nato samo označite mapo WindowsApps in kliknite V redu.
TakeOwnershipEx na kratko "misli", ko pa aplikacija izvede vse potrebne operacije, vas bo o tem obvestila v naslednjem oknu:
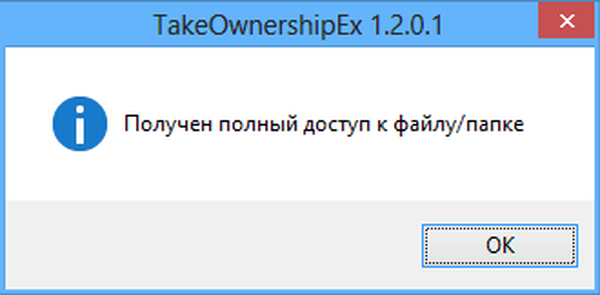 To je vse in zdaj lahko nadaljujemo, saj lahko zdaj enostavno dostopate do vsebine mape WindowsApps, v kateri so datoteke vseh aplikacij, nameščenih iz Windows Store.
To je vse in zdaj lahko nadaljujemo, saj lahko zdaj enostavno dostopate do vsebine mape WindowsApps, v kateri so datoteke vseh aplikacij, nameščenih iz Windows Store.
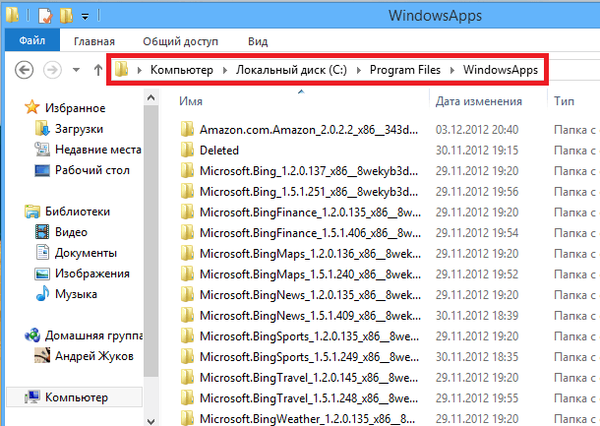
Dobili smo dostop do mape, vendar je to le prvi korak k našemu cilju. Če želite spremeniti privzeti namestitveni imenik programa, bomo morali iti v sistem Windows.
Pritisnite Win + Q, vnesite Regedit in pritisnite Enter. Odprli boste urejevalnik registra, kjer morate iti v naslednji razdelek:
HKEY_LOCAL_MACHINESOFTWARE \ Microsoft \ Windows \ Trenutna \ Različica \ Appx
Zdaj bodite pozorni na parameter z imenom PackageRoot. To je registrski ključ, ki je odgovoren za imenik, v katerem so privzeto nameščene aplikacije iz trgovine Windows. Privzeti imenik je C: \ Program Files \ WindowsApps.
Tega imenika ne morete samo vzeti in spremeniti - če želite urediti ta parameter, morate najprej postati lastnik razdelka Appx. To bomo počeli zdaj.
Z desno miškino tipko kliknite mapo Appx in v kontekstnem meniju izberite Dovoljenja.
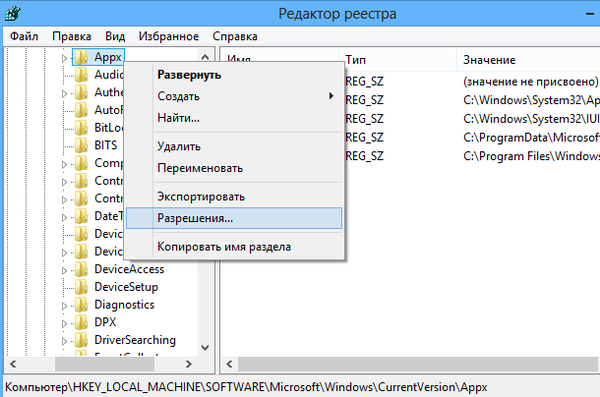 V pogovornem oknu Dovoljenja kliknite gumb Napredno. Videti bi moralo naslednje okno.
V pogovornem oknu Dovoljenja kliknite gumb Napredno. Videti bi moralo naslednje okno.
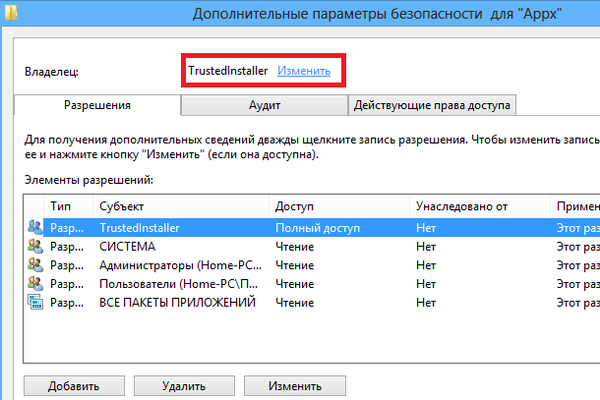
Zdaj se prepričajte, da je v polju Dovoljeni elementi izbran predmet TrustedInstaller in nato kliknite gumb Uredi na vrhu okna. V okno Izberi: "Uporabnik" ali "Skupina" vnesite svoje ime v besedilno polje in kliknite gumb Preveri imena.
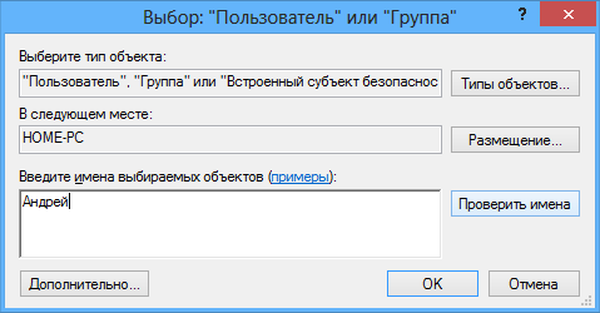
Nato v tem oknu in v prejšnjem kliknite V redu..
In končno v oknu Dovoljenja izberite skupino Skrbniki, potrdite polje kot na spodnjem zaslonu in kliknite V redu.
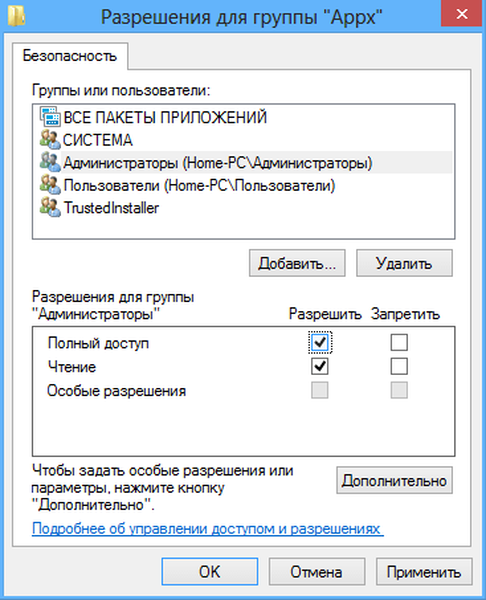
To je vse, od tega trenutka pa lahko spremenite parameter PackageRoot, tako da z desno miškino tipko kliknete nanj in izberete možnost Spremeni.
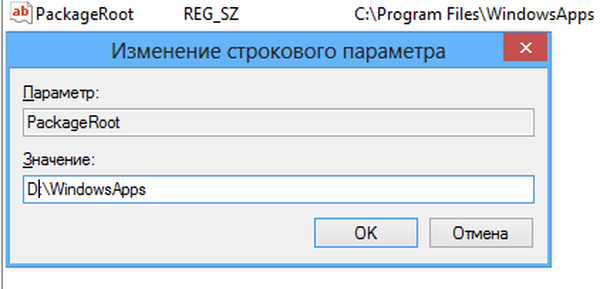
Po spremembi imenika bo nastala ena majhna težava. Že nameščene aplikacije bodo ostale na prvotnem mestu, tako da ko jih posodobite, boste prejeli napako. Če jih izbrišete in nato znova namestite, bodo vsi samodejno nameščeni v novem imeniku.
Imejte lep dan!