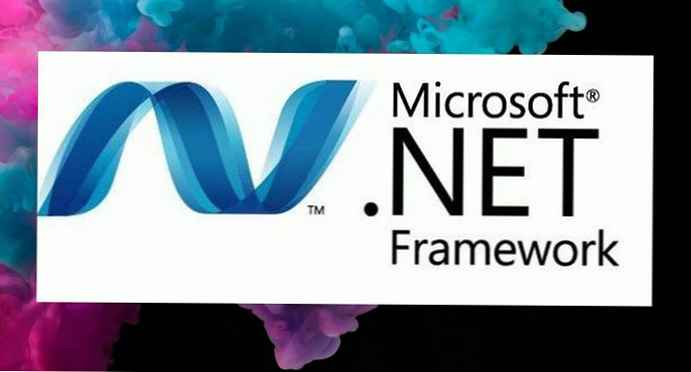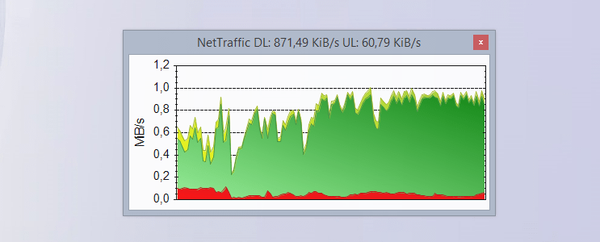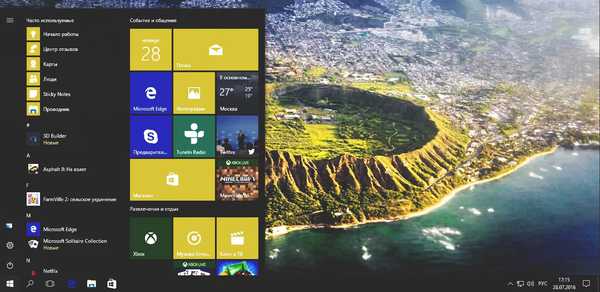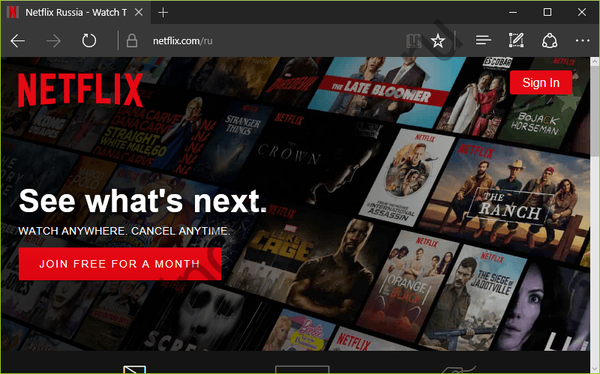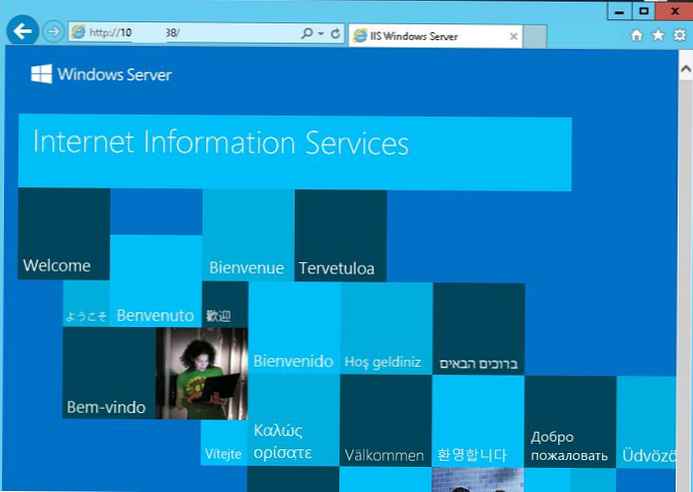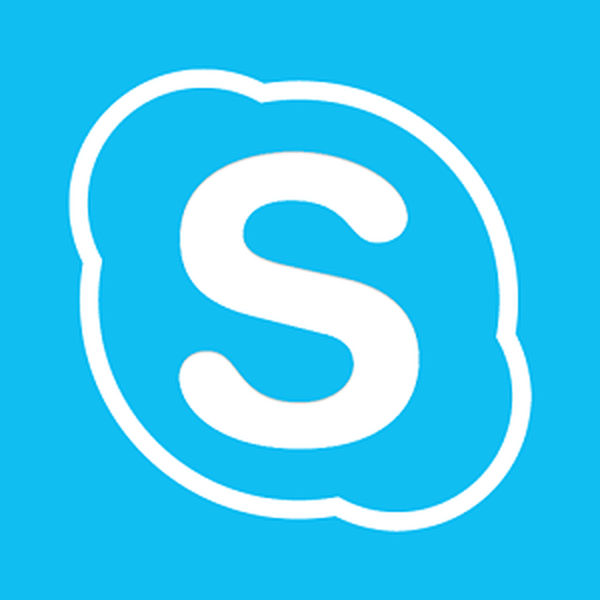Če nimate zvoka v računalniku z operacijskim sistemom Windows 10 - kaj je prvo, kar morate storiti, da ga obnovite in kako vrniti zvok v računalnik z operacijskim sistemom Windows 10?
Zvok je sestavni del operacijskega sistema katerega koli računalnika, in če izgine, mnogi uporabniki začnejo alarmirati, da se je "sistem pokvaril." V tem članku opisujemo glavne vzroke in rešitve te težave..
Manjka zvok Windows 10 v računalniku: Razlogi
- Okvara sistema
- Utišani zvok ali naprava
- Težava z voznikom
- Težava registra
- Vpliv programske opreme drugih proizvajalcev
Okvara sistema
Najlažji in najuspešnejši način za ponovno vzpostavitev delovanja medijev je Microsoftovo orodje za odpravljanje težav. Nič šaljivega, to je najbolj uporaben program za odpravljanje težav od vseh, kar je v sistemu Windows 10, saj pomaga v približno 7 primerih od 10 (kar je precej dobro za standardno orodje). Če ga želite začeti, kliknite RMB na ikoni zvočnika in izberite Odpravljanje težav z zvokom ali odprite Nadzorno ploščo - Odpravljanje težav - Odpravljanje težav s predvajanjem.

Preverite, ali se storitev Windows Audio izvaja in ali ni ustavljena. Lahko odprete storitve (Win + R - services.msc) in preverite razpoložljivost in začetek te storitve ali preprosto vnesete v okno ukaznega poziva (od skrbnika) - neto start audiosrv, če se storitev že izvaja, pojdite naprej.

Utišani zvok ali naprava
Zelo pogosto je razlog, da vaš zvok ne deluje v sistemu Windows 10, banalna neprevidnost ali pozabljivost. V najnovejših različicah sistema Windows 10 je mogoče nadzirati glasnost katere koli aplikacije s pomočjo mešalnika glasnosti (RMB z ikono zvočnika), poskusite ga odpreti in preveriti, ali je zvočnik vklopljen.

Poskusite tudi preveriti, ali želeni zvočnik deluje v računalniku. Odprite naprave za predvajanje (RMB z ikono zvočnika) in prikažite vse odklopljene in izključene naprave, nato pa preverite, ali so na seznamu želeni zvočnik ali slušalke.

Težava z voznikom
Če računalnik zazna želeno napravo, vendar ne deluje, preverite gonilnike glede zvoka za Windows 10, ki bi moral zagotoviti pravilno delovanje. Če zvok po posodobitvi sistema Windows 10, gonilnika ali nastavitvah nastavitev ne uspe, težave z zvokom lahko povzročijo dodatni učinki. Zato se odpravimo do lastnosti želenega zvočnika (ali slušalk) in na zavihku izboljšave postavimo kljukico Onemogoči vse učinke.

Če imate še vedno težave z zvokom v operacijskem sistemu Windows 10, pojdite na povratno / ponovno namestitev gonilnika, za začetek bomo poskušali vrniti nazaj ali namestiti prejšnjo različico.
Če želite to narediti, pojdite na Windows 10 Device Manager in odprite lastnosti zvočnega adapterja (vnosov je lahko veliko, kot na posnetku zaslona je Nvidia High Definition Audio odgovoren za prenos zvoka prek izhoda HDMI na video kartici). Če gonilnika ni mogoče vrniti nazaj (gumb Rollback je neaktiven), bomo to storili ročno.
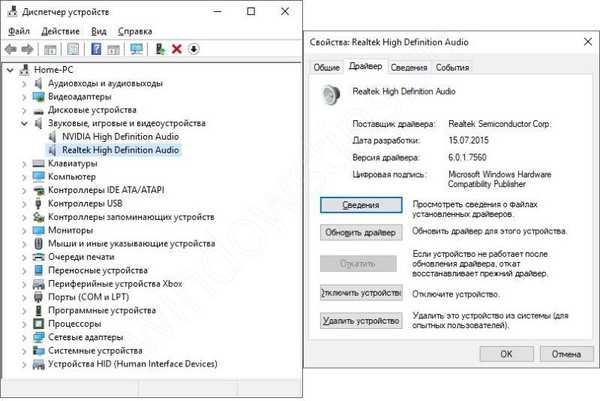
Kliknite Posodobi gonilnik in nato Poišči gonilnike - Izberite s seznama in poskusite namestiti vsakega gonilnika s seznama.

Če to ne pomaga, boste morali najprej odstraniti napravo skupaj z nameščenim gonilnikom. Če želite to narediti, v lastnostih izberite Izbriši napravo in preverite polje Izbriši gonilniške programe za to napravo.

Nato poiščite pravi gonilnik na spletni strani proizvajalca (če je sistemska enota, nato proizvajalec matične plošče) in poiščite seznam modelov gonilnikov in poskusite namestiti. Če je težko prepoznati računalnik, potem na zavihku Podrobnosti poiščemo ID opreme in ga poiščemo na spletnem mestu https://devid.info/ru.

Če se težava pojavi samo z napravami Bluetooth, poskusite znova namestiti adapter Bluetooth.
Težava registra
Včasih po uporabi programov za optimiziranje zvok izgine in naprava se prikaže z napako 19. To pomeni, da sta se računalniški računalnik in podružnica, ki je odgovorna za delovanje opreme, morda poškodovala. To lahko poskusite "ozdraviti" tako, da se pred optimizacijo vrnete na točko, če pa ni nemogoče, poskusite popraviti ročno.
Pred kakršnimi koli manipulacijami z registrom naredite varnostno kopijo podružnice, s katero delate, ali celotnega registra.
Odprite urejevalnik registra (Win + R - regedit) in sledite poti
HKEY_LOCAL_MACHINE \ SYSTEM \ CurrentControlSet \ Control \ Class \ 4d36e96c-e325-11ce-bfc1-08002be10318
Potrebujemo parameter UpperFilters, in sicer njegove vrednosti. Če poleg ksthunk obstajajo dodatne vrednosti, jih izbrišite.

Vpliv programske opreme drugih proizvajalcev
Včasih so bile težave z izgubo zvoka povezane s povsem nenavadnimi dejanji, na primer pri posodabljanju protivirusne baze McAfee. V prihodnosti se situacija ni ponovila, največkrat pa je razlog druga programska oprema. Če želite preveriti, morate izvesti "čist zagon", za to odprite sistemsko konfiguracijo (Win + R - msconfig) in na zavihku storitve potrdite polje Ne prikaži Microsoftovih storitev in izklopite vse.

Nato odprite upravitelja opravil in izklopite vse aplikacije na zavihku Startup in nato znova zaženite računalnik, težava naj izgine.
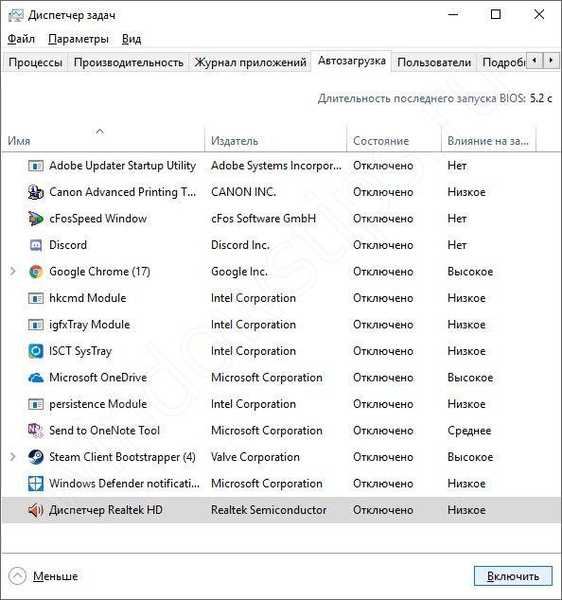
Če je programska oprema drugega proizvajalca v sistemu Windows 10 ovirala pravilno delovanje, bi po ponovnem zagonu vse moralo delovati in v skladu s tem z izbiro, in sicer vklopom ali izklopom storitev ali aplikacij, lahko zaznate napačno programsko opremo.
Imejte lep dan!