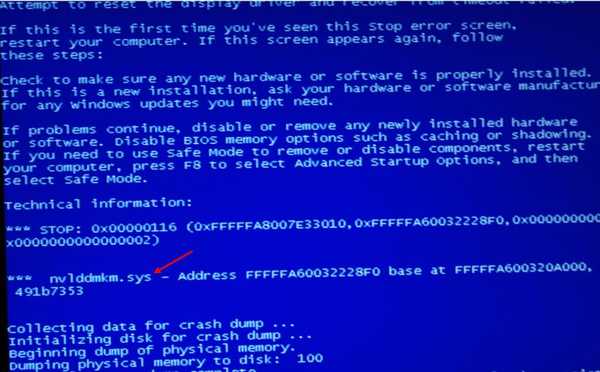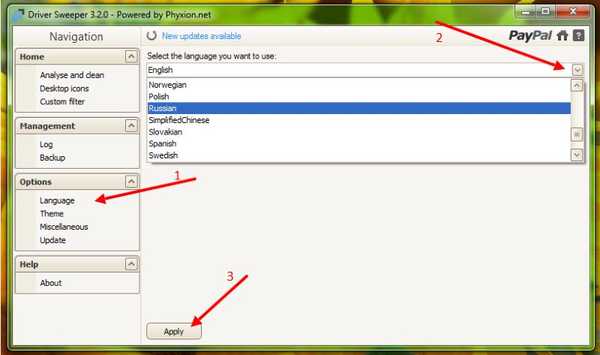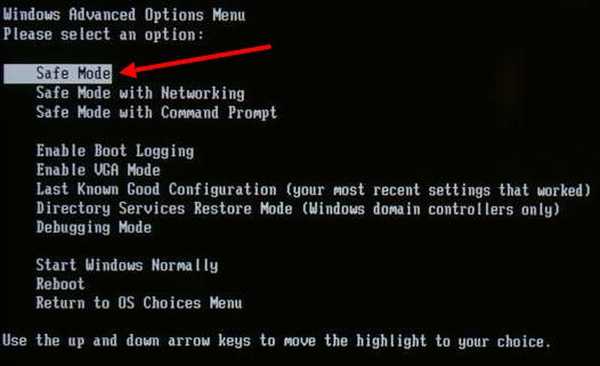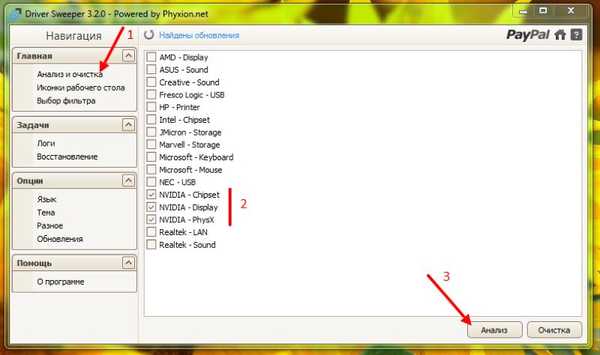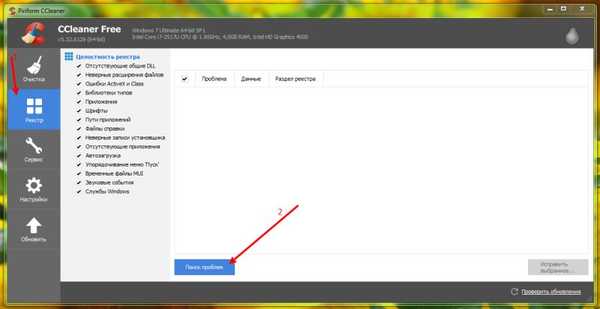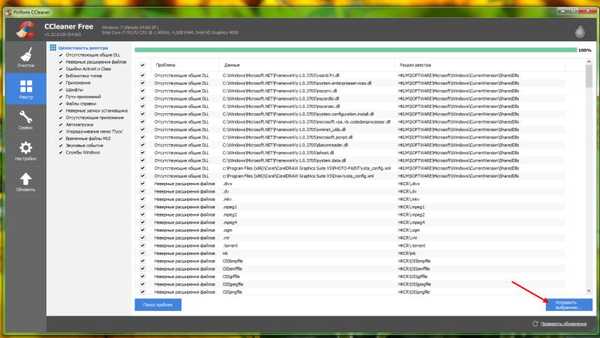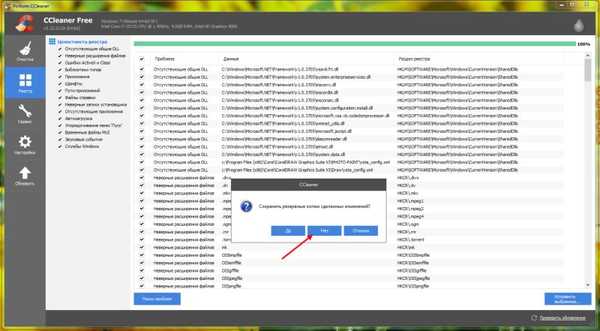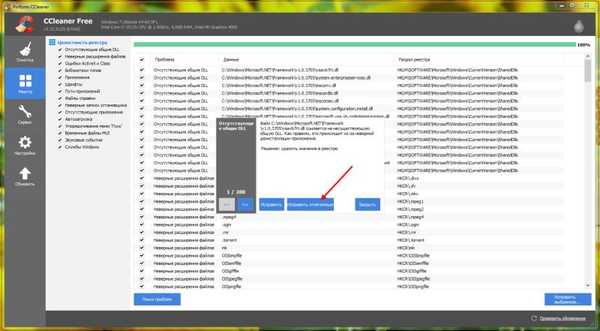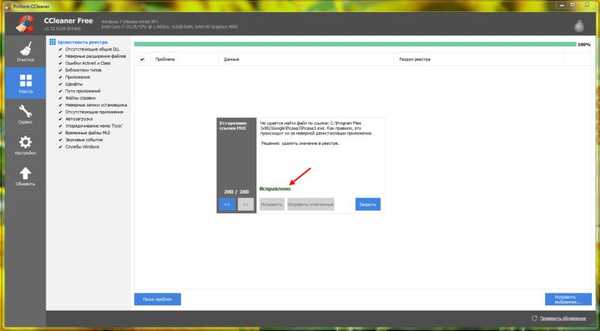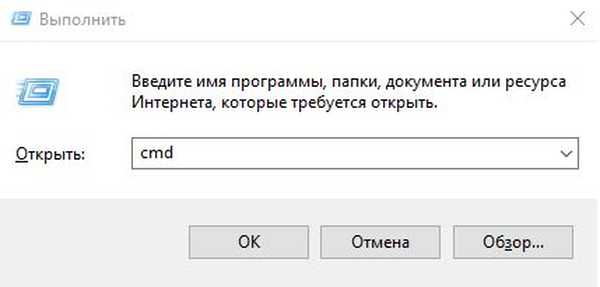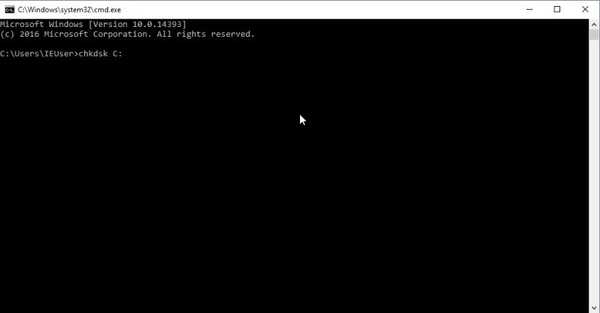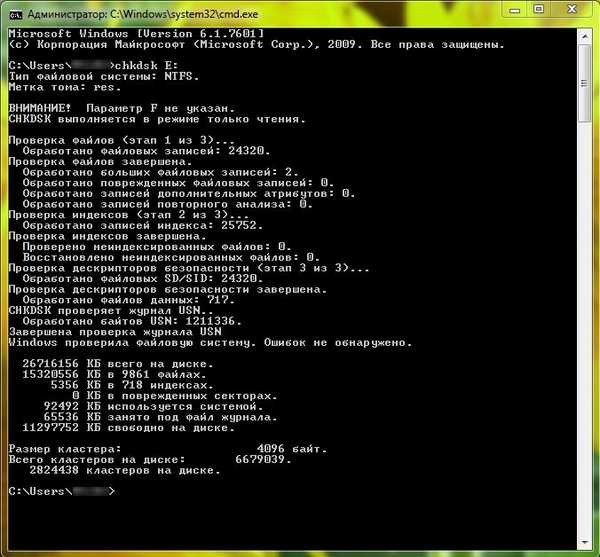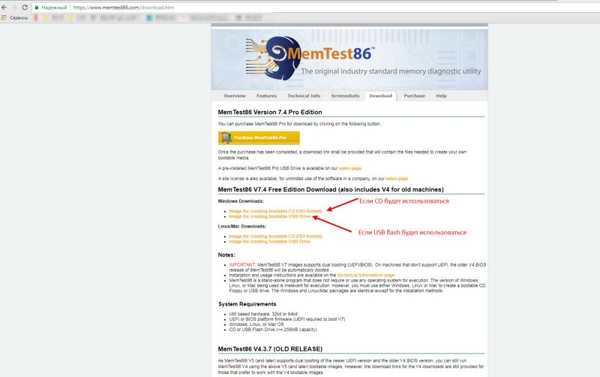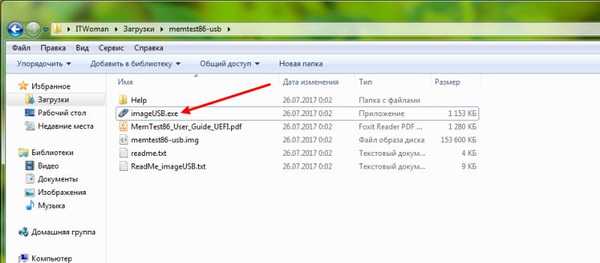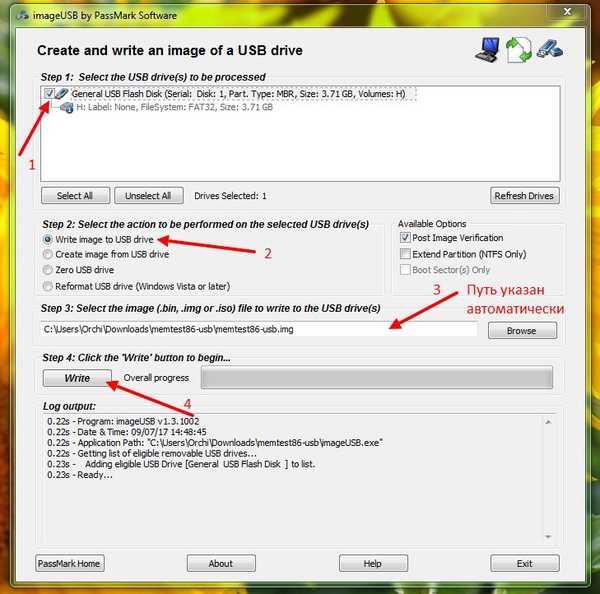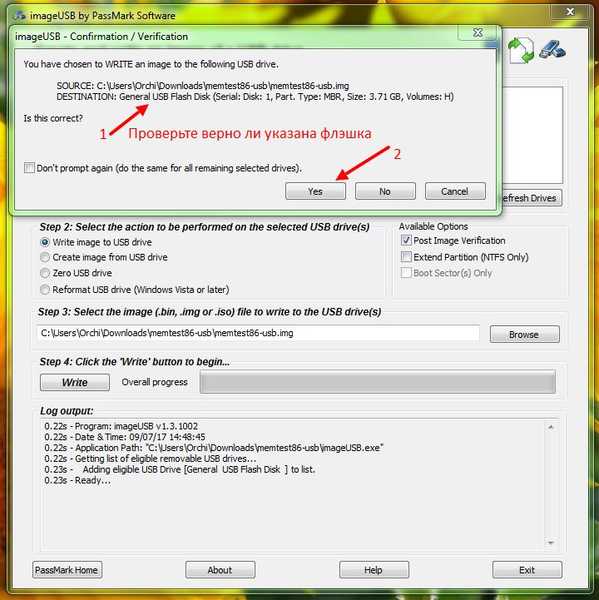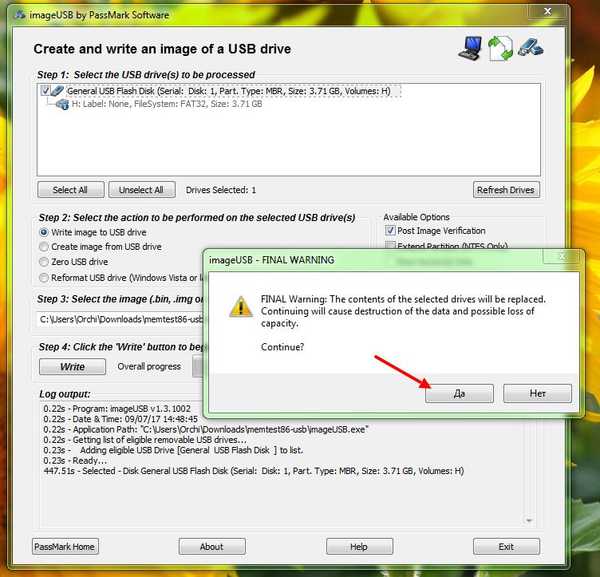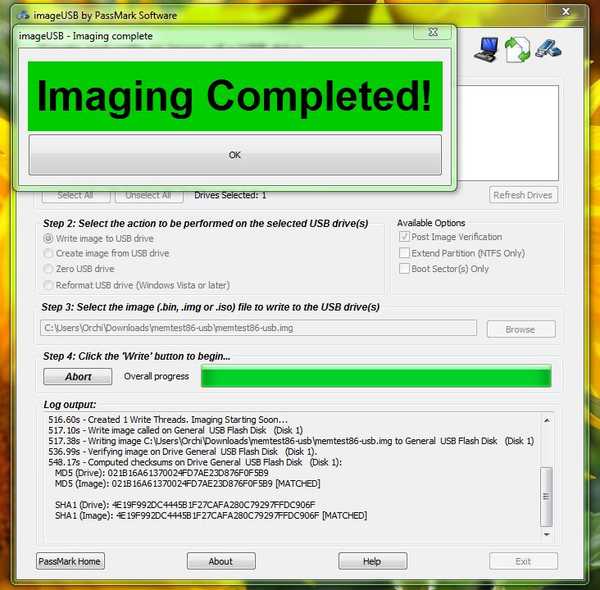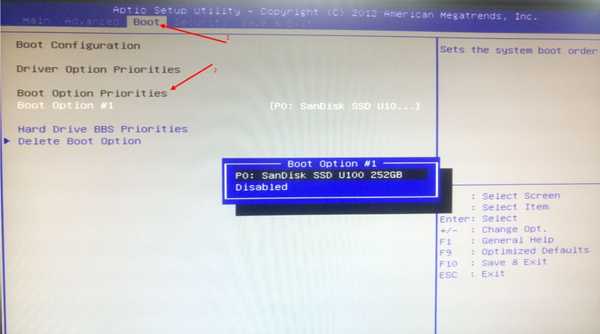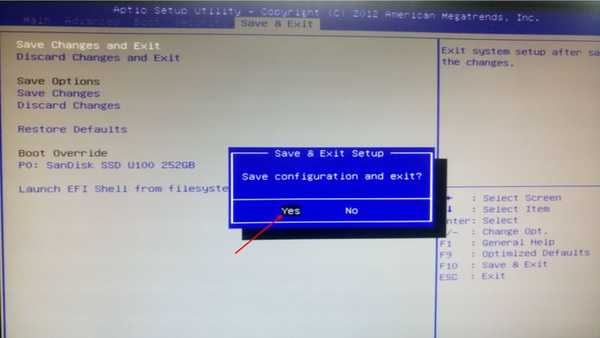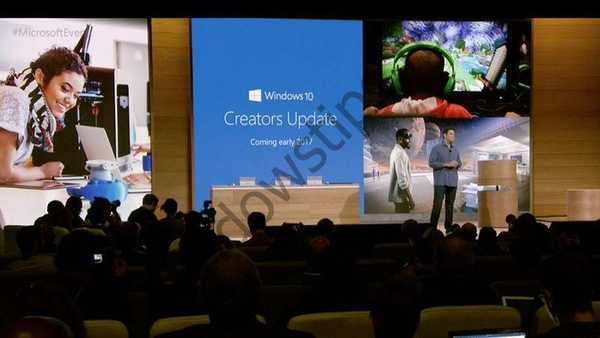Nvlddmkm sys ali modri zaslon sistema Windows 7 s kodo napake 0x00000116 je poznan mnogim uporabnikom in ne prinaša veliko veselja. Poglejmo, kaj je to in kako popraviti Nvlddmkm sys z napako 0x00000116. Izraz "modri zaslon smrti" je bolj znan, vendar ni vse tako nepreklicno. Morate razumeti, da ima .sys razširitev datoteke, ki vsebujejo podatke o gonilnikih drugih proizvajalcev in pomembnih sistemskih nastavitvah. Uporabniki, ki začnejo čistiti nepotrebne datoteke, jih lahko nevede poškodujejo in se ne izognejo ponastavitvi OS. Glede na poseben primer, ko modri zaslon sistema Windows 10 in v starejših različicah z napako Nvlddmkm sys govori o težavi interakcije z grafično kartico nVidia.
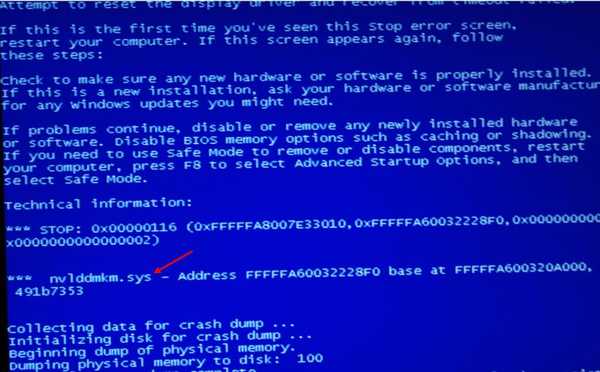
Vzroki za Windows Nvlddmkm sys Blue Screen 0x00000116
Razlogov za pojav modrega zaslona je več.
- Gonilniki niso nameščeni pravilno, niso konfigurirani ali delno poškodovani..
- Kršitev celovitosti registra Windows zaradi napačne ponovne namestitve / posodobitve / odstranitve programske opreme.
- Virusni napad.
- Napajanje se ne uporablja učinkovito - ponastavitev sistema je mogoča na mobilnih napravah: netbooks, ultrabooks, prenosni računalniki.
- Pregrevanje video kartice.
- Težave z RAM.
Modri zaslon Windows in popravi Nvlddmkm sys z napako 0x00000116
Vozniki
Nvlddmkm sys modri zaslon smrti v operacijskem sistemu Windows 7 in novejših različicah OS se lahko pojavi zaradi nepravilno nameščenih gonilnikov in / ali zaradi neuspešne posodobitve. Tu lahko ponovno namestite gonilnike ali ročno zamenjate datoteko nvlddmkm.sys v mapi System32. Začnimo s pravilnejšo metodo in razmislimo korak za korakom.
Izbrišite stari program za upravljanje video kartice:
- morate odstraniti obstoječe gonilnike za video kartice s pomočjo pripomočka DriverSweeper - popolnoma brezplačno, prenesete ga lahko s uradnega spletnega mesta http://driver-sweeper.ru.uptodown.com/windows;
- Na pomoč bo priskočil tudi CCleaner. Prenesite ga tudi iz uradnega vira http://www.piriform.com/ccleaner - izberite različico z brezplačno licenco.
po namestitvi spremenite jezik Language → v desnem delu okna izberite "Russian" s spustnega seznama → kliknite "Apply".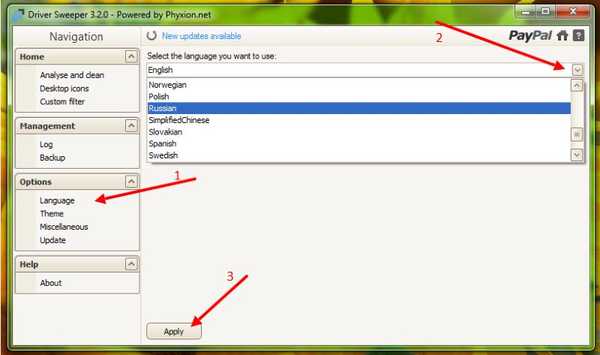
- namestite CCleaner;
- izklopite računalnik;
- vklopite in takoj zaženite v varen način;
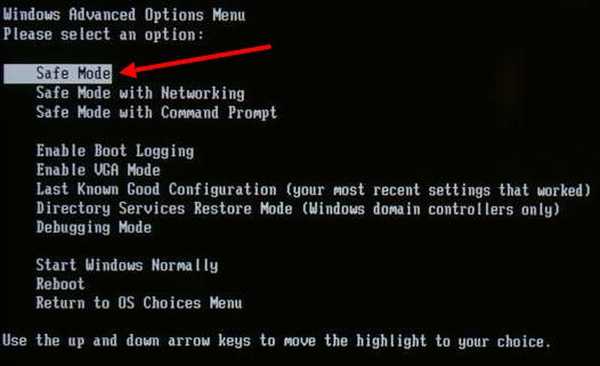
- zaženite DriverSweeper;
- nadalje "Analiza in čiščenje" → s kljukicami izberite vse, kar je povezano z NVIDIA → "Analiza";
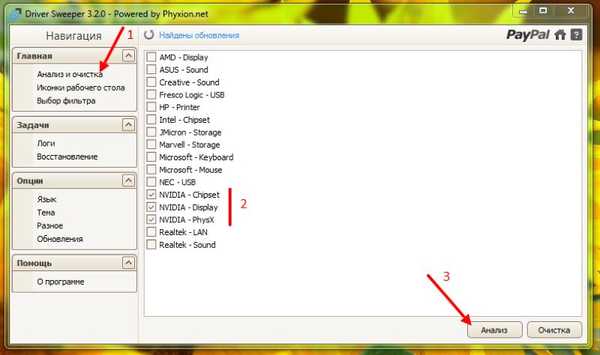
- kot rezultat bo pripomoček prikazal seznam nameščenih gonilnikov sistema Windows, označen s kljukicami → kliknite »Čiščenje«;
- po zagonu CCleaner → pojdite na razdelek registra "Register / Registry" → "Iskanje težav";
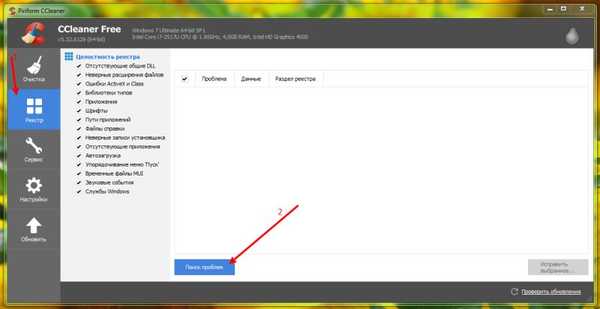
- "Popravite izbrano ..." → na vprašanje o shranjevanju varnostnih kopij kliknite "Ne";
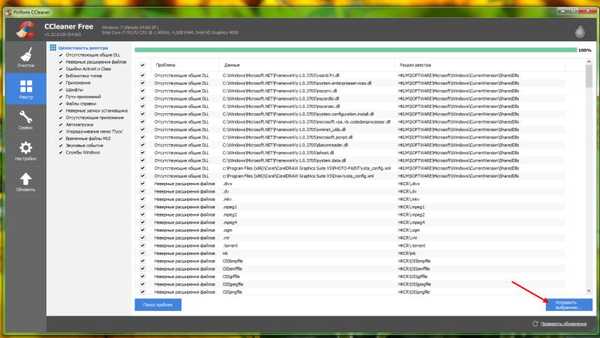
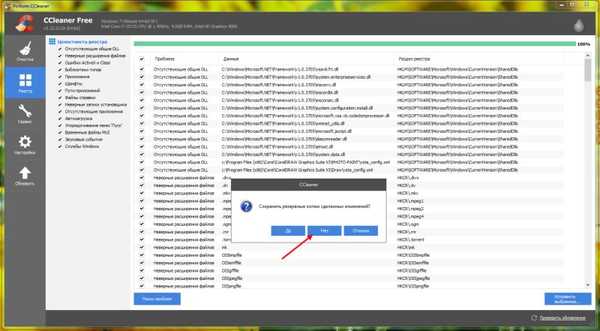
- izberite "Popravi izbrano";
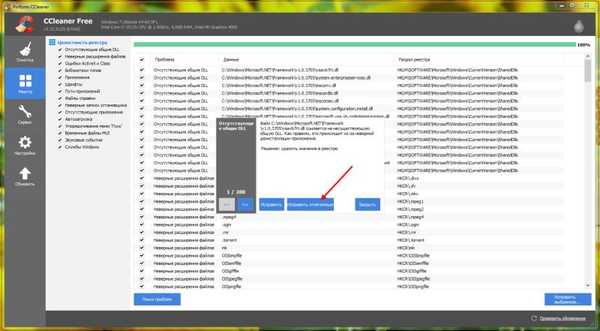
- čakamo na sporočilo, da je vse popravljeno, kot na zaslonu;
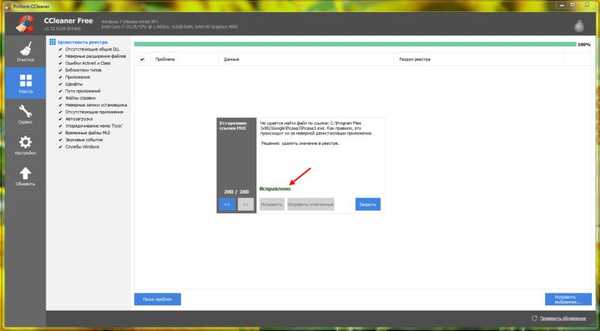
- sistemski ponovni zagon.
Windows je pripravljen namestiti nove gonilnike
- Prenesite najnovejše gonilnike s spletnega mesta NVIDIA http://www.nvidia.ru/Download/index.aspx?lang=sl, pri čemer izberite različico izdelka ročno ali v samodejnem načinu.
- Ali posodobite prek "Upravitelja naprav" → z desno miškino tipko kliknite na "Video adapterji" → "Posodobite gonilnike" → "Samodejno iskanje posodobljenih gonilnikov".
- Po uspešni namestitvi z eno od zgornjih metod znova zaženite računalnik. Ista načina popravljanja sta primerna, če se med igro ali delom pojavi sporočilo: Nvlddmkm se je prenehal odzivati in je bil uspešno obnovljen.
Pregrevanje in moč
Napaka Nvlddmkm sys Windows 7 na modrem zaslonu 0x00000116 se pojavi zaradi dejstva, da proizvajalci video kartic in drugih plošč nimajo časa za hitro posodobitev programske opreme za nenehne posodobitve Microsofta. V računalniku je navzkrižje obstoječe programske opreme. Če ste uporabnik sistema Windows 10 in sistem prikaže modri zaslon z napako: Video tdr fail nvlddmkm sys, potem morate korak za korakom slediti spodnjim korakom.
Razlog prepoznamo po izjemni:
- Ponovna namestitev gonilnikov na video kartico pomaga takoj odpraviti pomanjkanje združljivosti z različico sistema Windows.
- Pregrevanje povzroči povečano obremenitev plošče. To lahko preverite s posebnimi orodji za spremljanje temperatur različnih plošč in procesorja:
- EVEREST Ultimate Edition;
- SpeedFan
- CPU-Z.
Če pride do pregrevanja:
- Izkušeni uporabniki z osebnim računalnikom - lahko samostojno izklopijo ploščo in jo očistijo pred prahom, poleg tega pa ne boli osvežiti termalne maščobe. Ne pozabite na garancijo.!
- prišleki in lastniki prenosnih računalnikov / prenosnih računalnikov itd. - z železom ne smete sami izvajati nobenih mehanskih ukrepov, se obrnite na nadzorno službo.
Napake na trdem disku
Zaradi poškodbe trdega diska se lahko pojavijo tudi izjeme sistemske niti, ki jih ni obravnaval nvlddmkm sys blue screen napis.
- [Win] + [R] → vnesite brez navedb "cmd" → ok;
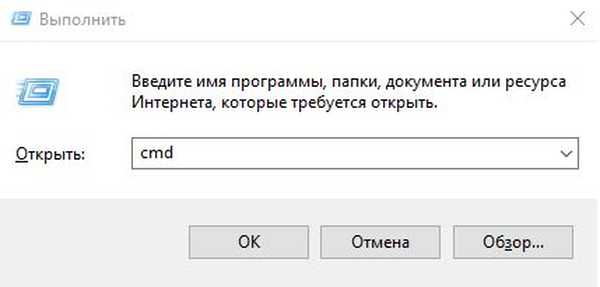
- vnesite ukaz brez navedkov "chkdsk C:" - kjer "C:" črka vašega diska → [Enter];
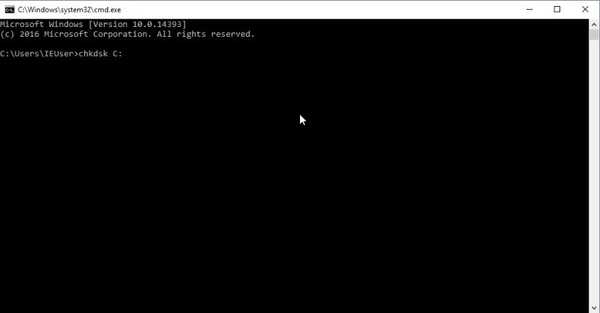
- preverjanje bo trajalo nekaj časa, nato sledite navodilom.
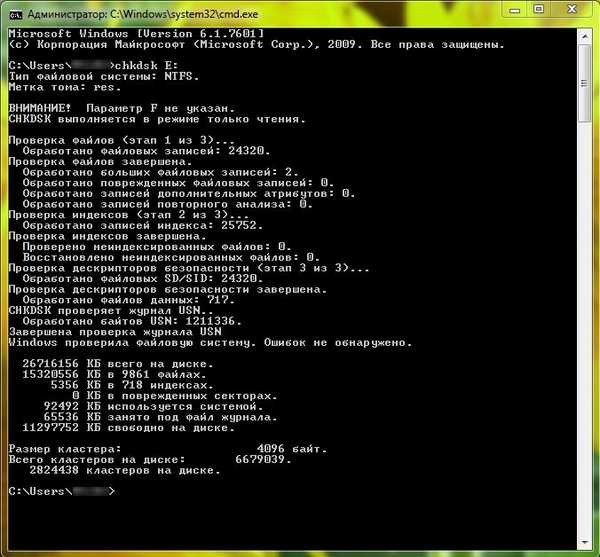
Po preverjanju prisotnosti / odsotnosti kritičnih napak pri delovanju trdega diska upoštevamo še en razlog za modri zaslon in Nvlddmkm sys 0x00000116.
Težave z RAM
Zaradi napak v pomnilniku se lahko pojavi tudi modri zaslon okvare Windows Video tdr nvlddmkm sys. Morda 2 scenarija.
Možnost 1. Če se je Nvlddmkm sys 0x00000116 in modri zaslon Windows začel pojavljati zaradi povezave novega traku RAM-a:
- za nekaj časa odklopite nov modul;
- nekaj časa preizkusiti;
- če se težava še vedno pojavlja, razmislite o zamenjavi novega oklepaja ali se obrnite na poprodajno storitev.
Možnost 2. Strojna oprema se ni spremenila, vendar se pojavi modri zaslon sistema Windows z Nvlddmkm sys 0x00000116. Nato je treba RAM preveriti glede napak:
- Priporočamo, da se obrnete na zunanji pripomoček MemTest86, ki ne upošteva vgrajenih orodij;
- Prenos z uradne spletne strani https://www.memtest86.com. Glede na to, ali boste uporabljali bliskavico CD ali USB, izberite distribucijo, ki jo želite prenesti. Treba je razumeti, da bodo izbrisane vse informacije na mediju;
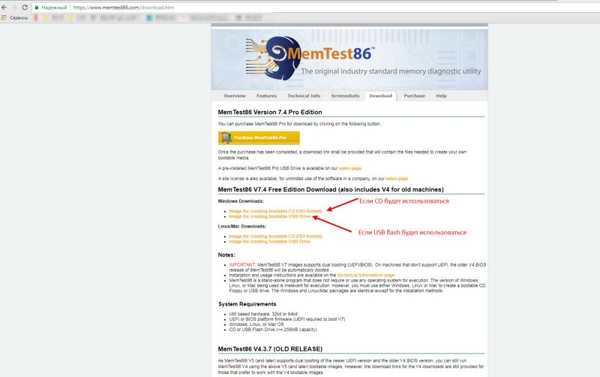
- Pojdite v preneseni arhiv in ga razpakirajte. Nato zaženite datoteko imageUSB.exe in sledite navodilom:
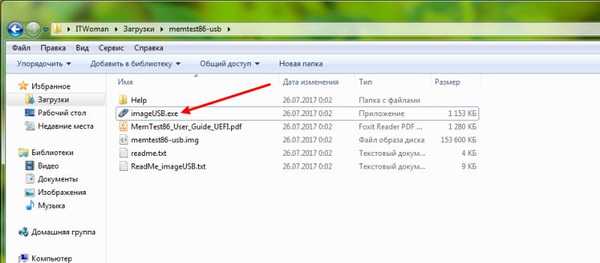
- v 1. koraku postavite kljukico in izberite naš bliskovni pogon;
- v koraku 2 → "Napiši sliko na USB-pogon";
- 3. korak - napolni se samodejno;
- 4. korak - kliknite "Napiši";
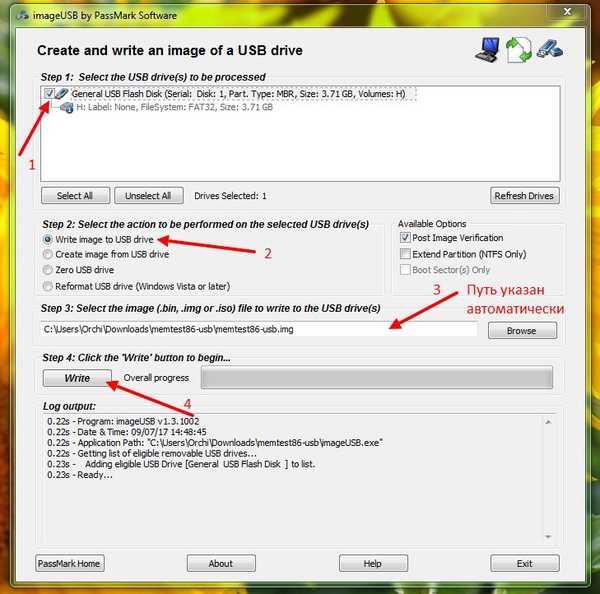
- v prvem opozorilu izberite "Da";
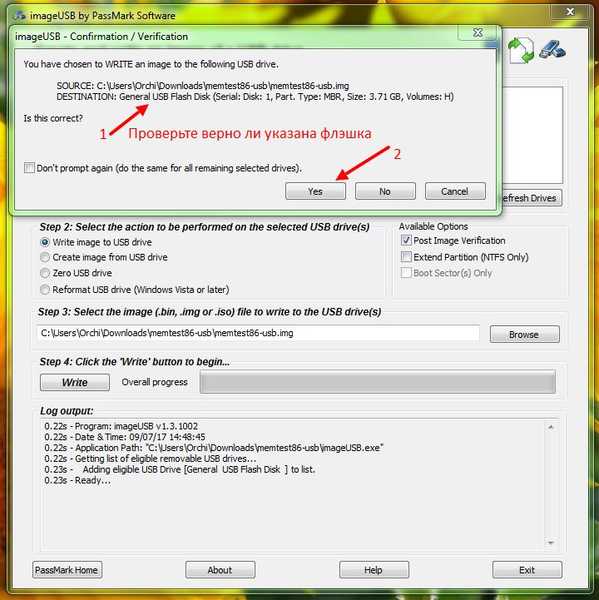
- v drugem kliknite tudi "Da";
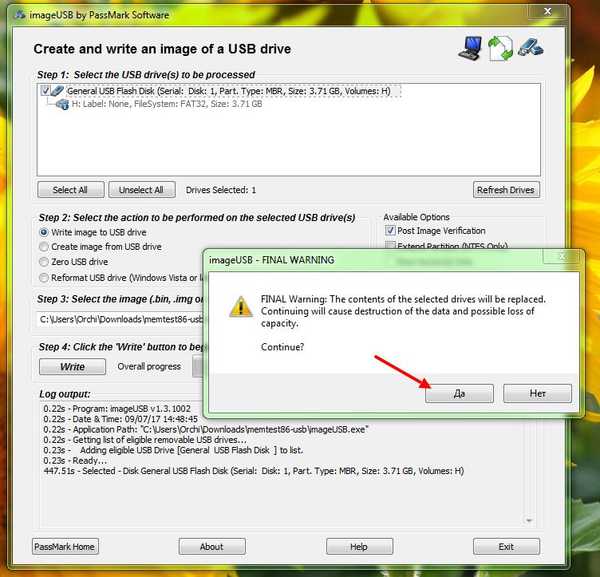
- čaka na sporočilo o pripravljenosti.
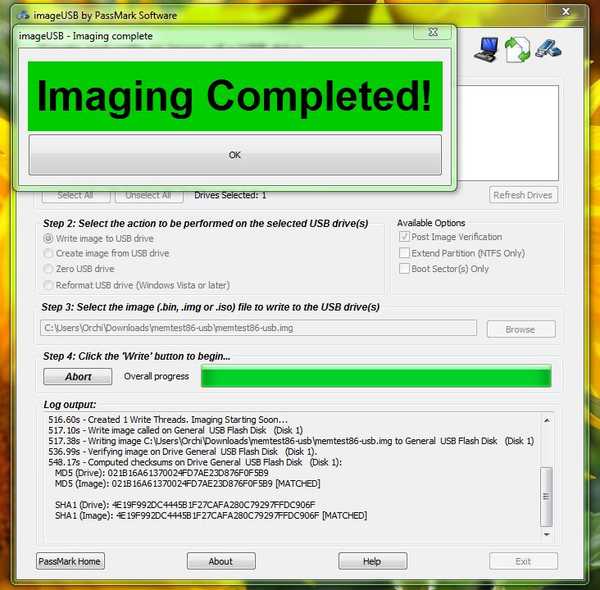
Medij je pripravljen za uporabo. Znova zaženemo stroj in vstopimo v nastavitve BIOS-a. Če želite to narediti, preden zaženete Windows v prvih sekundah nalaganja, pritisnite gumb [Del] ali [F2]. V nekaterih primerih se meni lahko razlikuje glede na različico osnovnega vhodno / izhodnega sistema: - "Napredne funkcije" → "Zagon zaporedja" → in v "Prvi zagonski napravi" izberite "CD / DVD" ali "USB-HDD" - odvisno od tega, kateri medij ste pripravili.
- "Boot" → "Prioritete zagonske možnosti" → s seznama izberite pripravljen bliskovni pogon;
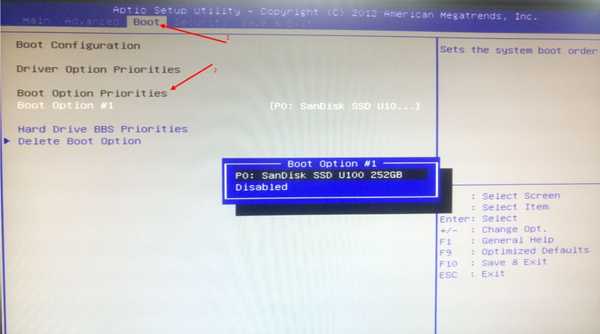
- Pojdite na "Shrani in zapri" → "Shrani spremembe in izhod" → "Da"
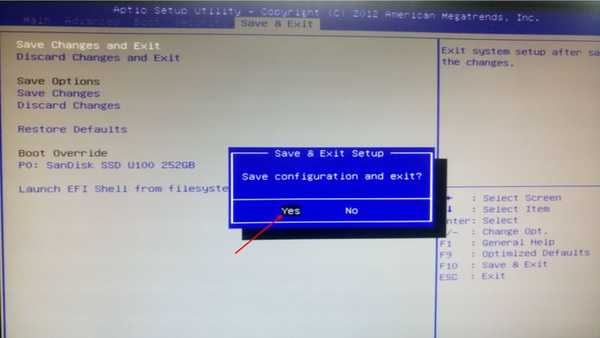
- ko se bo prenos prenesel s bliskovnega pogona → izberite Config;

- nato sledite navodilom in zaženite test RAM-a.
Glede na težavo bo eden od zgornjih metod pomagal popraviti modri zaslon in napako Nvlddmkm sys 0x00000116 pri nalaganju sistema Windows.
Imejte lep dan!