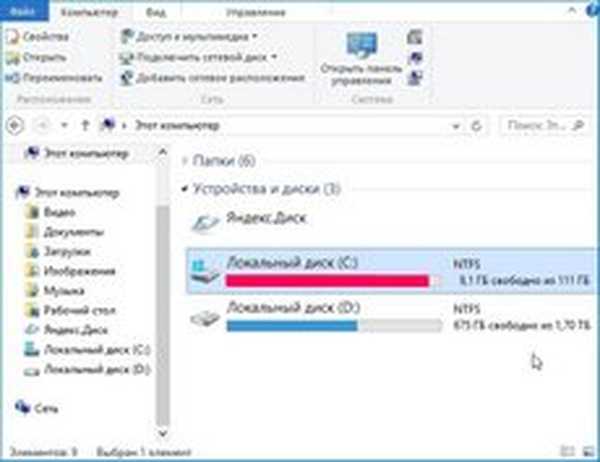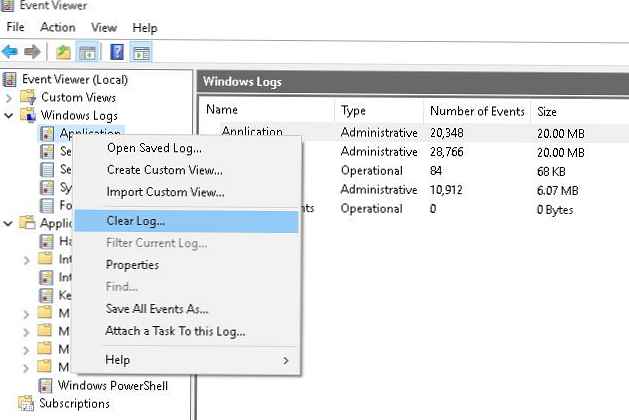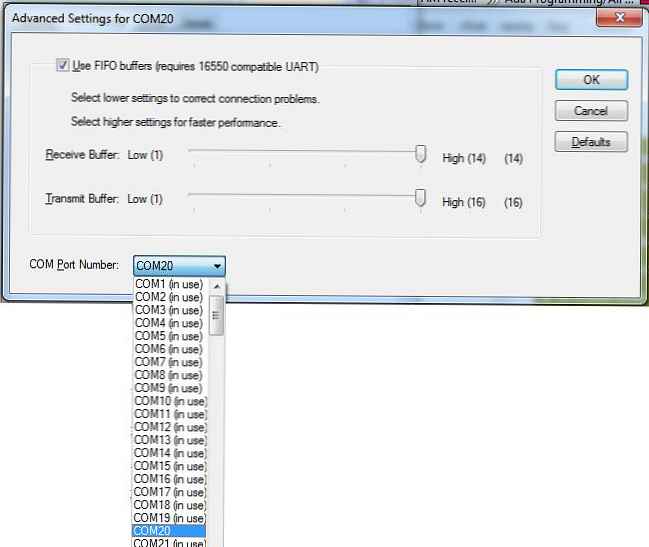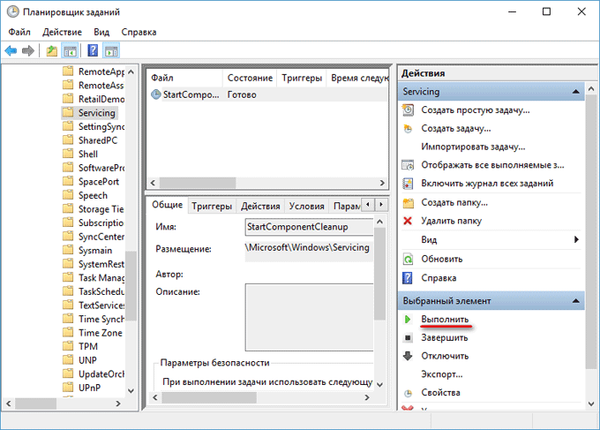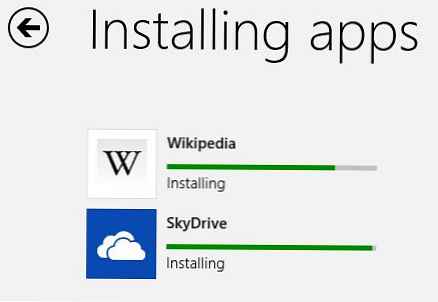Čiščenje sistema Windows je potrebno za vzdrževanje računalnika v optimalnem stanju, odstranitev nepotrebnih in zastarelih datotek, prihranek prostora na disku. Vsak uporabnik se prej ali slej sooči s potrebo po čiščenju sistema, da odstrani nepotrebne digitalne podatke.
Datoteke za posodobitev sistema Windows, ki niso več potrebne, se shranijo v računalnik, ustvarijo se podvojene datoteke, ostanki izbrisanih programov itd. Vsega tega ni treba trajno shranjevati na računalnikovem disku, zato je treba te podatke izbrisati iz računalnika.
Vsebina:- Funkcija pomnilnika naprave Windows 10
- Samodejno čiščenje sistema Windows 10 v ozadju
- Na zahtevo uporabite datoteke OneDrive
- Ročno osvoboditev prostora Windows iz sistemskih nastavitev
- Izbrišite datoteke v programu Čiščenje diska
- Ročna odstranitev začasnih datotek z diska
- Brisanje dela obnovitvenih točk za prihranek prostora na disku
- Funkcija stiskanja diska, da sprosti prostor
- Shranjevanje osebnih datotek na drug pogon
- Zaključki članka
Čiščenje in optimizacija sistema Windows bosta pomagala odstraniti nepotrebne podatke iz sistemskega pogona, sprostili prostor in izboljšali operacijski sistem. Sistem in nameščeni programi zaradi pomanjkanja prostega prostora na disku začnejo delovati z zamudami in zamrznitvijo.
Kako lahko uporabnik poskrbi, da mora njihov računalnik očistiti Windows 10 pred smeti? To se bo pokazalo v dejstvu, da so se pri delu z osebnim računalnikom zavore v oknu Raziskovalca, zaradi jasnosti, tudi zaradi jasnosti, težave z diskom obarvale rdeče.
Operacijski sistem uporabnika računalnika opozori na pomanjkanje prostega prostora na tem disku.

Na disku morate imeti vsaj 15% prostega prostora, ki se uporablja za začasne datoteke, nalaganje posodobitev itd. Manjša količina prostega prostora na disku prepreči, da bi ga Windows pravilno defragmentiral. Zaradi tega bo disk postal bolj razdrobljen, kar lahko privede do upočasnitve sistema in programov.
Za optimizacijo sistema in odstranjevanje nepotrebnih datotek uporabniki pogosto uporabljajo specializirane programe: "optimizatorje" in "čistila". Ta priročnik vsebuje navodila, kako očistiti disk v računalniku z operacijskim sistemom Windows..
Uporabnik se samostojno odloči, kaj bo uporabil: tretja aplikacija za optimizacijo ali sistemska orodja. V zvezi s tem je vredno biti pozoren na naslednje: pogosto podobna čistila, ki delajo po lastnih algoritmih, izbrišejo potrebne sistemske datoteke.
Ob zagonu programov ali iger so nekateri uporabniki naleteli na sporočila o odsotnosti potrebne knjižnice ali datoteke. Poleg tega bi morale biti te datoteke privzeto del operacijskega sistema ali njegovih komponent.
V večini primerov je to rezultat programov za optimizacijo, ki te "nepotrebne" datoteke med čiščenjem izbrišejo, zato bo uporaba sistemskih orodij varnejša za vaš računalnik.
Preden ukrepate za čiščenje sistema nepotrebnih odpadkov, ustvarite točko za obnovitev sistema Windows.
Morda vas zanima tudi:- Ustvarite obnovitveno točko in obnovite Windows 10
Funkcija pomnilnika naprave Windows 10
V parametrih operacijskega sistema Windows 10 je razdelek "Pomnilnik naprave" (v prejšnjih različicah so razdelek imenovali "Shramba"). Z vgrajenim orodjem za samodejno čiščenje se nepotrebne in začasne datoteke izbrišejo iz računalnika.
Do nastavitev krmiljenja pomnilnika lahko dostopate na naslednji način:
- Pojdite v meni Start in zaženite aplikacijo Nastavitve.
- V oknu z nastavitvami sistema Windows vnesite sistemsko možnost.
- V razdelku »Pomnilnik naprave« so možnosti za delo s pomnilnikom in sprostitev prostora na disku računalnika.

V privzetih nastavitvah je funkcija "Device memory" onemogočena v sistemu Windows 10. Če želite aktivirati funkcijo samodejnega čiščenja, morate v možnosti "Device memory" in nato omogočiti funkcijo krmiljenja pomnilnika..
Samodejno čiščenje sistema Windows 10 v ozadju
Uporabnik mora konfigurirati delovanje avtomatskega orodja za čiščenje sistema. V možnosti "Pomnilnik naprave" potisnite stikalo v položaj "Vklop".
Možnost "Lokalni disk (C :)" prikazuje informacije o uporabi prostora na disku. Uporabnik lahko vidi problematična mesta na disku, določi porazdelitev prostora. Za več informacij kliknite povezavo "Prikaži več kategorij".

Delovanje nadzora pomnilnika mora biti konfigurirano. Kliknite povezavo "Konfiguriranje ali zagon spremljanja pomnilnika".
V oknu "Konfiguriraj nadzor pomnilnika ali ga zaženite" so parametri sistemskega orodja.
V možnosti »Nadzor pomnilnika« morate konfigurirati zagon sistemskega orodja. V nastavitvi "Zaženi nadzor pomnilnika" morate izbrati eno od predlaganih možnosti:
- Ko ostane malo prostora na disku, se bo nadzor pomnilnika samodejno začel, ko zmanjka prostora na disku (privzeta nastavitev).
- Dnevno - funkcija se bo začela vsak dan.
- Vsak teden - tedensko sproži sredstva.
- Vsak mesec - samodejno zaženite spremljanje pomnilnika mesečno.
Konfigurirajte možnosti za brisanje začasnih datotek. V razdelku "Začasne datoteke" morate izbrati pogostost odstranjevanja začasnih datotek, ki se ne uporabljajo v nameščenih aplikacijah.
Datoteke bodo iz košare z naslednjo pogostostjo izbrisane:
- 30 dni - samodejno praznjenje košare enkrat mesečno (privzeta možnost).
- Nikoli - datoteke niso izbrisane iz koša, možnost je onemogočena.
- 1 dan - dnevno čiščenje vsebine košare.
- 14 dni - brisanje datotek iz košare enkrat na dva tedna.
- 60 dni - samodejno čiščenje košare enkrat na dva meseca.
Izberite pogostost samodejnega brisanja datotek iz mape Prenosi:
- Nikoli - datoteke v mapi za prenos ne bodo samodejno izbrisane.
- 1 dan - čiščenje datotek enkrat na dan.
- 14 dni - brisanje datotek enkrat na dva tedna.
- 30 dni - čiščenje podatkov enkrat mesečno.
- 60 dni - samodejno brisanje datotek enkrat na dva tedna.

Na zahtevo uporabite datoteke OneDrive
Operacijski sistem Windows 10 ima vgrajeno shrambo v oblaku OneDrive. Datoteke, naložene v trezor, so privzeto shranjene na računalnikovem disku in v oblaku.
Z opcijo "Lokalno dostopna vsebina v oblaku" lahko iz računalnika izbrišete številne datoteke, ki imajo shranjeno kopijo v oblaku. Ta funkcija ne bo vplivala na nekatere datoteke z oznako "Vedno shrani v tej napravi", ki bodo ostale v računalniku.
V možnosti "OneDrive" morate konfigurirati razpoložljivost vsebine pomnilnika samo iz omrežja, če podatki niso več odprli:
- Nikoli.
- 1 dan.
- 14 dni.
- 30 dni.
- 60 dni.
Kopije datotek, izbrisanih iz računalnika, ostanejo v programu OneDrive. Uporabniku bodo na voljo, če bodo imeli internetno povezavo z oddaljenim Microsoftovim strežnikom..
Ročno osvoboditev prostora Windows iz sistemskih nastavitev
V operacijskem sistemu Windows 10 je mogoče ročno začeti brisanje nekaterih datotek v skladu z nastavitvami v orodju Device Memory.
Na strani "Konfigurirajte nadzor pomnilnika ali ga zaženite" v parametru "Osvobodite prostor zdaj" kliknite gumb "Počisti zdaj".

V razdelku »Pomnilnik naprave« v možnosti »Lokalni disk (C :)« so informacije o razporeditvi prostora na disku.
Možnost "Začasne datoteke" prikaže seznam datotek, ki jih je trenutno mogoče izbrisati. Operacijski sistem bo privzeto izbral del datotek, ki niso več potrebne in jih je mogoče takoj izbrisati.
Nekatere vrste datotek niso izbrane zaradi dejstva, da lahko uporabnik te podatke še vedno potrebuje, na primer podatke v mapah Prenosi ali Koš. Izberete lahko te možnosti, da iz teh krajev izbrišete datoteke..
Po izbiri možnosti kliknite gumb "Izbriši datoteke".

Po zaključku teh korakov je ročno čiščenje smeti Windows v računalniku končano.
Izbrišite datoteke v programu Čiščenje diska
Operacijski sistem Windows ima vgrajeno orodje za čiščenje diska, s katerim lahko iz računalnika izbrišete nepotrebne datoteke.
Sledite tem korakom:
- Odprite Explorer, z desno miškino tipko kliknite na lokalni pogon "C:".
- V kontekstnem meniju izberite "Lastnosti".
- V oknu "Čiščenje diska (C :)" na zavihku "Splošno" kliknite gumb "Čiščenje diska".
- V oknu, ki se odpre, se šteje prosti prostor na disku.
- Zavihek Čiščenje diska prikazuje vrste datotek, ki jih je mogoče izbrisati. Privzeto so aktivirani elementi "Naložene programske datoteke", "Začasne internetne datoteke", "Sličice"..
Uporabnik lahko izbere te možnosti ali doda druge vrste datotek za brisanje.
- Če želite začeti brisati nepotrebne podatke, kliknite gumb "V redu".

- V oknu z opozorilom o nepovratnem brisanju teh datotek kliknite na gumb "Izbriši datoteke".
Posledično bodo datoteke izbrisane iz računalnika.
Če mora uporabnik izbrisati večje število datotek, vključno s sistemskimi datotekami, opravite naslednje korake:
- V oknu aplikacije "Čiščenje diska" kliknite gumb "Počisti sistemske datoteke".
- Program spet izračuna količino prostora, ki ga je mogoče izbrisati iz računalnika..
- V oknu »Čiščenje diska« se na zavihku »Čiščenje diska« prikažejo nove vrste datotek, ki so na voljo za brisanje.
- Po izbiri vrst datotek kliknite na gumb "V redu".

- V oknu z opozorilom se strinjajte, da boste izbrisali datoteke.
Navedene datoteke bodo izbrisane iz računalnika.
Ročna odstranitev začasnih datotek z diska
Z aktivnim delom na računalniku se ustvari veliko število začasnih datotek, ki zasedejo precej veliko prostora na disku. Uporabnik lahko ročno izbriše začasne datoteke, da sprosti prosti prostor.
Začasne datoteke v operacijskem sistemu Windows se shranijo v naslednje mape:
C: \ Windows \ Temp C: \ Uporabniki \ Uporabniki \ Uporabniško ime \ AppData \ Lokalno \ Temp
Brisanje začasnih datotek sledi naslednjem postopku:
- Najprej mora uporabnik zapustiti tekaške programe.
- Vnesite te mape, da datoteke tam ročno izbrišete.
- Po brisanju začasnih datotek znova zaženite računalnik.
Brisanje dela obnovitvenih točk za prihranek prostora na disku
S sistemskim pripomočkom za čiščenje diska lahko odstranite neuporabljene programe in komponente ter del nadzornih točk za obnovitev sistema.
Odprite okno »Čiščenje diska« na zavihku »Napredno«. Tu so predstavljene naslednje možnosti:
- V razdelku »Programi in funkcije« lahko osvobodite prostor na disku tako, da izbrišete neuporabljene programe.
- V razdelku »Obnovitev sistema in senčna kopija« lahko izbrišete obnovitvene točke sistema Windows, razen najnovejših.
Če želite izbrisati datoteke, kliknite gumb "Počisti ...".

Vse obnovitvene točke Windows, razen zadnje točke, bodo izbrisane iz računalnika. Iz varnostnih razlogov sistem obdrži možnost, da se obnovi od najnovejše točke obnovitve, če je šlo kaj narobe.
Funkcija stiskanja diska, da sprosti prostor
Za varčevanje prostora ima Windows možnost stiskanja diska, kar sprosti določeno količino prostora. V tem članku razmišljamo o čiščenju sistemskega diska, zato bomo stisnili pogon C:.
- Po desnem kliku na sistemski pogon izberite "Properties" v kontekstnem meniju.
- V oknu "Lastnosti: lokalni disk (C :)" pojdite na zavihek "Splošno".
- Potrdite polje zraven "Stisnite ta disk, da prihranite prostor", in nato kliknite gumb "V redu".

- V oknu "Potrditev spremembe atributa" kliknite gumb "V redu".
V operacijskem sistemu Windows 10 je bolje uporabiti funkcijo Compact OS za stiskanje datotek na sistemski pogon. Preberite več o stiskanju diska v tem članku na mojem spletnem mestu..
Shranjevanje osebnih datotek na drug pogon
S prenosom sistemskih map na drug pogon boste prihranili prostor, ki bo na voljo za uporabo drugih datotek. Poleg tega pri shranjevanju datotek na drug disk teh podatkov ne bodo izbrisani iz računalnika, na primer v primeru nenadne ponovne namestitve operacijskega sistema, kar je treba storiti zaradi težav ali nezmožnosti obnovitve sistema Windows.
Uporabnik lahko prenese mape "Dokumenti", "Prenosi", "Video", "Slike", "Glasba", "Namizje" na drug lokalni pogon računalnika. Te mape pogosto shranjujejo veliko različnih datotek. Prenos map bo v mnogih primerih znatno osvobodil prostor na disku "C:".
Postopek prenosa sistemskih map na drug lokalni pogon je podrobno opisan v člankih na mojem spletnem mestu.
Morda vas zanima tudi:- Kako prenesti dokumente, prenose, namizje na drug disk - 3 načine
- Kako prenesti zagonsko mapo Windows - 3 načine
Zaključki članka
Mnogi uporabniki se soočajo s pomanjkanjem prostora na disku, ker je napolnjen z nepotrebnimi datotekami. Zaradi obilice nepotrebnih podatkov začne sistem pri delu "upočasniti". Za optimizacijo sistema Windows morate iz računalnika odstraniti neželene datoteke, ki neuporabno zavzamejo prostor na disku.
Operacijski sistem Windows 10 ima vgrajena orodja za brisanje nepotrebnih datotek. Poleg tega lahko uporabnik samostojno izbriše začasne datoteke iz računalnika, brez pomoči programske opreme tretjih oseb.
Sorodne publikacije:- Kako blokirati zagon programa v operacijskem sistemu Windows
- Znova namestite Windows 10 brez diska, bliskovnega pogona in BIOS-a
- Nov zagon - sistem Windows 10 Auto Clean Install
- Čiščenje mape WinSxS: pravilno očistite na različne načine
- Optimizirajte Windows 10, da pospešite računalnik