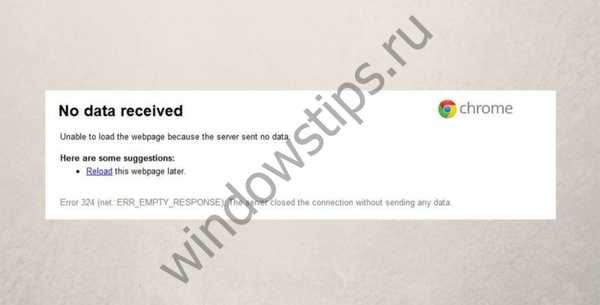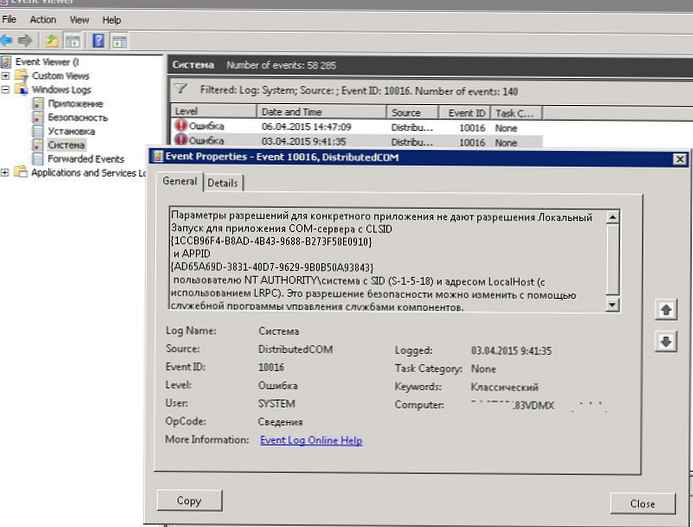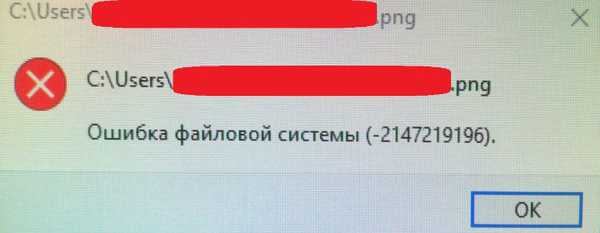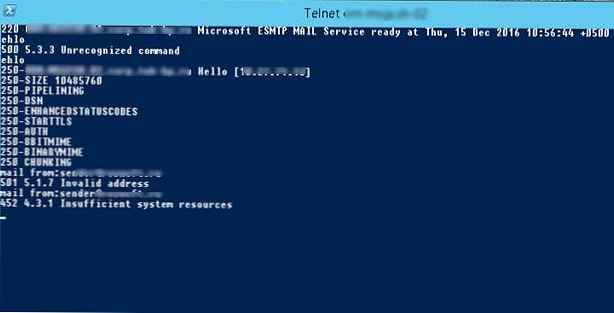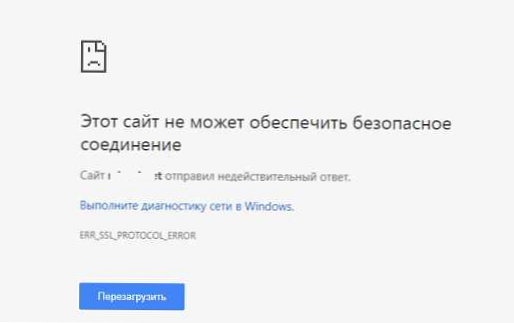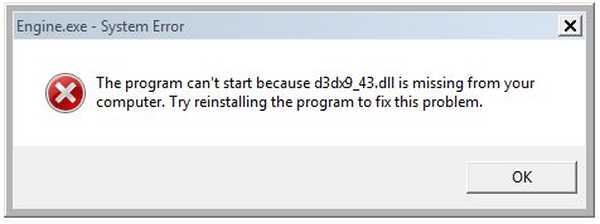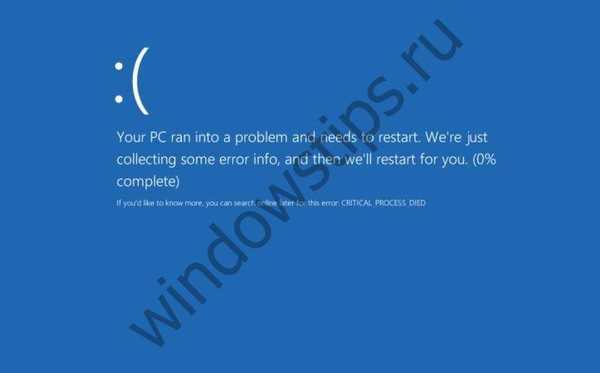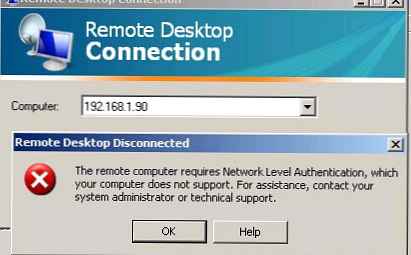Pri delu z operacijskim sistemom Windows katere koli različice več kot 20 let se neizogibno pojavijo napake, ki vodijo do pojava modrega zaslona. Vsak uporabnik je vsaj enkrat v življenju naletel na to. Kršitev nadzornika DPp je ena izmed njih. Če se želite naučiti, kako odpraviti to napako, morate razumeti razloge za njen pojav..
Zakaj pride do napake kršitve nadzornika dpc Windows 10?
Iskanje načinov za reševanje kode napake kršitve nadzornika dpc bo trajalo nekaj časa. Primeri, v katerih se pojavljajo, so lahko naslednji:
- Neuspešna nadgradnja sistema na sistem Windows 10.
- Nepravilno dokončanje posodobitev.
- Težava s starimi gonilniki strojne opreme.
- Programska oprema spora.
- Poškodovane sistemske datoteke.
- Slabi sektorji na trdem disku.
- Virus.
- Fizična poškodba kocke RAM.
- Pregrevanje računalnika.
Kot vidite, je točk povsem dovolj. Toda vsi problemi so rešljivi. Poleg tega so na več načinov medsebojno povezani. Na primer, prva, druga in tretja vodijo šele na peto možnost. Tako je malo načinov zdravljenja in njihovo izvajanje z nekaj vztrajnosti in potrpljenja ne bo zelo težko.
Kako odpraviti kršitev nadzornika dpc Windows 10?
Oglejmo si korak za korakom različne načine.
Povratni sistem
Pogosto sistem sam poskuša izterjati, včasih pa to vodi v zanko in nenehno pojavljanje kršitve nadzornika dpc. V tem primeru uporabite obnovitev z diska ali bliskovnega pogona. Večina izkušenih uporabnikov ima takšno napravo, saj ve za morebitne težave..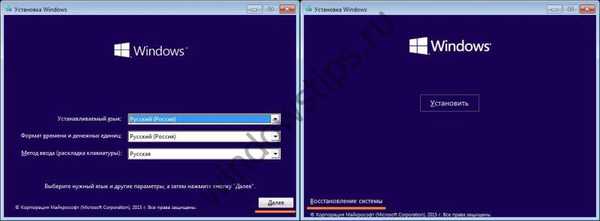
Nato morate opraviti naslednje korake:


In sledite navodilom.
Odstranjevanje programske opreme, ki povzroči napako
Poskusite se spomniti, katere aplikacije ste nazadnje namestili, preden se pojavi kršitev nadzornika dpc. In jih nato izbrišite. To storite tako, da v glavnem menijskem gumbu pritisnete desni gumb (RMB) in pojdite na želeno storitev.
Videli boste seznam vse programske opreme, ki ste jo namestili. Tukaj s pritiskom na RMB na bližnjici programa izberite izbriši.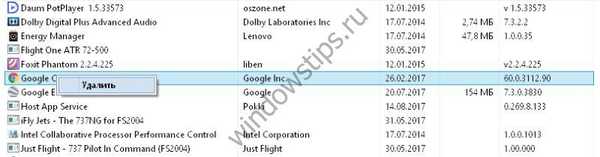
Nato počakajte, da se program za odstranitev konča.
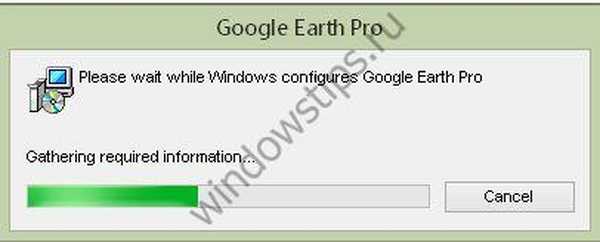
Znova zaženite. Napaka pri kršenju nadzornika dpc naj bi izginila.
Ponovna namestitev in posodabljanje gonilnikov
Če zgornji koraki niso odpravili kršitve nadzornika dpc ali niste namestili ničesar, preverite celovitost gonilnikov. Na splošno je to najbolje storiti ročno. V glavnem meniju kliknite RMB in izberite "Upravitelj naprav".
Odpre se seznam vseh gonilnikov..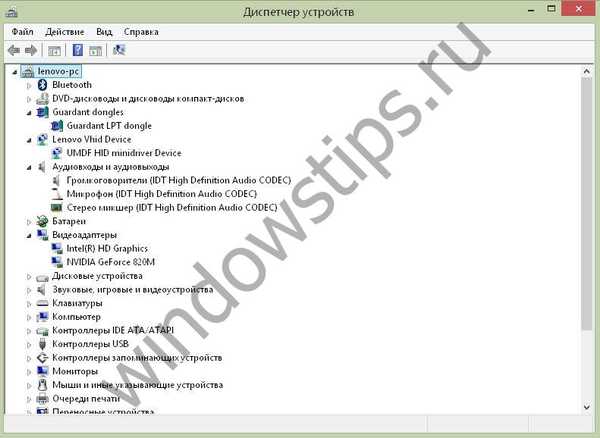
Začnite z novo nameščenimi. Če želite posodobiti, kliknite RMB na napravi in izberite posodobitev.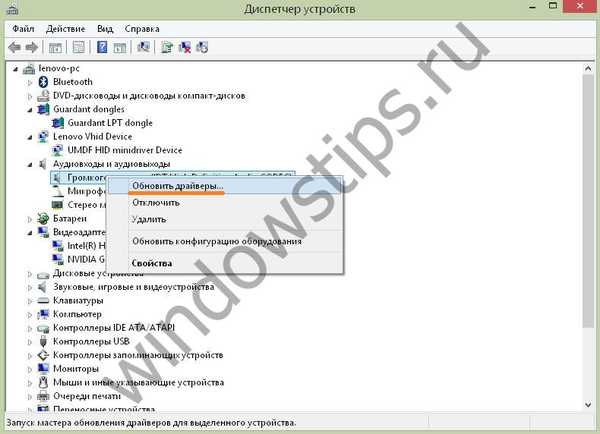
Pogosto je vir kršitve nadzornika dpc napaka v delovanju video adapterja. Razmislite, kako v celoti namestiti gonilnik.
Najprej morate prenesti sveže. Za vsako blagovno znamko video kartice morate obiskati spletno mesto proizvajalcev in jih poiskati. Za NVIDIA pojdite na
http://www.nvidia.ru/Download/index.aspx?lang=en
V obrazcu nastavite parametre svoje opreme. Najdete jih v upravitelju naprav.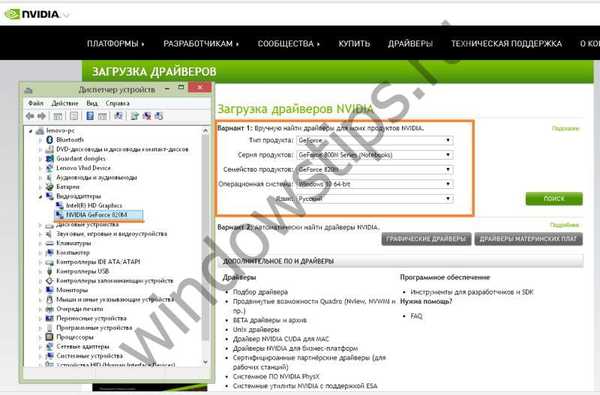
Nato boste videli najnovejšo različico programske opreme. Primerjajte jo s svojo. Če želite to narediti, izberite lastnosti video kartice v upravitelju naprav.
In različico boste videli na zavihku "Voznik".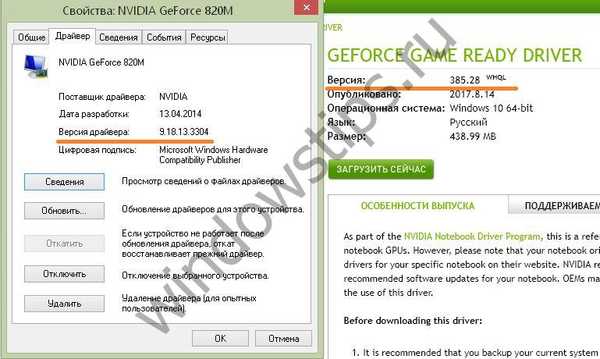
Težko je primerjati po številkah, a po datumu je jasno, da je naš voznik zastarel. Torej, prenesite novega.
S sistemskim skeniranjem lahko uporabite samodejno iskanje.

Vendar to ne deluje vedno, saj boste morda morali namestiti dodatno programsko opremo.
Namestite naloženi gonilnik. Končno datoteko najdete v prenosih ali v vrstici za prenos na dnu brskalnika. Za Chrome je videti tako: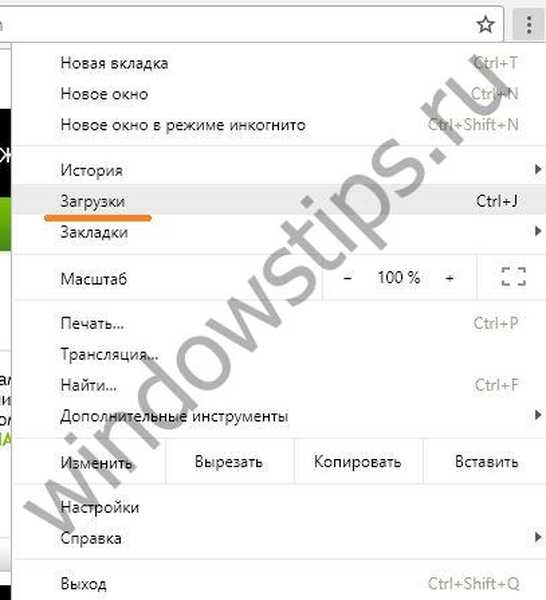
Nato razpakirajte arhiv.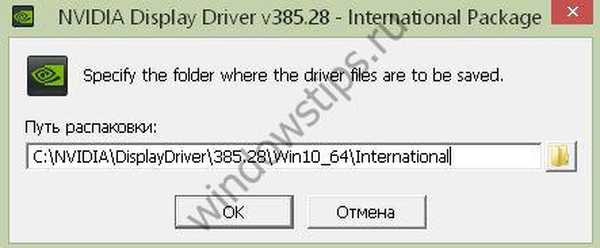
Medtem ko se to zgodi, odstranite stari gonilnik.
Po preverjanju združljivosti novega gonilnika in strojne opreme lahko začnete delovati.
Uporabite gumb »Namesti« in se strinjate z vsemi predlaganimi dejanji. Po ponovnem zagonu računalnika bodo spremembe začele veljati in kršitev nadzornika dpc bo z nekaj verjetnosti izginila.
Posodobitve za OS
Če se koda za nadzor kršitve nadzornika dpc ponovno prikaže in je njen videz povezan s posodobitvami, poskusite to storiti ročno. Najprej ustvarite zagonski USB bliskovni pogon ali disk.
Če želite to narediti, pojdite na nadzorno ploščo in v načinu ikone kliknite »Obnovi«.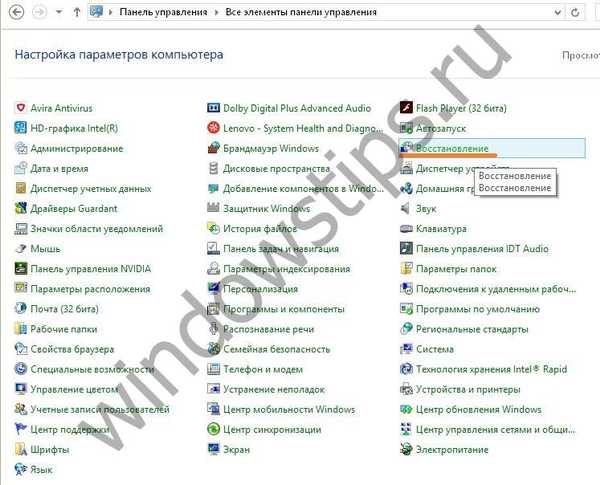
In izberite želeni izdelek.
Sprejmite privzeto možnost.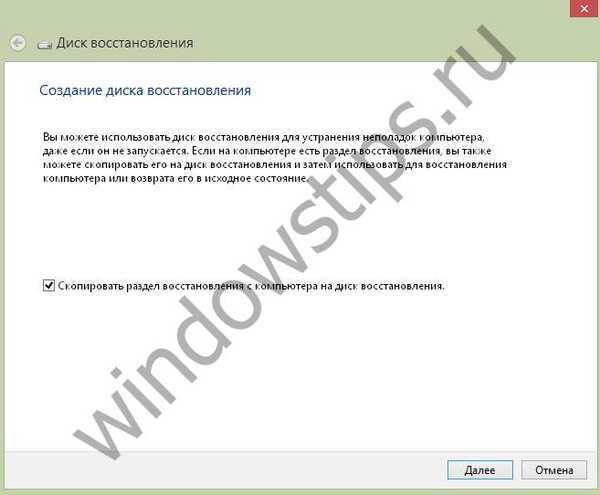
In počakajte, da se postopek začne. Zahteve po disku - 16 GB v našem primeru. Morda jih imate manj ali več.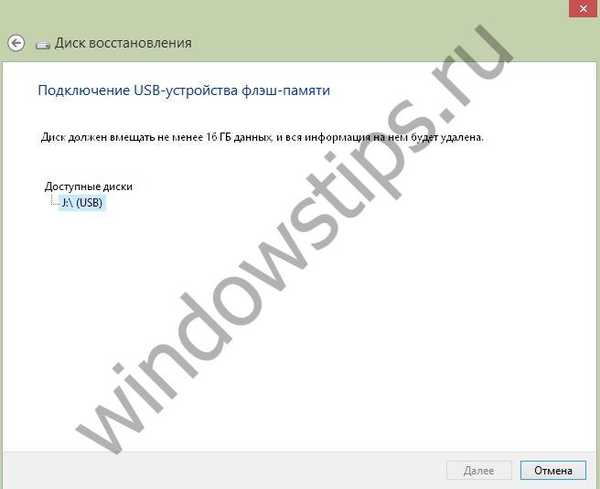
Po tem bo disk ustvarjen..
Naslednji korak je ustvariti varnostno kopijo gonilnikov. Odprite ukazni poziv kot skrbnik.
Ustvariti moramo mapo za varnostno kopijo. To je mogoče storiti preko prevodnika. Nato morate iti do njega z ukazom cd (cd ... - izhod na naslednjo stopnjo). Preprosto gremo na pogon D: in tam ustvarimo mapo Driver_backup z ukazom md. Rezultat preverite z ukazom dir.
Zdaj vtipkajmo ukaz
dism / na spletu / izvoznik-gonilnik / cilj: D: / drivers_backup
Po izvedbi ukaza bo rezultat prikazan na zaslonu in datoteke se bodo pojavile v mapi.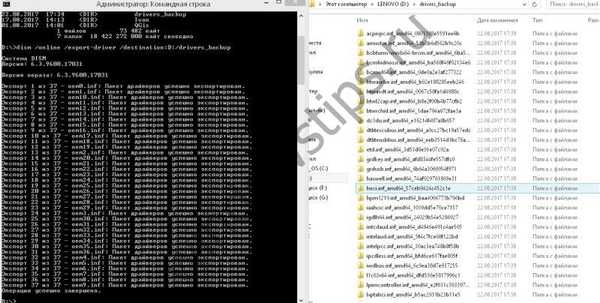
In zdaj nadgradimo. Pojdite na spletno mesto
https://www.microsoft.com/ru-ru/software-download/windows10/
Kliknite Prenesi zdaj.
Prenesite datoteko MediaCreationTool.exe. Zaženite ga s prenosom brskalnika. Sprejmite licenčno pogodbo in posodobite.
Potem se bo vse zgodilo brez vaše udeležbe. Šele na koncu vnesete poverilnice za prijavo in nastavite svoje zasebne nastavitve. Po ponovnem zagonu dpc problem kršitve čuvaj mora izginiti.
RAM testiranje
Včasih pride do kršitve nadzornika dpc zaradi težav z operacijskim sistemom. Preverite fizično stanje RAM-a. Težava je lahko poškodba matrice. Če želite to narediti, uporabite program Memtest86+.
https://www.memtest86.com/download.htm
Prenos s povezave, ki je navedena na posnetku zaslona.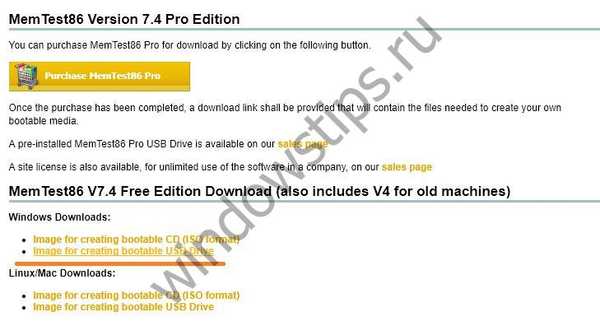
Nato zaženite in ustvarite zagonski USB bliskovni pogon.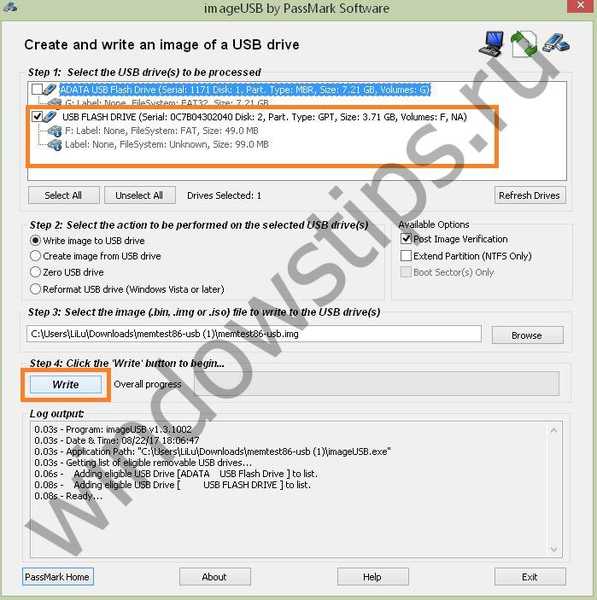
Nato zapustite in znova zaženite. Ko znova zaženete sistem, pojdite na BIOS (F2 ali DEL ali poseben gumb na prenosniku) in v razdelku BOOT namestite pogon USB kot zagonsko napravo.
Po shranjevanju (F10) se bo znova zagnal ponovni zagon, že s bliskovnega pogona. In videli boste rezultat koristnosti.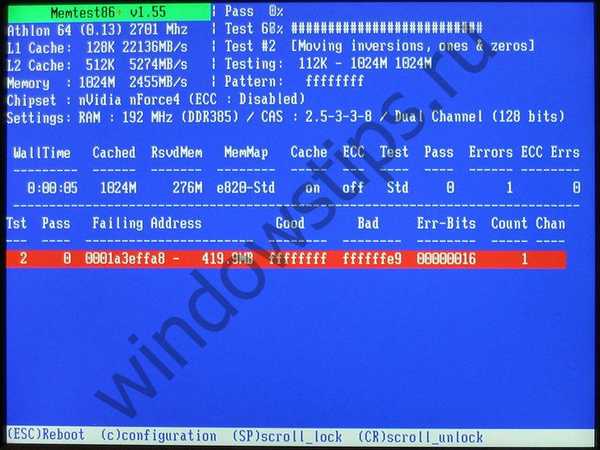
Na koncu dela lahko takšno poročilo dobite v HTML-ju.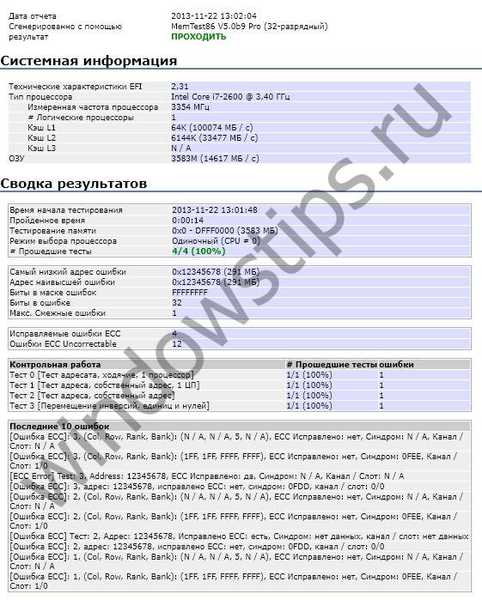
Če test ne uspe, poskusite izvleči in ponovno vstaviti kocke. Če drugi preizkus spet ne uspe - spremenite RAM. Tako se boste znebili kršitve nadzornika dpc .
Preverjanje trdega diska
Naslednji razlog za pojav kršitve nadzornika dpc so slabi sektorji na trdem disku. Če želite preveriti, odprite Explorer (Ta računalnik) in kliknite RMB na sistemskem pogonu.
Izberite storitev in preverjanje diska.
Počakajte na rezultate skeniranja..
V tem primeru bo operacijski sistem sam skušal odpraviti napake. Če jih je preveč in slabih sektorjev ni mogoče obnoviti - spremenite trdi disk.
Preverjanje temperature procesorja
In zadnji način, da se znebite kršitve nadzornika dpc, je preverjanje temperature računalnika. To je mogoče storiti v BIOS-u, vendar ni učinkovito. Ko ste ravnokar zagnali, je lahko zmogljivost nizka in ni resnična. Zato uporabljamo pripomoček drugega proizvajalca. Uporabljamo program AIDA64.
Prenesete ga lahko tukaj.
https://www.aida64.com/downloads
Na splošno je plačana, vendar nam je preskusna različica dovolj..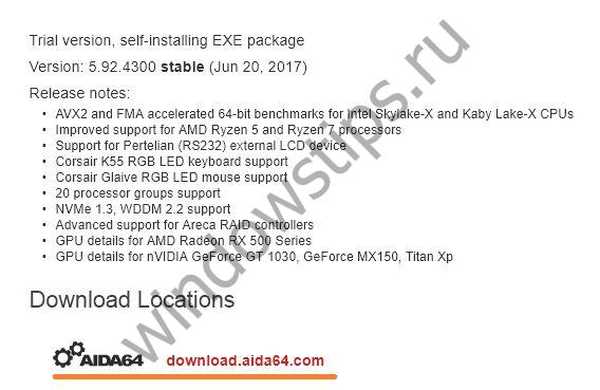
Po prenosu zaženite program za prenos in namestitev. Sprejmite pogoje licence in povsod kliknite »Naprej«. Zaženite po namestitvi.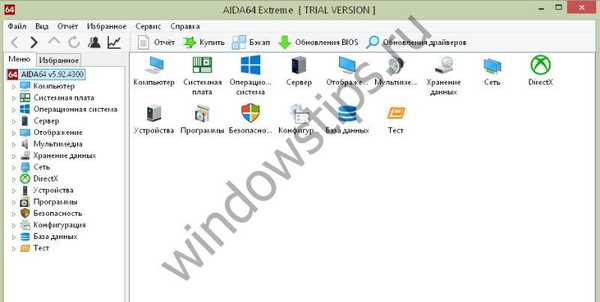
Za preverjanje temperature potrebujemo "Senzorji" v računalniški možnosti.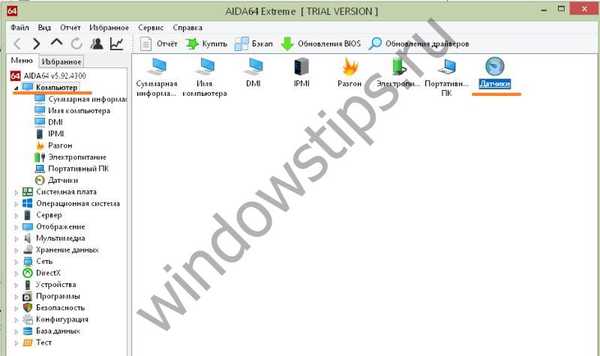
Kazalniki se prikažejo na zaslonu..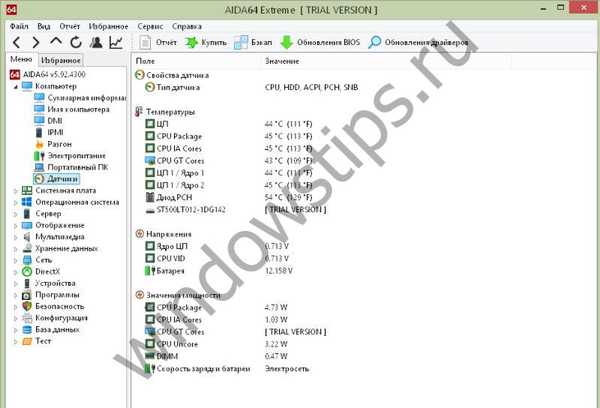
Normalna temperatura je med 45 - 65 stopinj. Če ga presežete, se lahko prikaže napaka kršitve nadzornika dpc. Če so vaši kazalniki višji - izklopite računalnik, preverite ventilator. Lahko ga vakuumirate. Ali pa se bo treba spremeniti, če deluje občasno.
To so vsi popravki. Če vas zanima, kako odpraviti kršitev nadzornika dpc Windows 8, potem je tudi odgovor preprost. Vse metode delujejo enako v vseh različicah. Različne so lahko samo vrste oken. Upamo, da vam bodo te informacije pomagale pri vzpostavljanju nemotenega delovanja vašega računalnika in operacijskega sistema..
Imejte lep dan!